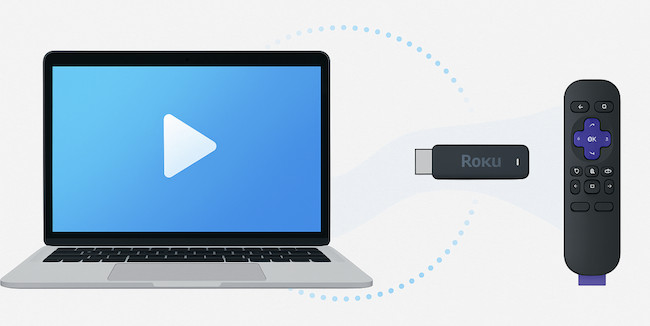Connecting a Mac to a Roku device is easier than ever thanks to AirPlay support on many Roku models and improvements in macOS.
Whether you want to stream videos, share presentations, or mirror your entire desktop, you’ve got several options – both wireless and wired.
Here’s how to mirror or cast from your Mac to a Roku in 2025.
If you find this guide useful, you may also be interested in checking out our guide to the best TV Tuners for Mac which enable you to stream free content on your Mac.
Table of Contents
1. AirPlay: The Easiest Way to Mirror a Mac to Roku
AirPlay is one of the most convenient features of Apple products and allows you to instantly stream from your Mac to other devices.
Requirements:
- A Mac running macOS Mojave (10.14) or later
- A Roku device with Roku OS 9.4 or later
- Both devices on the same Wi-Fi network
Compatible Roku Devices Include:
- Roku Streaming Stick+ (3810, 3811)
- Roku Ultra (4640 and newer)
- Roku Express 4K/4K+
- Roku Smart TVs (TCL, Hisense, etc.)
- Roku Streambar and Streambar Pro
How to Use AirPlay from Mac to Roku:
- On your Roku, go to Settings → Apple AirPlay and HomeKit and make sure AirPlay is enabled.
- On your Mac, click the Control Center icon (top right), then choose Screen Mirroring.
- Select your Roku from the list. You may be prompted to enter a code shown on your TV.
- Your Mac screen should appear on the Roku-connected TV instantly.
If the Roku doesn’t show up, restart both devices and ensure AirPlay is still enabled on the Roku.
If you have any other issues, check out our troubleshooting tips below or Roku’s streaming guide.
2. Screen Mirroring Apps for Roku
If AirPlay isn’t available, your Roku doesn’t support AirPlay, or if you want more control, third-party apps offer a great alternative.
🔹 JustStream (Best All-Rounder)
- Mirror your entire screen or stream video files from your Mac.
- Works with Roku, Chromecast, Apple TV, and more.
- Free version is limited to 20 minutes per session.
- Pro version unlocks unlimited streaming.
🔹 AirBeamTV (Mirror for Roku)
- Mirror your Mac to Roku wirelessly via a menu bar app.
- Slight delay (~2 seconds), but great for presentations or static displays.
- One-time purchase (~$14.99), no subscription.
🔹 Elmedia Player
- Stream video, music, or photos from your Mac to Roku.
- Free version allows limited playback time.
- Pro version (~$19.99) unlocks full features.
3. Wired Alternative: Use HDMI with an Adapter
If you want a completely lag-free experience:
- Use a USB-C to HDMI adapter (or Mini DisplayPort to HDMI if on older Macs).
- Plug the HDMI cable into your Roku TV or into the HDMI input of any TV with Roku installed.
- Your Mac will treat it like a secondary display – great for movies or work presentations.
This is the most reliable option if your Roku doesn’t support AirPlay or if you prefer not to use wireless connections.
Comparison Table
| Method | Pros | Cons |
|---|---|---|
| AirPlay | Built-in, no apps required | Needs macOS Mojave+ and Roku OS 9.4+ |
| JustStream | Full mirroring and file streaming | Free version limited to 20 mins |
| AirBeamTV | Easy to use, no wires | 1–3 second lag, costs ~$15 |
| Elmedia Player | Great for video casting | No full-screen mirroring |
| HDMI Adapter | Most stable, no lag | Requires cables and adapter |
Troubleshooting Tips
- Restart Roku if your Mac doesn’t see it under AirPlay options.
- Update Roku software via Settings → System → System Update.
- Reboot your Mac and ensure both devices are on the same network.
- Make sure Roku is not in power-saving mode (Settings → System → Power → Auto power savings → Disable).
Are These Methods Free?
Yes, AirPlay and HDMI are free:
- AirPlay is free and built-in if your Mac and Roku meet the requirements.
- HDMI with an adapter only costs as much as the adapter itself.
- All listed third-party apps offer free trials or limited free usage. Alternatively, if you don’t want to pay for an app, can can use Plex which is a free media player (see instructions below). However, some features require a Plex Pass which costs $6.99/month.
Using Plex to Stream from Mac to Roku
Plex is a free, open-source content delivery platform that lets you stream media—from your Mac, NAS, or other server—to Roku devices (and many other platforms). It’s ideal for playing locally stored videos, music, and photos with polished metadata and a user-friendly interface.
Why Choose Plex for Roku Streaming?
- Universal support: Works with all Roku models – Express, Premiere, Streambar, Ultra, Roku TVs – via the Roku app or newly redesigned preview experience
- Cross-platform compatibility: Besides Roku, Plex supports Apple TV, Fire TV, Chromecast, smart TVs, and mobile devices .
- Superior playback: Great alternative when AirPlay is glitchy (e.g., during Netflix playback).
- Music & photo support: Ideal hub for personal media (though note evolving changes below).
How to Set Up Plex Server on Mac
- Install Plex Media Server:
- Download from Plex.tv (“Get Plex”).
- Move to Applications, launch it, and a browser-based interface opens.
- Create a free Plex account (you’ll be logged in automatically).
- Configure your media library:
- Choose a server name (e.g., “MacBook”).
- Add folders under Media Library (Movies, TV, Music, Photos).
- Click Done – Plex will index and organize your media.
- Install Plex on your Roku:
- In the Roku Channel Store, add the Plex channel (or Preview Channel).
- Launch the app and select Discover Servers to find your Mac.
- Adjust streaming quality via Preferences for optimal viewing.
- Enjoy features like subtitles:
- With Plex Pass, you’ll get auto-downloaded subtitles, DVR capabilities, and more.
- Without Plex Pass, most core features—local streaming on your network—remain free.
What’s Changed with Plex in 2025?
- Plex Pass price increase: As of April 29, 2025, Plex Pass has risen to $6.99/month or $69.99/year ($249.99 lifetime)
- Remote streaming now gated:
- Free users need either Plex Pass or the new Remote Watch Pass ($1.99/month or $19.99/year) for remote access
- Tidal integration dropped: As of October 28, 2024, Plex no longer supports native Tidal streaming
- App redesign: Roku users can opt into the new UI via the Plex Preview Channel (app v7.37.9+)
- Media playback changes: Plex is shifting music and photo playback into standalone companion apps through late 2025
Free vs Paid Roku Comparison Table
| Feature | Free Use | Plex Pass |
|---|---|---|
| Local media streaming | ✅ Yes | ✅ Yes |
| Remote access | ❌ No; needs Remote Watch Pass | ✅ Yes |
| Subtitle auto-download | ❌ No | ✅ Yes |
| Live TV recording & DVR | ❌ No | ✅ Yes |
| Music/photos streaming (2025) | ✅ Through Plexamp/apps | ✅ Companion apps |