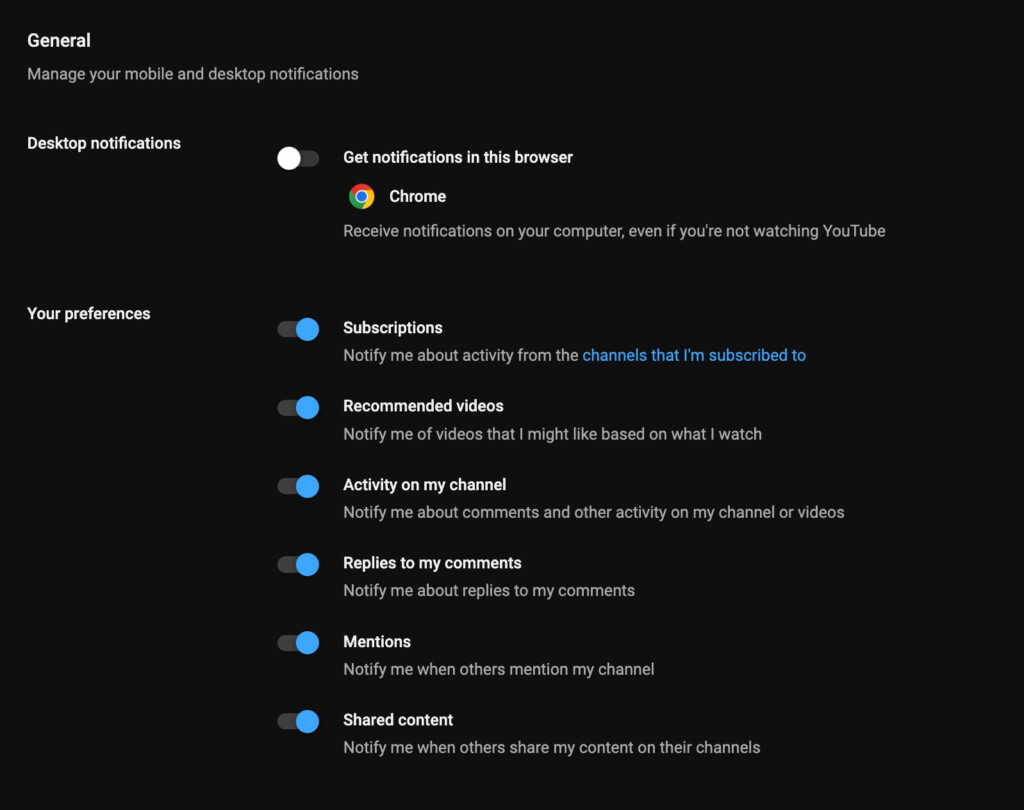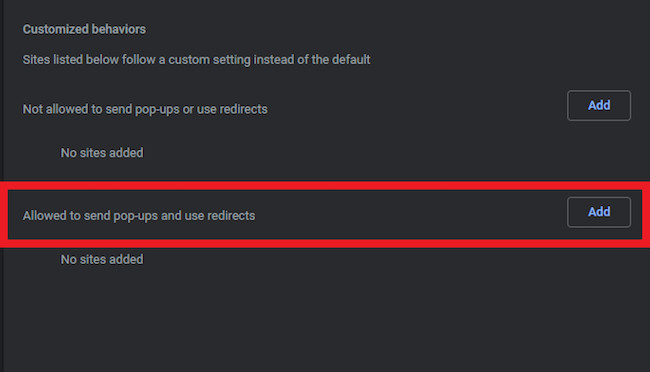If your browser is blocking pop-ups on your Mac and you need to enable them to use a specific website, here we show you how to allow pop-ups.
Some websites require you to allow pop-ups in order to use them fully.
This is sometimes the case on banking websites, educational sites and commercial websites.
It’s also sometimes necessary to enable pop-ups if a website wants to send you push notifications.
The problem is that for security and privacy reasons, most browsers block pop-ups by default and you need to enable them in order to see them.
Here we look at how to allow pop-ups on a Mac in Safari, Chrome and Firefox including on the latest Apple Silicon Macs and the newest versions of macOS Sonoma and Ventura.
All of these ways of allowing pop-ups work on all Macs including MacBook Pro, MacBook Air, iMacs, Mac Studio and Mac Mini.
You May Also Like:
Table of Contents
How To Allow Pop-Ups in Safari (One Page and All Websites)
If you want to allow pop-ups in Safari for just one page or all websites, just follow these simple steps:
- Open Safari and open the website of the pop-ups you want to allow.
- Click on Safari in the top right corner of your screen and head into Settings.
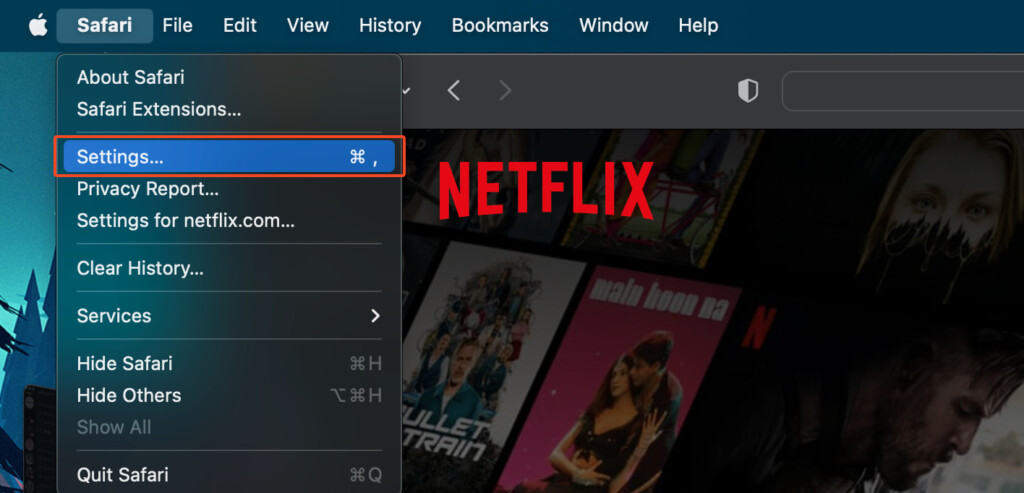
- In the tab that opens, click on the Websites option.
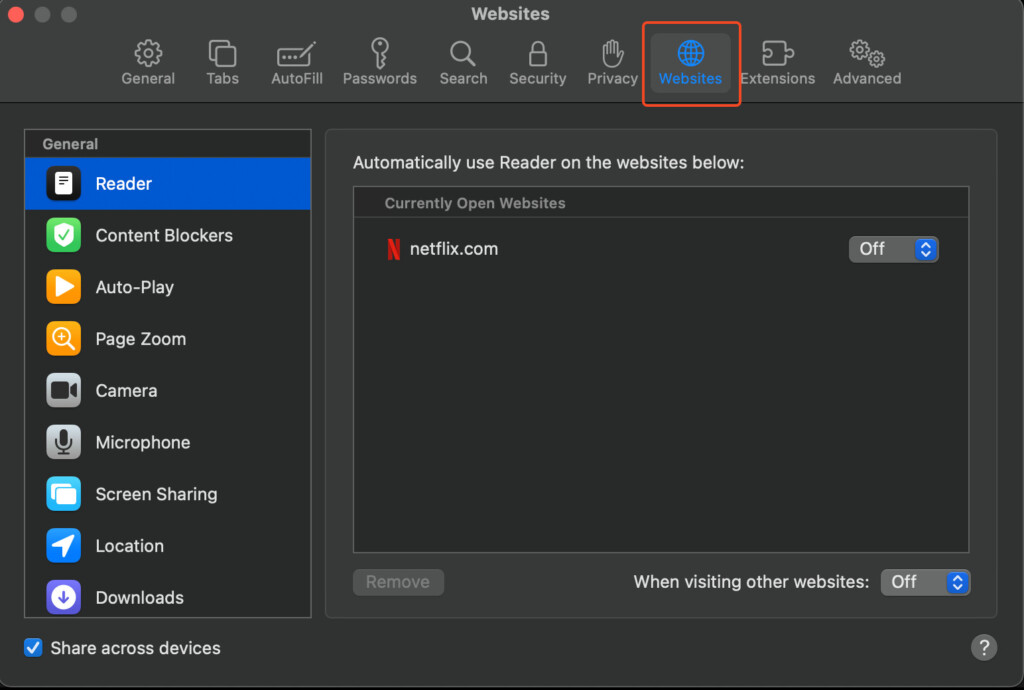
- Scroll down to the bottom of the options on the left and tap on Pop-up Windows.
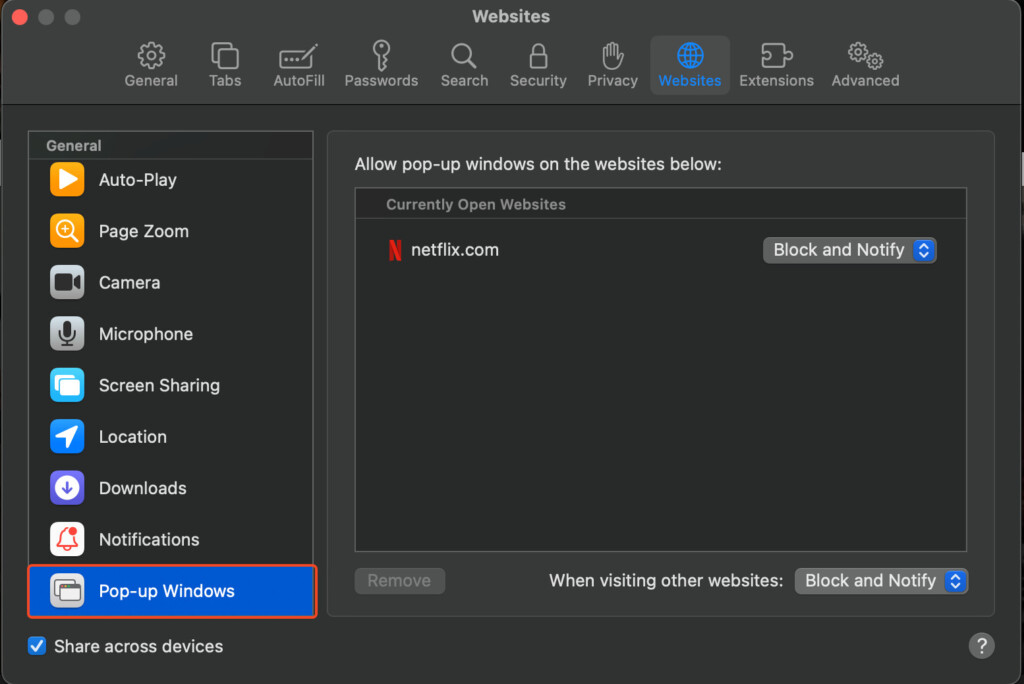
- If you want to allow pop-ups for just the website you have visited, change the settings for that window under Currently Open Websites to Allow.
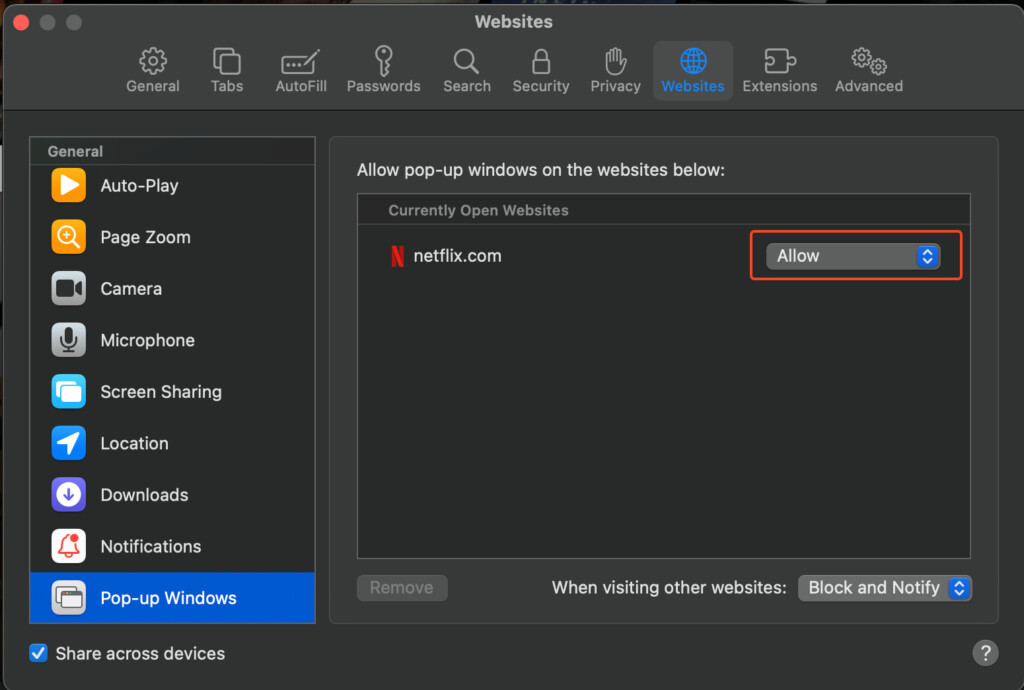
- If you want to allow pop-ups for all other websites in Safari, change the settings for When visiting other websites to Allow.
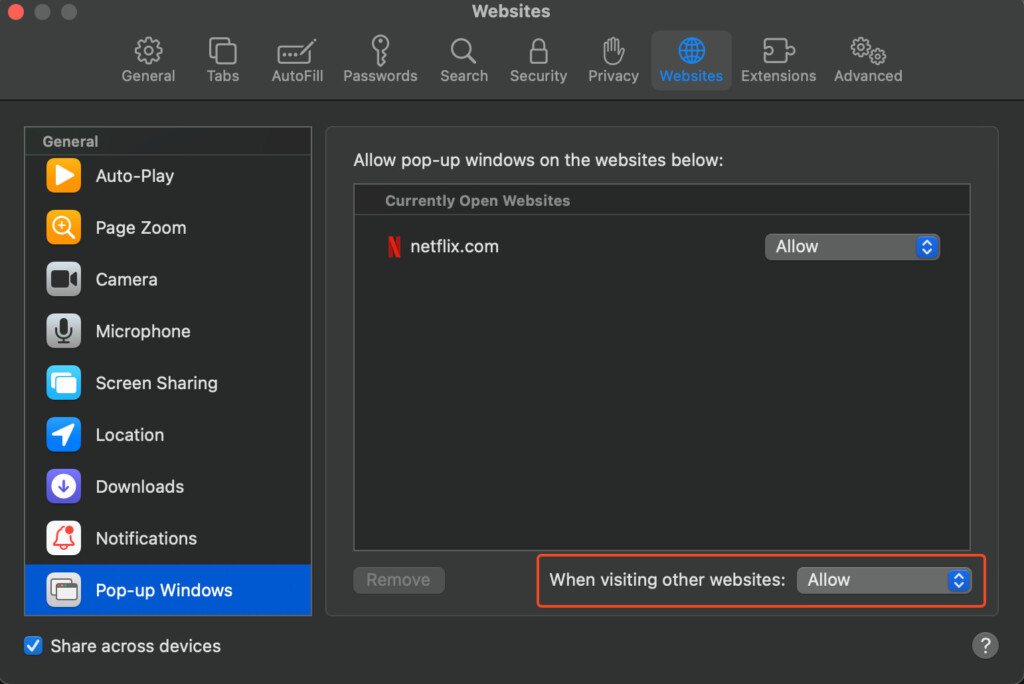
How To Allow Pop-Ups in Chrome (One Page and All Websites)
If you need to allow pop-ups in Google Chrome for either a specific page or all websites, follow these instructions:
- Open up Chrome and tap on the three vertical dots in the top right corner.
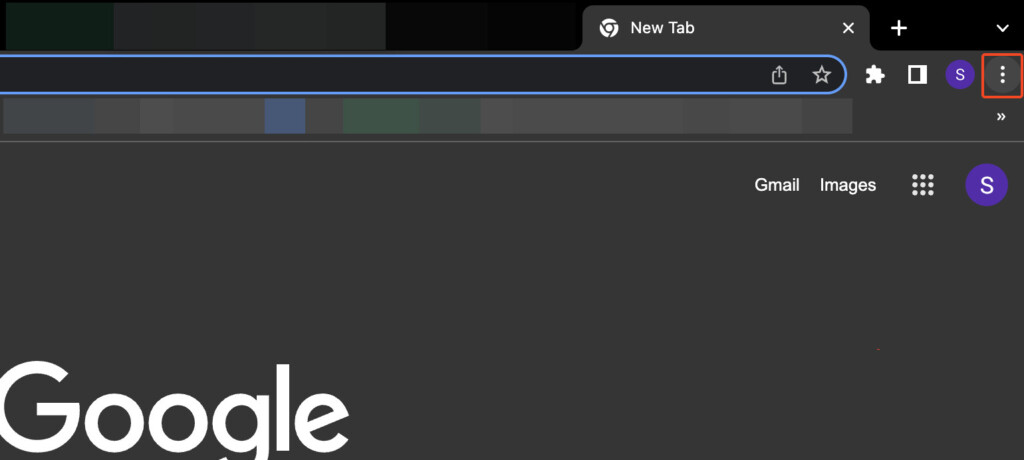
- Head into Settings.
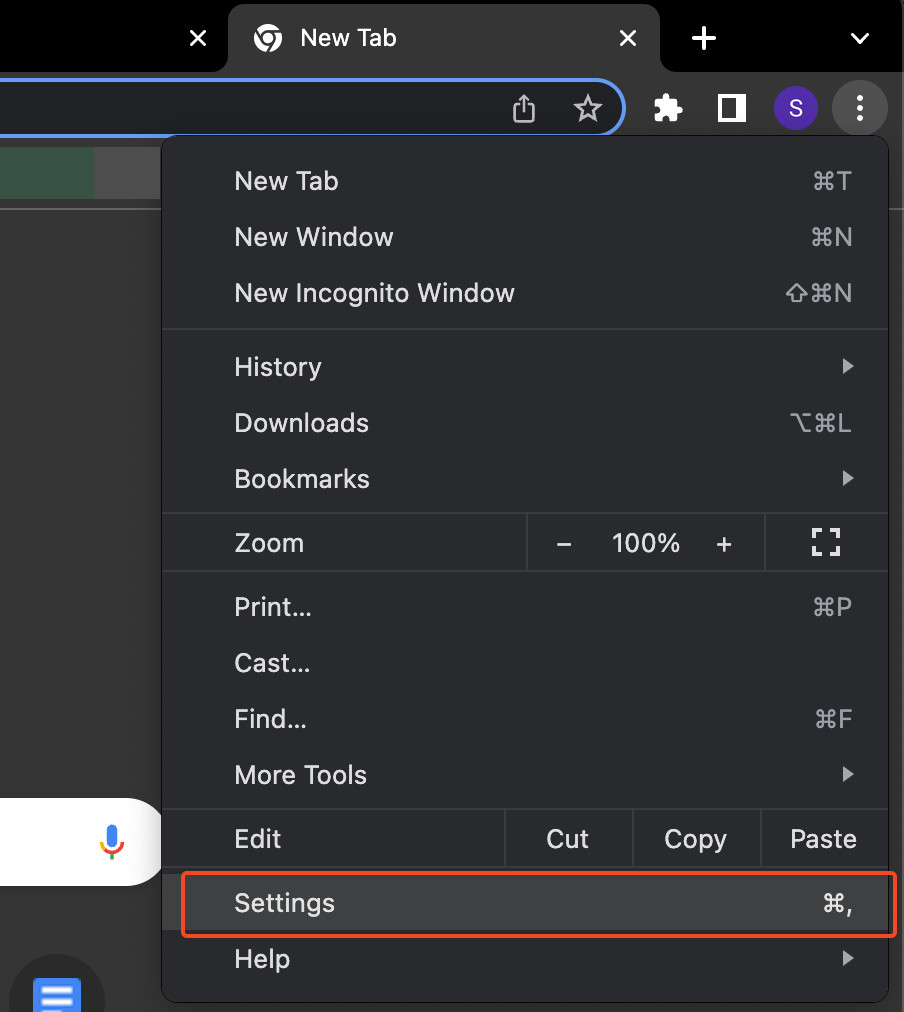
- From the options on the left, select Privacy and security.
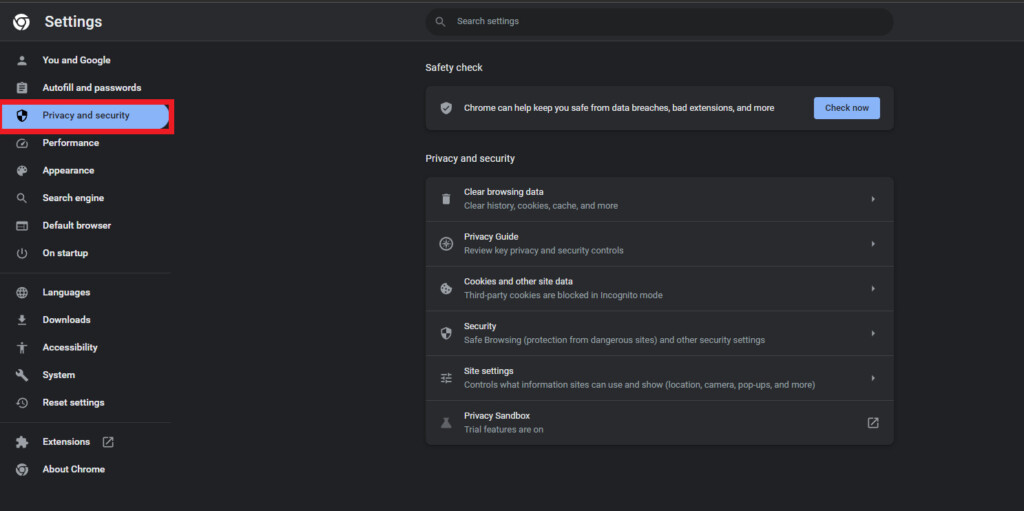
- Click on Site settings.
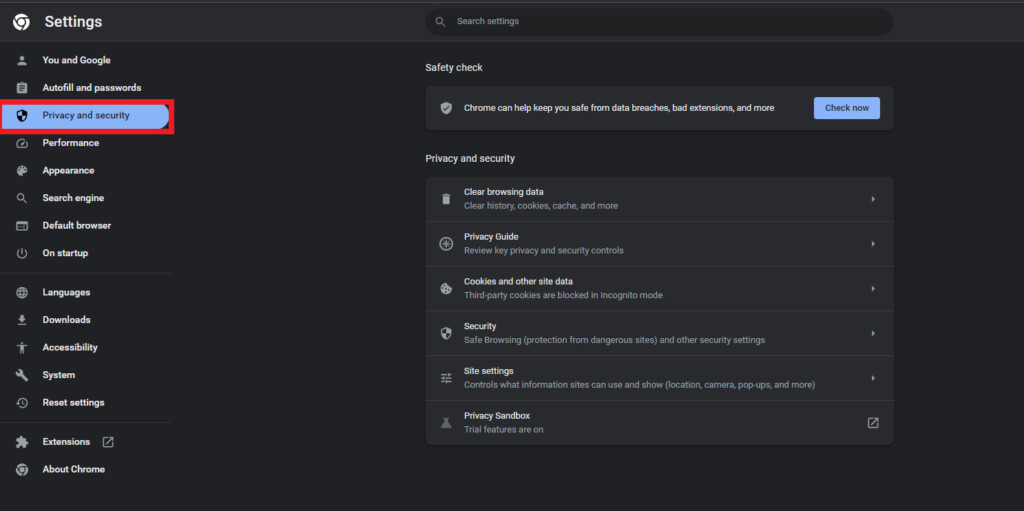
- Scroll down to Additional permissions and click on Pop-ups and redirects.
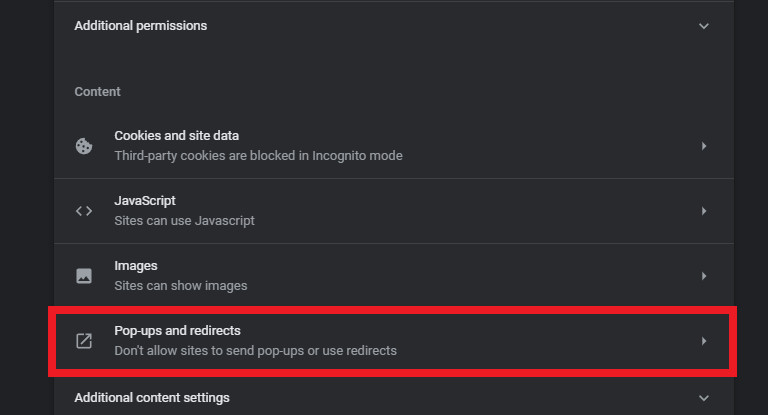
- If you want to allow all websites you visit to be able to use pop-ups, just set the Default behavior to Sites can send pop-ups and use redirects.
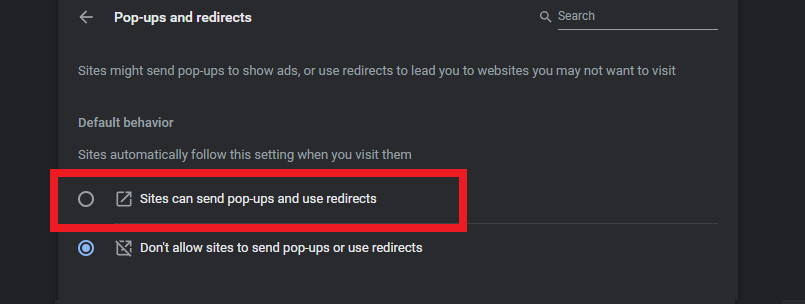
- However, if you only want to allow certain websites to use pop-ups, you will have to add that website URL individually under Customized behaviors and Allowed to send pop-ups and use redirects.
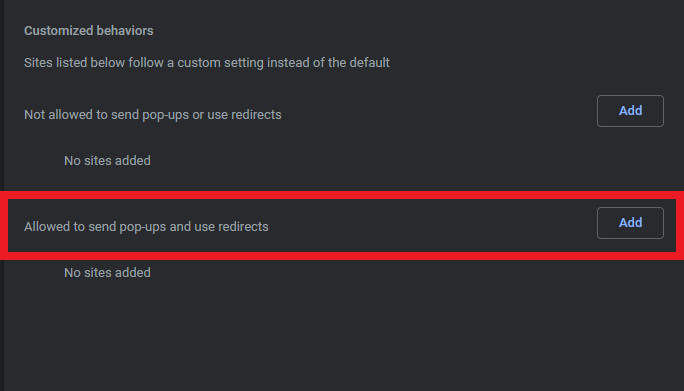
How To Allow Pop-Ups in Firefox (One Page and All Websites)
If you want to enable pop-ups in Firefox for one page or for all websites, just follow these instructions.
- Open Firefox and click on the gear cog in the top right corner.
- Head into Preferences.
- Select Privacy and Security from the options shown on the left-hand side.
- Scroll down to the Permissions section.
- If you want to allow pop-ups on all websites, just un-tick the Block pop-up windows box.
- If you just want to allow pop-ups on specific websites, head into Exceptions; then enter the URL of the website you want to allow in the dialogue box and hit Allow to allow pop-ups from that website.
How To Allow Pop-Ups in YouTube
If you want to be notified as soon as a new video is uploaded to a YouTube channel you subscribe to, then you’ll need to enable pop-ups in YouTube on your Mac by doing the following:
- Open up YouTube in your preferred browser.
- Tap on your profile icon in the top right corner.
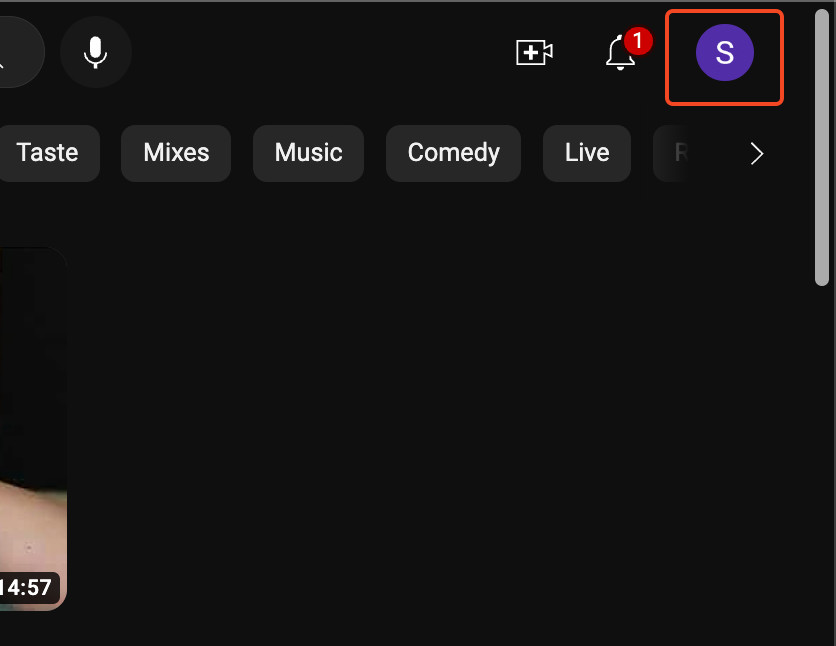
- Head into Settings.
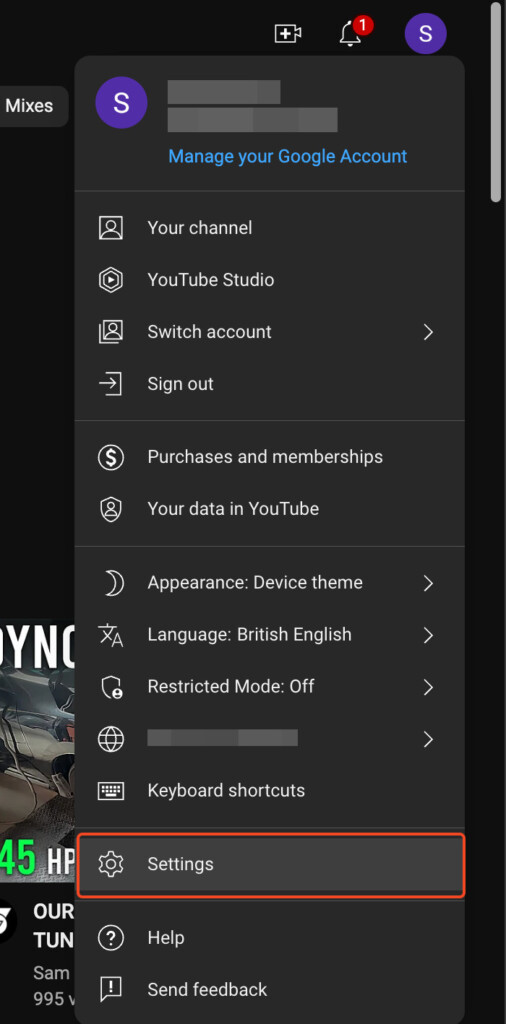
- From the options shown on the left, click on Notifications.
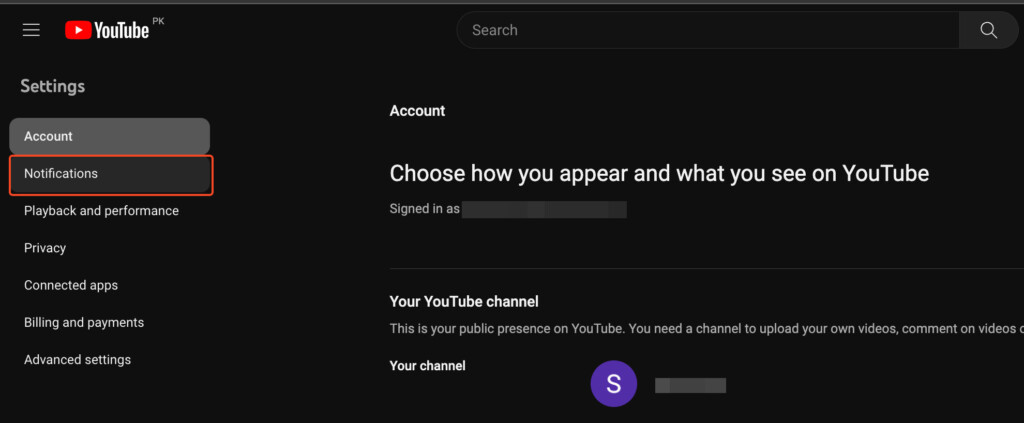
- Here, under General, you can select your preferences to be notified about anything on YouTube.