If you’re going crazy trying to work out how to type a simple check mark or tick symbol on your Mac, don’t stress. Unfortunately there’s no dedicated key for typing check marks on Mac keyboards but there’s no need to install Windows on your Mac just to get one!
There are a few easy tricks you can use to get one. These tips work for all types of Mac including iMac, MacBook Pro and MacBook Air and will also work in most Mac desktop publishing software.
It also works for putting check marks in PDF documents too.
You May Also Like:
Here’s 3 easy to type a check symbol on your Mac.
1. Option/Alt + V
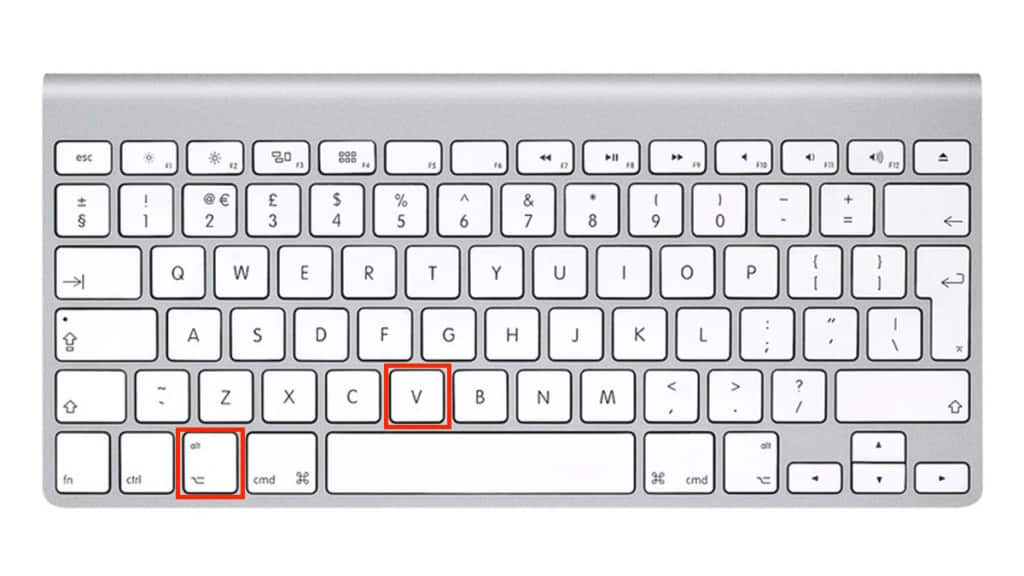
Hold down the Option key (also known as the ALT key) and press the letter “V” on your keyboard and you get “√”. This is by far the easiest way to make a check mark although it’s cheating slightly because it’s actually a square root symbol. However, it’s instant and hey, is anyone really going to question why your tick has a weird tail?
2. Via Keyboard Preferences
This is the most long-winded solution but gives you a better choice of genuine check marks.
- Click on the Apple logo in the top right of your screen and go to System Preferences.
- Select Keyboard
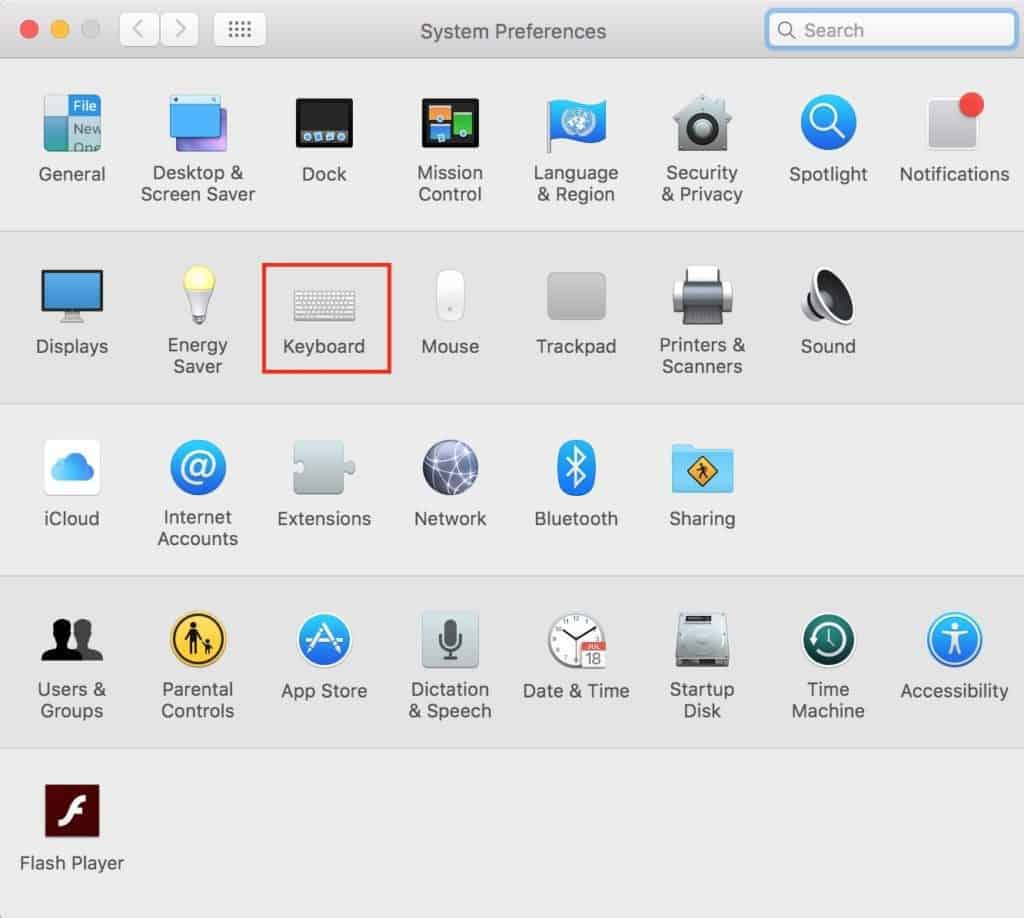
- Make sure that the checkbox is checked next to “Show Keyboard, Emoji & Symbol Viewers in menu bar”.
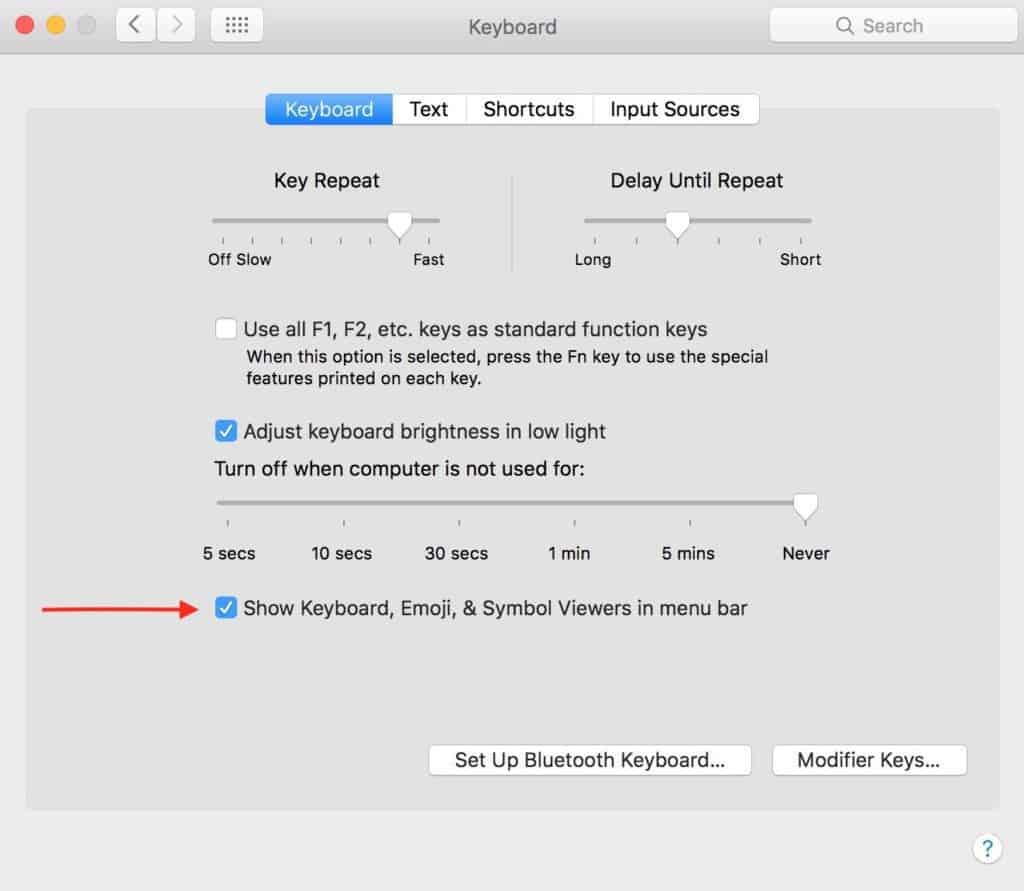
- You should then see the symbols toolbar in your Menu Bar but if you don’t, in Finder go to Edit > Emoji Symbols.
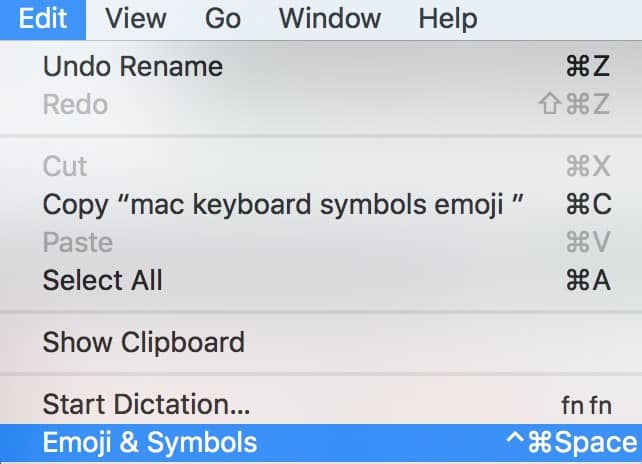
- In the pop-up box that appears, search for “check” and you’ll see a range of different check marks. Just select one to enter it into your document or wherever you want to use it.
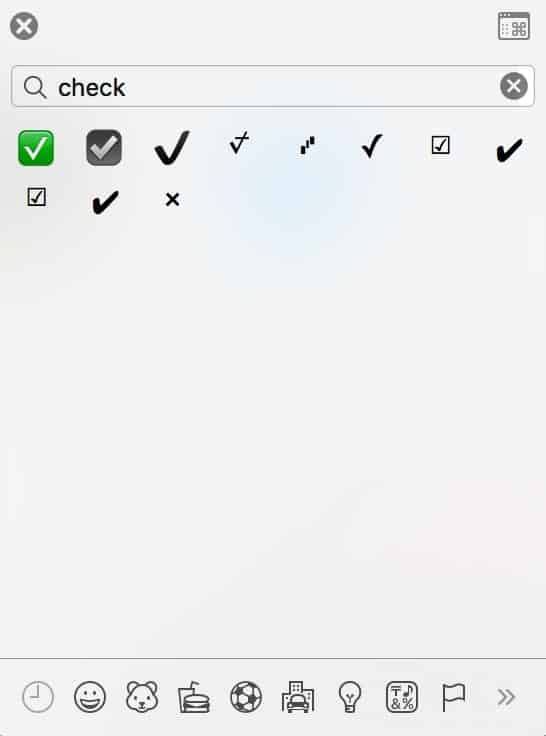
3. Just Copy & Paste This: ✓
If all else fails, just copy the tick mark above and paste it into your document. To copy and paste, hold down your mouse or Touchpad, drag it over the tick mark above, hold down the CTRL key and you’ll see the options for Copy and Paste.
This is a simple tip but you’d be amazed how many people get stuck on Mac with this especially when using desktop publishing software.
There are of course many other different types of check mark but with these tips, you’ll be able to make a basic tick on your Mac in seconds.


