If you need to find out what your WiFi password is on your Mac, here we show you 3 easy ways do so without having to check the label on your router.
Retrieving your Mac’s WiFi password is useful if you want to share it with a friend or colleague, give someone else access to your WiFi network or to just write it down for safe keeping.
You May Also Like:
Fortunately, there are ways to do this on Macs without having to access the router or use paid solutions like the excellent 1Password.
Here then are 3 easy ways to quickly find the saved WiFi password on your Mac including WPA2 passwords for macOS Sequoia, Sonoma and Ventura.
Table of Contents
1. Use Keychain
Keychain is the system your Mac uses to store all your passwords.
Search for “Keychain” on your Mac and open it.
In the left hand margin, click on System and select Passwords.
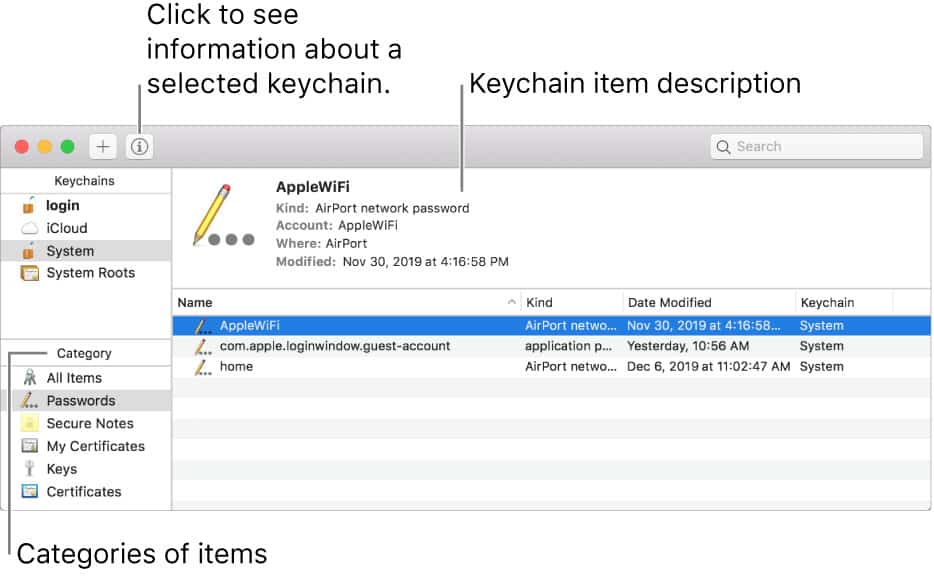
You must then select the WiFi network that you want to know the password for.
When you click on it, another dialog will pop up. Simply click on “Show Password” at the bottom and the password will be revealed.
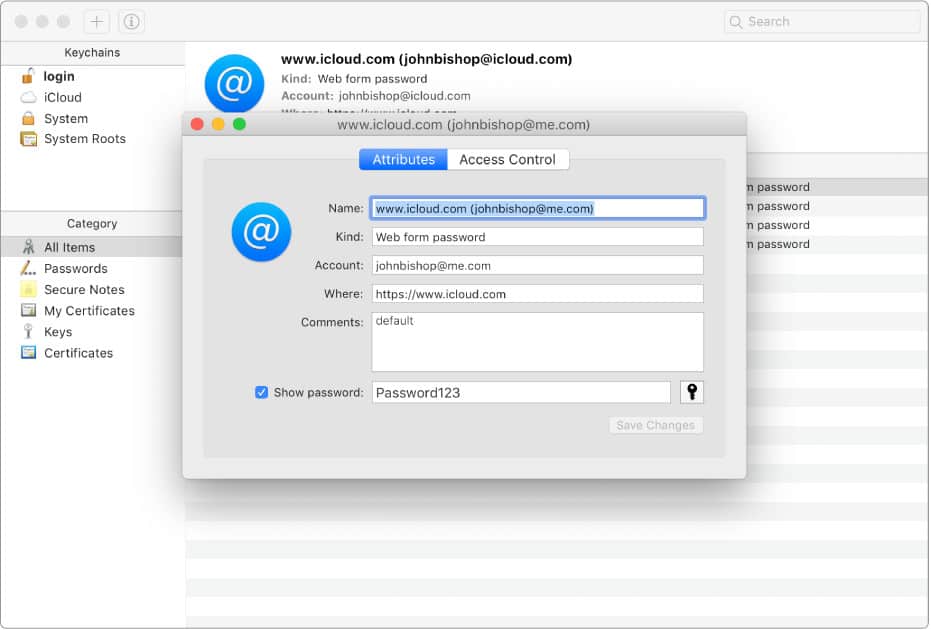
You may be asked to enter your Mac username and password in order to reveal the WiFi password.
If you’re not sure what your Mac username is, you can click on the Apple logo in the top left corner and scroll down to the “Log Out xxxxxx” where xxxxxx is your username.
Did you also know that you can also use Keychain on your Mac to manage passwords on your iPhone or iPad?
You have to set it up first but it saves you having to remember passwords that you use on both Mac and iOS.
2. Use Terminal
macOS has a simple tool called Terminal which allows you to control your Mac using typed commands.
Terminal will also reveal your Mac’s WiFi password:
Search for “Terminal” in macOS and then type the following line but make sure you change “WIFI NAME” for the name of the WiFi network you are connected to.
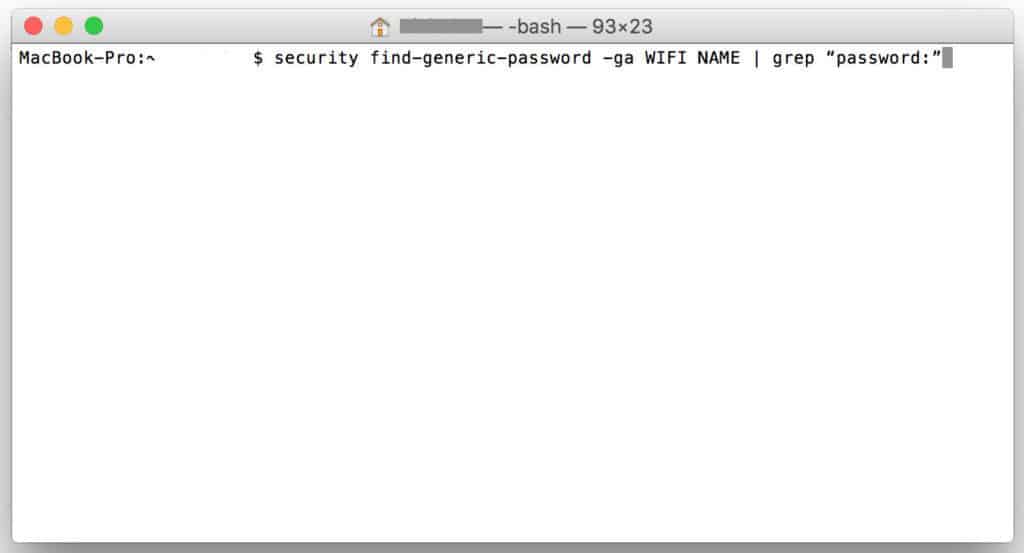
security find-generic-password -ga WIFI NAME | grep “password:
You’ll then be prompted to enter your Mac admin username and password.
When you enter them, the WiFi password will appear in Terminal.
3. Use a Password Manager
If you want to find a WiFi password on Mac without Keychain, then by far your best bet is a password manager.
There are lots of third party apps that will manage your passwords across macOS and iOS.
The most well known on Mac is 1Password which is easy to use and most importantly, very secure.
The great thing about 1Password is that you only need one Master Password to manage all password on your Mac.
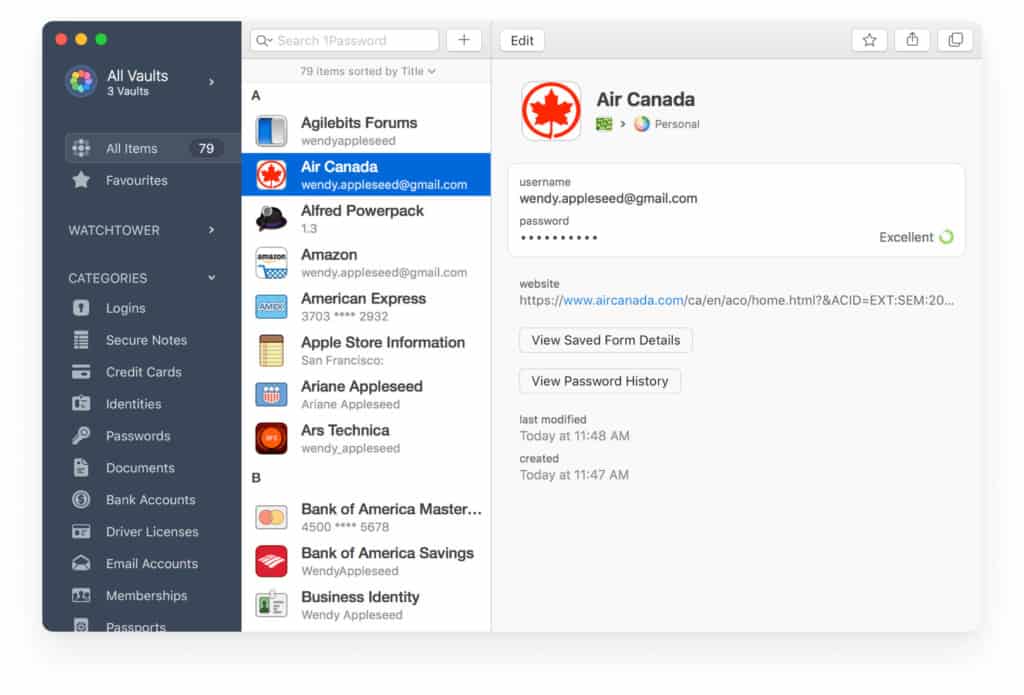
1Password even keeps track of suspected breaches of security with your passwords and lets you know which sites are missing 2 factor authentication for more security.
1Password is by far the best password manager for Macs although there are others such as Dashlane and LastPass.
If You Still Can’t See Your Mac’s WiFi Password
Of course if all else fails, you last option is to find the router that you’re connected to and check the SSID details on the bottom which should give you details of the network name and password.
This isn’t always practical though if your router is inaccessible or you’re using a network where you don’t know where the router is located.
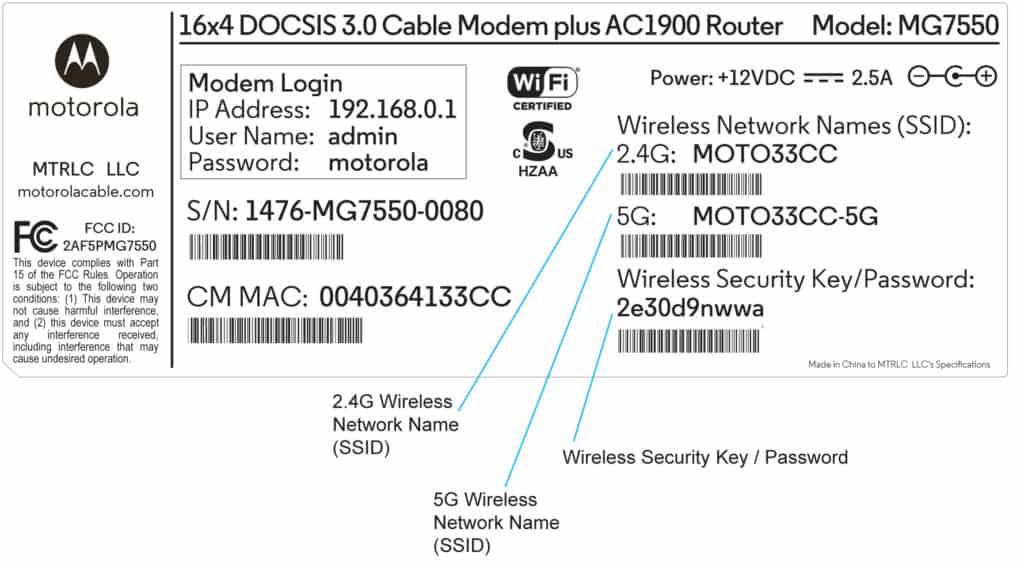
If can access the router but the password has been changed from the factory default, you can always reset the router by putting a pin in the reset slot (which should be in the back of it) and holding it in for 10 seconds.

Securing Your Mac’s WiFi
Finally, if you want to enhance the security of your WiFi network and router, consider getting a VPN router.
A VPN router encrypts your traffic and makes it almost impossible for anyone to intercept or steal data from your Mac even if they have your WiFi password.
There are an increasing number of VPN routers on the market but one worth checking out is Swedish based Vilfo VPN Routers which works with all VPN networks that support the OpenVPN protocol such as NordVPN.
We can also recommend Flashrouters which specializes in VPN routers of all kinds.
You can read more about VPNs and VPN routers on Mac here.
We hope we’ve helped you recover the WiFi password on on your Mac but if you have any problems, questions or doubts let us know in the comments below.



