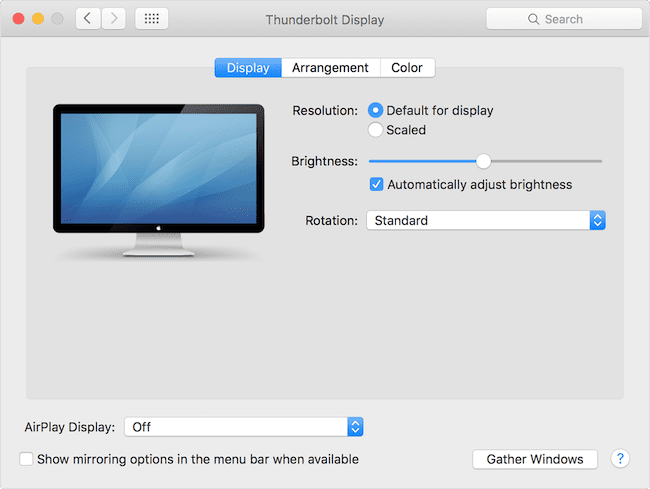If you’re having problems getting your Mac to recognize an external display or detect the display after changing the resolution or refresh rate, here’s how to reset the external display settings on a Mac.
Sometimes when you change the resolution or refresh rate settings, your external monitor may not support the setting you’ve selected and go black.
In some cases, the monitor will reset itself back to a supported resolution or refresh rate but sometimes you’ll have to reset it manually to get it working again.
This has been a particular issue on M1, M2 & M3 Macs, Sonoma, Ventura & Monterey with some monitors especially when waking from sleep mode.
Note that resetting the NVRAM doesn’t usually fix this issue as it’s specific to the display settings on your Mac.
You May Also Like:
- How To Fix External Display Issues On Ventura & Monterey
- What To Look For In The Best Monitors For Macs
Here’s how to easily reset the external display settings on a Mac.
Table of Contents
1. CMD+F1
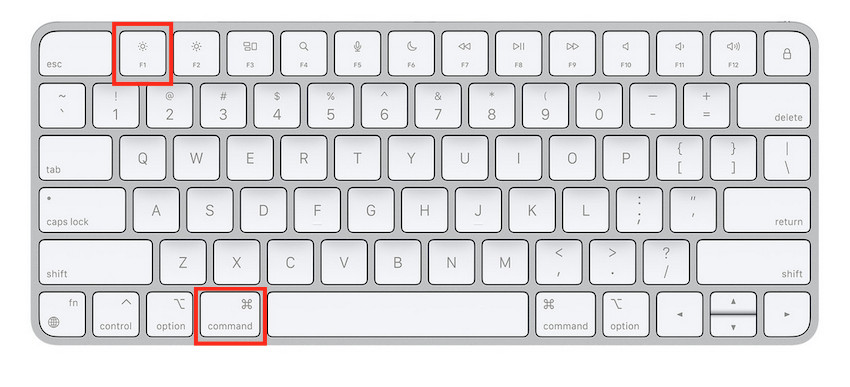
CMD+F1 is the keyboard shortcut for Display Mirroring in macOS. All you have to do is press these two keys together to make your Mac’s display mirror to an external monitor.
This might solve your problem instantly, but if not try steps 2 or 3 below.
2. Automatic Reset
The simplest solution is to wait 15 seconds for the monitor to reset itself back to a supported resolution or refresh rate. If nothing happens after this time, try pressing the Esc (Escape) key to force the monitor to reset itself.
3. Safe Mode Reset
If you can’t perform an automatic reset then you can try resetting the monitor by starting your Mac in Safe Mode.
Safe Mode is a troubleshooting mode and startup takes a bit longer but allows you to fix problems like resetting an external display connected to your Mac.
- To start in Safe Mode on Intel Macs you need to turn on your Mac and hold down the Shift key and release it when you see the login-screen.
- To start in Safe Mode on Apple Silicon Macs you need to hold the power button until you see the start-up options menu. Select your startup disk and hold down the Shift key and click on “Continue in Safe Mode”.
- Go To Apple menu > System Preferences > Displays and then click Display Settings.
- In Resolution settings select Default For Display.
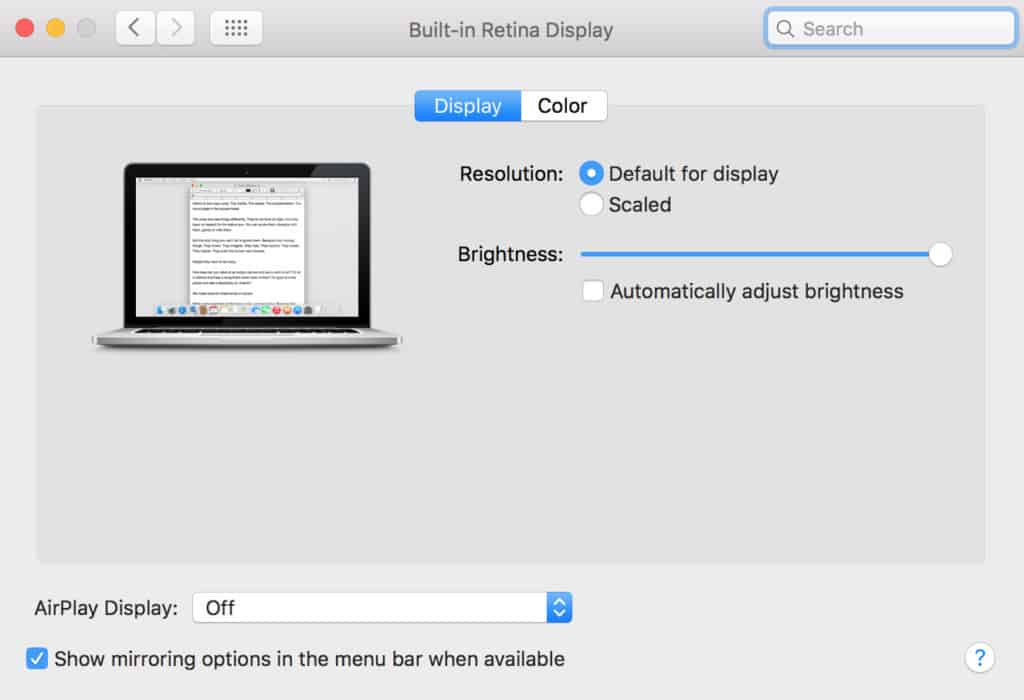
You can then restart your Mac normally and your external display resolution and refresh rate will be restored to the previous setting.