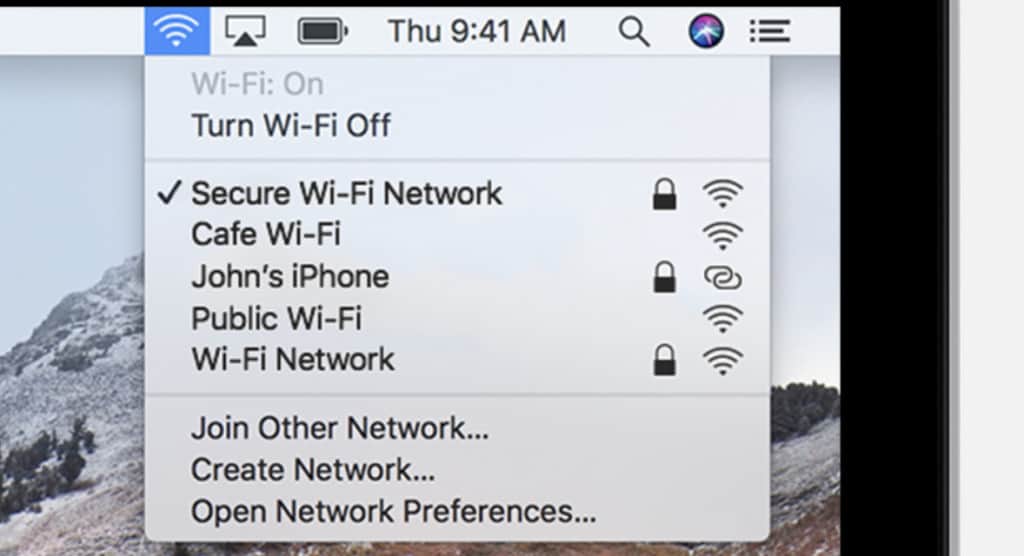If you’re going crazy because the WiFi has suddenly stopped working on your Mac, here we’ve looked at the most common ways to fix it.
WiFi connection issues can sometimes be mysterious, temperamental and extremely frustrating particularly if other people or devices seem to have no problem connecting to the same network.
Sometimes you’ll find that your Mac simply won’t connect to a Wireless network like it used to. Other times you’ll find that your Mac is connected to WiFi but there’s no internet access.
And the most confusing situation is when your Mac won’t connect to the internet but other devices will such as your iPhone.
The following fixes start with the simplest and most basic solutions first.
Note that these solutions work for fixing WiFi on all versions of macOS including Sequoia although due to changes in macOS, the Menus may look a bit different depending on the version you are using.
You May Also Like:
Table of Contents
- Before You Do Anything
- 1. Restart your WiFi
- 2. Restart your router
- 3. Use macOS Wireless Diagnostics
- 4. Disable or Modify Bluetooth
- 5. Delete and re-add your WiFi connection preferences
- 6. Turn-off your Mac’s Firewall
- 7. Delete your System Configuration file
- 8. Check your DNS settings
- 9. Check your TCP/IP settings
- 10. Repair your Keychain passwords
- 11. Check if the WiFi network is closed
- 12. Change the channel your router is transmitting on
- 13. Clear Your NVRAM (PRAM)
- 14. Perform an SMC Reset
- 15. Move closer to the router
Before You Do Anything
Before you start tearing your hair out wondering why WiFi won’t work on your Mac, do the following first:
- Make sure you’re connecting to the right WiFi network. This sounds basic but your Mac will frequently attempt to connect to other networks especially if they are open and closer than your desired one.
- Try connecting your Mac to a different WiFi connection before going through the steps below. If you can connect other devices (such as iPhone) to the WiFi network or if your Mac WiFi works with other networks, then the router is probably fine and it’s simply something to do with the configuration or your WiFi settings on your Mac.
- Make sure that your version macOS is updated. Sometimes WiFi issues are known to Apple and they issue system updates which immediately fix the problem (although sometimes WiFi connection problems on Mac start after a recent system update has been made too).
Running Software Update is still possible if your WiFi is not working via an Ethernet cable connected to your router at home.
Alternatively, if it’s just one WiFi network that doesn’t seem to work for you, you can try updating via another WiFi network that does work.
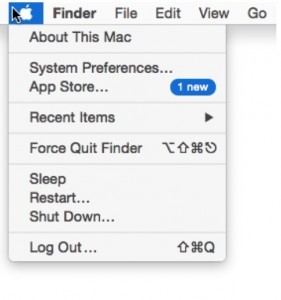
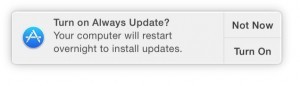
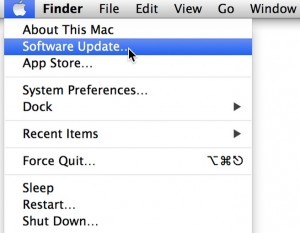
Go to the Apple logo in the top left of your screen and see if there are any updates available via the App Store:You can also make the updating process automatic overnight by activating Always Update the when you’re prompted to update your Mac:To run Software Update in earlier versions of OS X (OS X 10.6-10.9), simply go to the Apple logo in the top left corner of your Mac screen and select Software Update…
- A complete reinstall of your Mac’s operating system should be a last resort to fix WiFi problems. Usually, it can be solved without going to such extremes.
- Usually WiFi connectivity problems on Mac are technical or software related rather than hardware issues. Although it’s possible your Mac’s Airport card is damaged, it’s more likely that you can solve the problem without replacing it. If you try all of the solutions described here and it still doesn’t work however, it is more likely to be a problem with your Mac’s WiFi card and you’ll need to take your Mac to the nearest Apple authorized service center.
If you’ve checked these basics first, here are 15 ways to fix WiFi connections problems on your Mac.
1. Restart your WiFi
Sometimes something as simple as turning your MacBook WiFi connection on and off again can fix WiFi connection problems on a Mac. If you don’t know how, here’s how to turn your Mac’s Airport card on and off again:
Go to the top of the screen and select the WiFi signal. Select Turn WiFi Off.
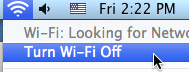
Select it again and select Turn WiFi On. You may find your Mac’s WiFi connection was just timed-out and suddenly reestablishes itself.
If the WiFi symbol features an exclamation mark too, this means that the password is missing and you’ll need the WiFi password in order to join.
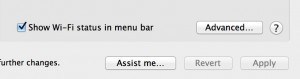
If you can’t even see the WiFi symbol in your Mac’s menu bar, then you’ll need to activate it. Go to the Apple logo in the top left corner of your screen select System Preferences – Network and then check the box “Show Wi-Fi status in the menu bar”:
2. Restart your router
Sometimes simply switching your router off and on again can fix the problem. Switch-off your router either with the on/off switch at the back of the router or just unplug it from the wall.
Check that all cables are connected properly. Wait at least 2 minutes before trying to re-connect your MacBook’s WiFi to it.
Make sure of course that your router is connected to either your phone line or cable box with a cable so that it can connect to the internet!
3. Use macOS Wireless Diagnostics
Your Mac has it’s own wireless connection diagnostic tool to try and fix WiFi connection problems. However, it’s not particularly good at diagnosing in our experience and you’ll probably find it can’t fix the issue either. However, it’s certainly worth a try before going any further.
You can find the Wireless Diagnostics tool by searching for “Diagnostics” on your Mac or holding down the Option key and clicking on the wireless icon on your Mac.
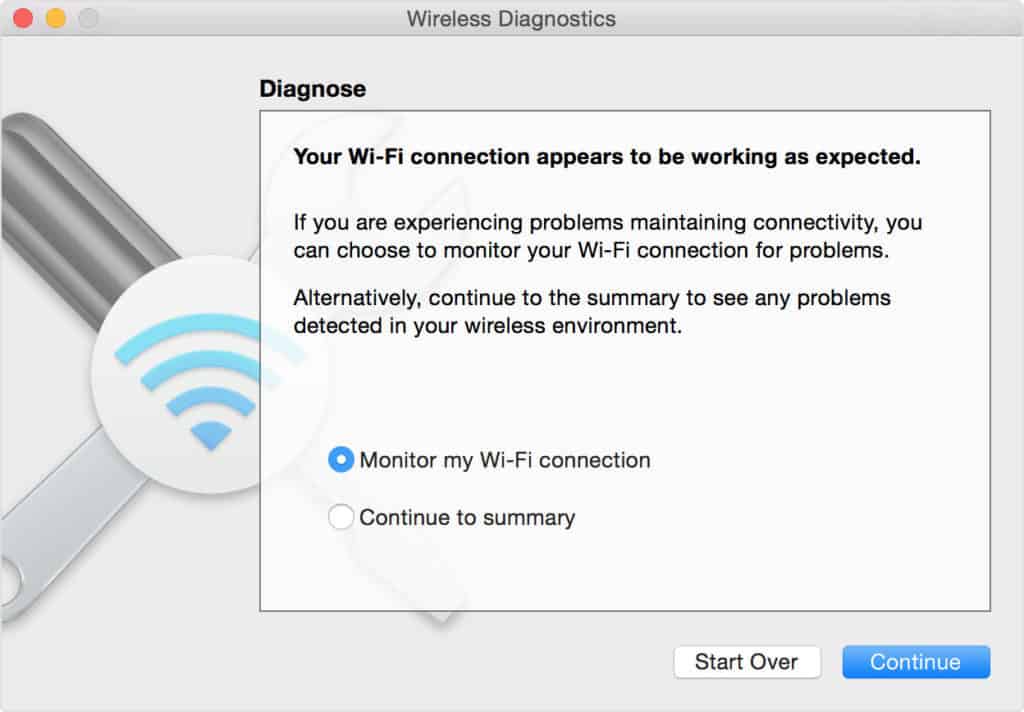
4. Disable or Modify Bluetooth
Sometimes your Mac’s Bluetooth can interfere with your WiFi connection. If you’re not using Bluetooth to connect to anything that we recommend switching it off. This also saves your Mac’s battery as Bluetooth requires quite a lot of energy if you leave it on all the time.
You can do this simply by clicking on the Bluetooth icon in the Menu Bar near the WiFi icon or go to System Preferences –> Bluetooth –> Disable Bluetooth and disable it.
However, if you need Bluetooth enabled in order to connect to your iPhone, Mouse, Keyboard or other device, then you can fix the problem by modifying the Bluetooth settings.
You can do this by going to System Preferences –> Network and in the bottom left hand corner, click on the gear icon.
Then select “Set Service Order” and make sure that you drag Bluetooth below WiFi. This ensures that your Mac launches WiFi first before Bluetooth to prevent any potential conflicts.
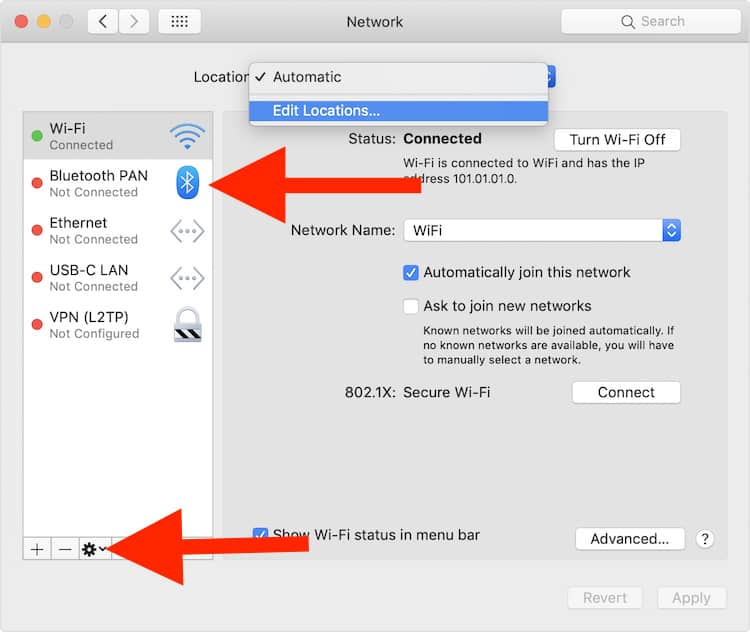
Finally, if this doesn’t help you can also remove the Bluetooth .plist file. This is a configuration file that stores Bluetooth settings and may be conflicting with WiFi.
To do this, go to: ~/Library/Preferences/ and then delete the file named com.apple.Bluetooth.plist. You must also go to ~/Library/Caches/ and delete all cache files.
5. Delete and re-add your WiFi connection preferences
This is one of the most common fixes for WiFi connection problems on Mac. Sometimes a setup glitch can affect the WiFi connection on a Mac meaning you simply need to remove and re-add it to your connection preferences. Here’s how to do it:
Go to System Preferences in the top left of your Mac:
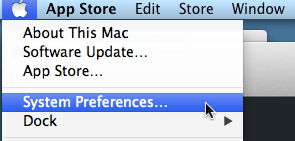
Select Network:
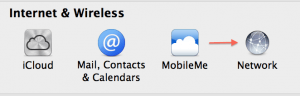
On the left, you will see the different ways your Mac connects to the internet. At the bottom you will see “+” and “-” buttons that allow you to add/remove internet connections on your Mac. Select your Mac’s WiFi connection and remove it by clicking on the “–” symbol:
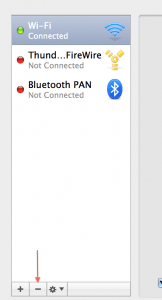
Then simply click the “+” and re-add it by choosing AirPort again Click: Create
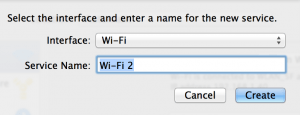
You should now find that when you connect to your WiFi network and enter the password, it connects successfully.
6. Turn-off your Mac’s Firewall
Your Mac has an internal Firewall and sometimes it can interfere with WiFi connections on your Mac. Turning it off can help fix the problem:
Go to System Preferences. At the top, click on Security & Privacy:
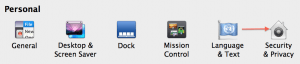
Click on Firewall and select Turn Off Firewall:
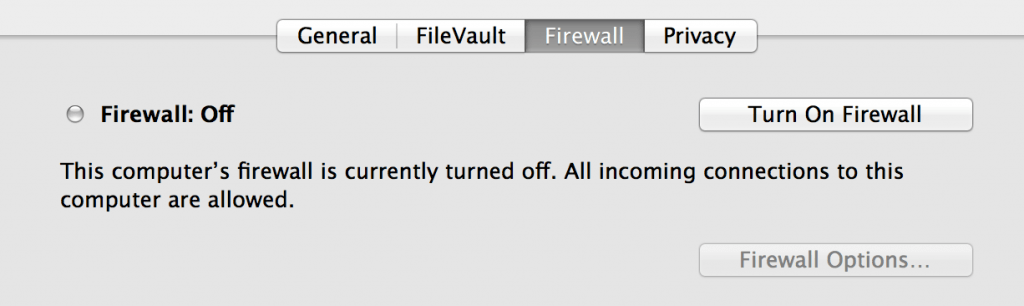
Note that if you have an antivirus installed on your Mac, it may also have a Firewall which is blocking your WiFi. Make sure you deactivate it also.
7. Delete your System Configuration file
Sometimes your System Configuration file can get damaged or corrupted. This can affect your WiFi connection too. The simplest thing is to simply trash the System Configuration file.
Click on Macintosh HD and select Library:
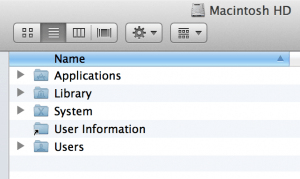
Select Preferences and at the bottom, SystemConfiguration:
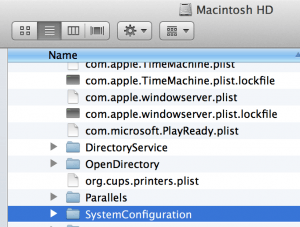
Drag the SystemConfiguration folder into the Trash. Restart your Mac and go to the WiFi symbol at the top of the screen and select the network you want to connect to.
8. Check your DNS settings
Sometimes the DNS settings on your Mac can become messed-up or wrong. You can easily check whether the DNS settings in your Network Preferences are correct or not.
If you see several entries in your DNS settings, then one of these may be blocking your Mac’s WiFi connection.
To check, go to Network Preferences and click on Advanced:
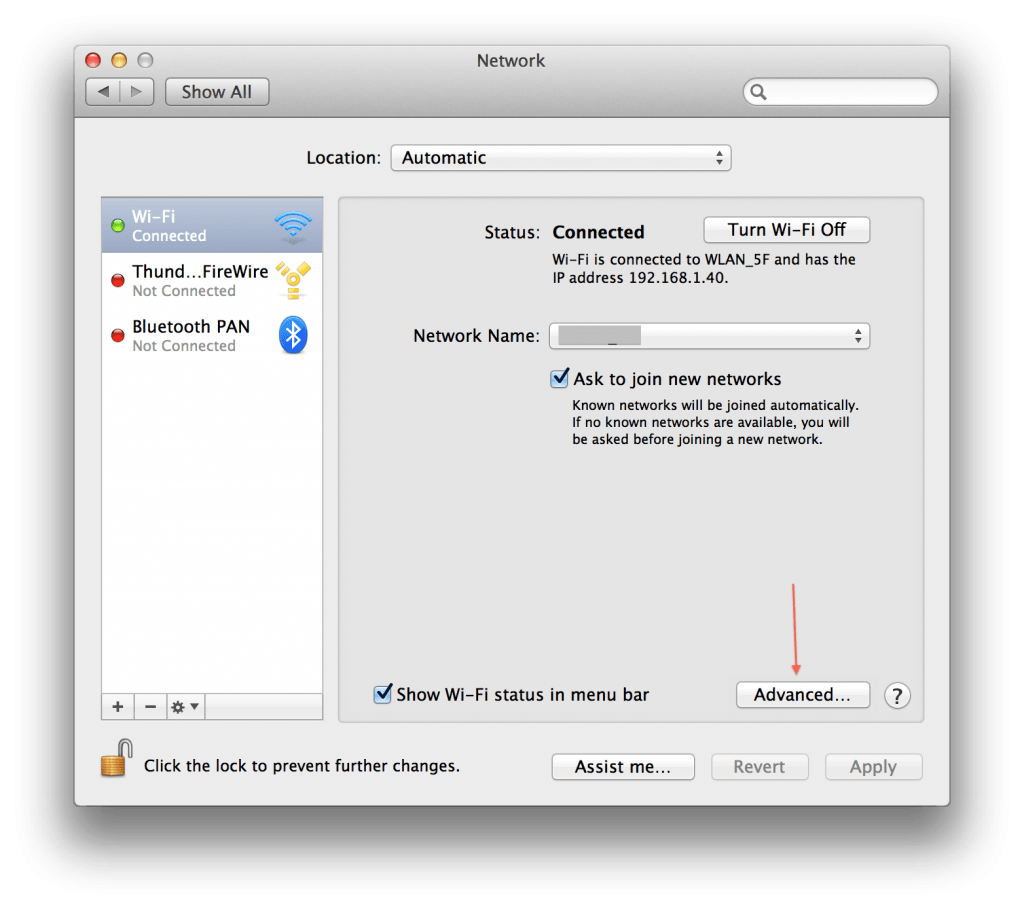
Normally, there should be no more than 2 DNS settings that are usually shaded in grey – any other entries in black probably shouldn’t be there and could be causing problems. If you see any delete them.
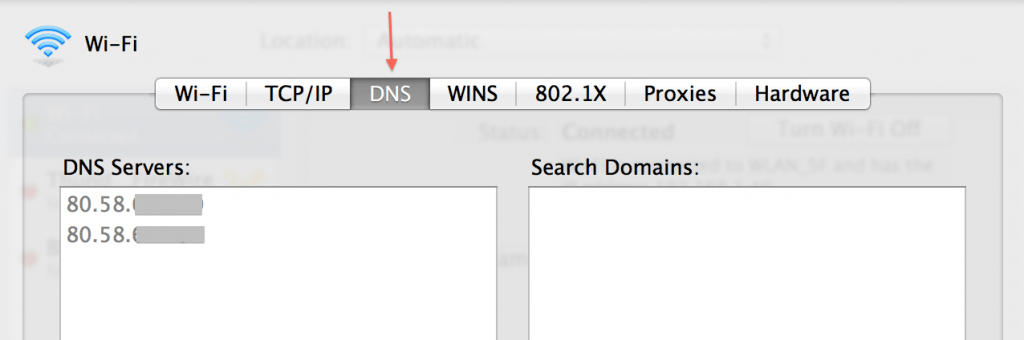
The easiest way to ensure the DNS settings are correct on your Mac is to use another Mac to connect to the WiFi and if it works fine, copy those exact settings and enter them in your own Mac’s DNS settings too.
Alternatively, the owner of the network or your Internet Server Provider (ISP) will be able to provide you with the connect DNS servers.
9. Check your TCP/IP settings
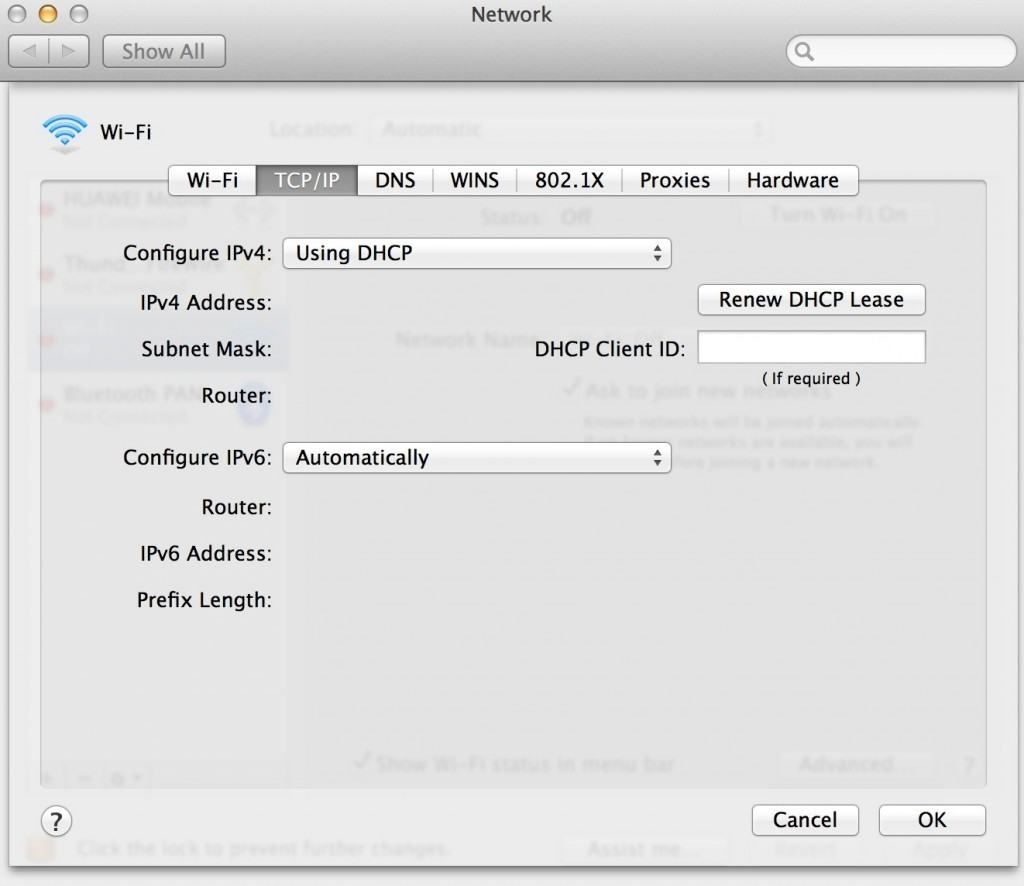
Sometimes your Mac will appear connected to WiFi but won’t let you surf the net. This may be because of problems with your TCP and IP settings. To check them, select System Preferences – Network and then go to Advanced at the bottom. Select the TCP/IP tab:
If there is no IPv4 address or it starts with the numbers 169.254….. click “Renew DHCP Lease”.
If this doesn’t work, check with the owner of the WiFi network what the correct configuration should be. Alternatively, copy the same configuration from another user that is successfully connected to the network.
10. Repair your Keychain passwords
Macs store passwords, including your WiFi password, in a file called Keychain which can sometimes get damaged or corrupted.
Fortunately, Macs have a tool called Keychain First Aid which automatically detects and fixes damaged password problems. To run it, search in Spotlight for Keychain Access.
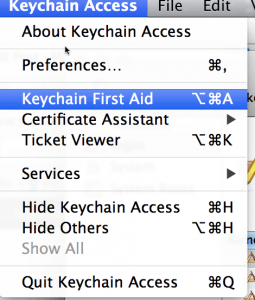
Select Repair on the right, enter your password and click Start.
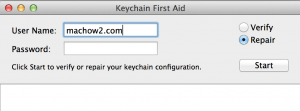
If this doesn’t work, look at the list of passwords in your Keychain list and delete the entry for your WiFi network.
11. Check if the WiFi network is closed
Some WiFi networks will not appear in the list of available networks in your area.
This is because they are closed to give them greater protection.
To connect to these networks, you’ll need to know the network name.
Click on the WiFi symbol at the top of your screen and select “Join Other Network” at the bottom of the list.
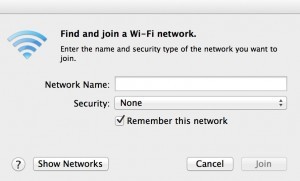
You must then enter the name of the network but of course, you need to know this first from the owner of the WiFi connection:
You must also know the type of security encryption used and of course, the password.
12. Change the channel your router is transmitting on
Routers transmit a WiFi signal on different channels to avoid conflicting with each other. Sometimes these channels still conflict if there are lot of neighboring WiFi signals.
Changing the channel on your router can suddenly resolve WiFi connection issues on Mac.
The way to change channel on your router depends from one manufacturer to another but you will need to log-into your router’s admin and change it manually.
If you can’t work out how to do this, leave a comment with the exact name and model of your router, we can help with this.
We hope this article has helped you fix the WiFi connection on your Mac. If you have any questions or problems, leave them in the comments below and we will try to help.
13. Clear Your NVRAM (PRAM)
Your NVRAM (Non Volatile Random Access Memory) – which is known as PRAM in older Macs – is limited amount of memory dedicated to storing data such as display resolution, volume, time-zones, startup information and sometimes, WiFi configuration settings.
Resetting it can magically cure a WiFi problem although it’s rarely a solution. It’s definitely worth a try if all else has failed however.
To reset your NVRAM, hold down the Option-CMD-P-R keys for around 20 seconds until your Mac restarts. Don’t worry, you won’t lose anything off your hard drive and all of your files, folders and apps will still be there.
14. Perform an SMC Reset
The System Management Controller can sometimes become corrupted and affect the way your Mac connect to Wireless networks.
Resetting the SMC it to factory defaults can solve this and it won’t affect any of the data on your Mac.
If you’ve got a MacBook built before 2009 (i.e. with a non removable battery) make sure your Mac’s power supply is connected and then hold down Shift-Ctrl-Option and the Power key. Release the keys and then press the Power button to restart your Mac.
For Mac’s built after 2009 (i.e. with a removable battery), turn off your Mac. Disconnect your battery and make sure the power supply is also disconnected from the MacBook. Hold down the power button for 5 seconds. Insert the battery and reconnect the power supply and press the power button to turn-on your Mac again.
15. Move closer to the router
Sometimes if a Mac is on the edge of the range of a WiFi router or network, it won’t be able to connect properly. It may appear to be connected but the signal may not be strong enough to provide a reliable internet connection.
The bars in the WiFi symbol in your Mac’s menu bar indicate the strength of the symbol and anything less than three bars won’t work very well.
Even if it is showing full bars, sometimes the connection won’t work properly until you move closer to the router.
We hope one of these fixes has helped solve your Mac’s WiFi issues but if you’re still having problems, let us know in the comments below.