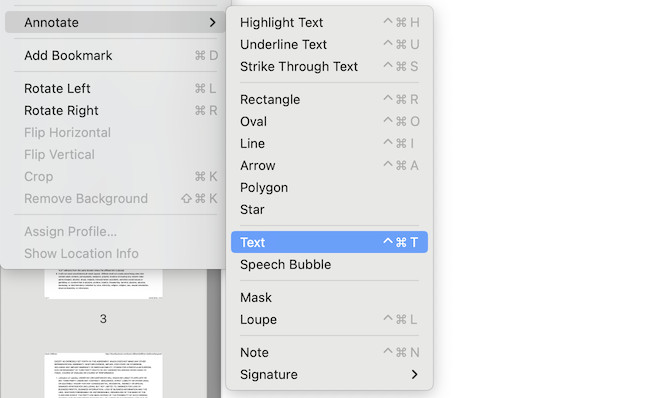There are various ways to add page numbers to a PDF on a Mac and here we show you 3 easy ways to do it quickly in macOS.
First we’ll look at how to do it for free using Preview and then we’ll look at how to add page numbers using PDF editing software.
Table of Contents
Using Preview
Although Preview is the default PDF viewer on Macs, it does not directly support adding page numbers.
However, you can simply manually place a text box with the page number in it instead on any PDF document.
Follow these steps to add page numbers to a PDF in Preview.
- Open the PDF in Preview.
- In Preview go to the Tools drop down menu and choose Annotations then Text.
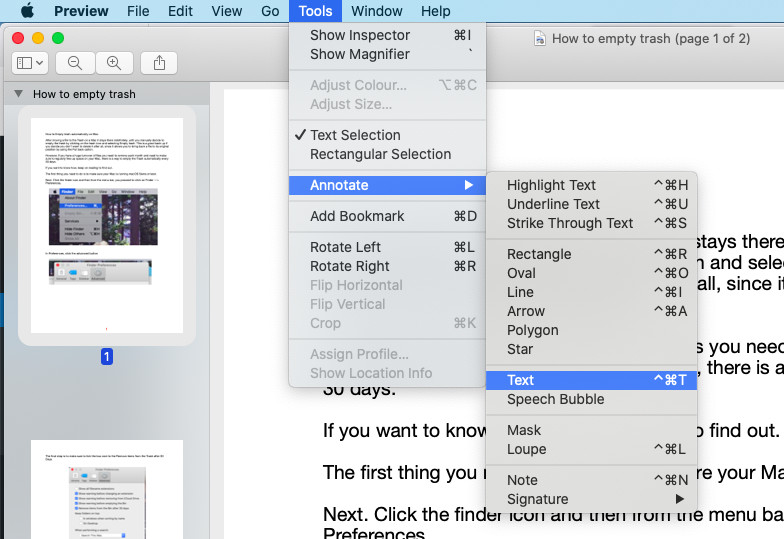
- After creating the text box anywhere on the page, type in the page number and move the box to the desired position. Now you need to repeat this for every page you’d like to have numbered.
- Save the document and you’re done.
Using PDF Expert
Alternatively you can use a PDF editor to add page numbers instead which does it much quicker and gives you far more customization options too.
There are various PDF editors for Macs and in this example we’ll use PDF Expert which is made exclusively for Apple devices.
Follow these simple steps to add page numbers with PDF Expert for Mac:
- Open your PDF in PDF Expert by selecting “Open File” from the menu or simply dragging the PDF file into PDF Expert window.
- Click on the Edit tab in the toolbar and then Add Page Parks and then Page Number.

- Next a pop up window will appear. Choose if you want the page number to appear top or bottom, left, center or right and what number to start at.
- If you click the three dots in the corner, you can customize font, size and other formatting options as needed.
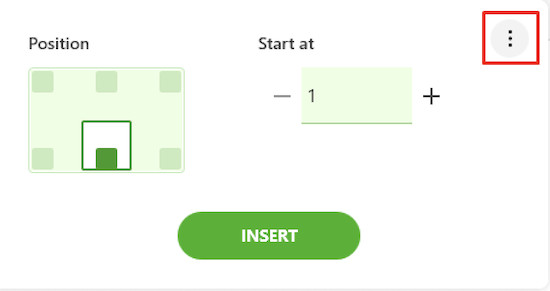
- Finally click Insert to add the page numbers to your PDF.
Using Adobe Acrobat DC
Adobe invented the PDF format so there is no surprise that adding page numbers to a PDF in Adobe Acrobat DC is very straightforward.
Just follow these steps:
- Open the PDF file in Adobe Acrobat DC.
- Go to Tools and select Edit PDF.
- Then click on Add Header and Footer.
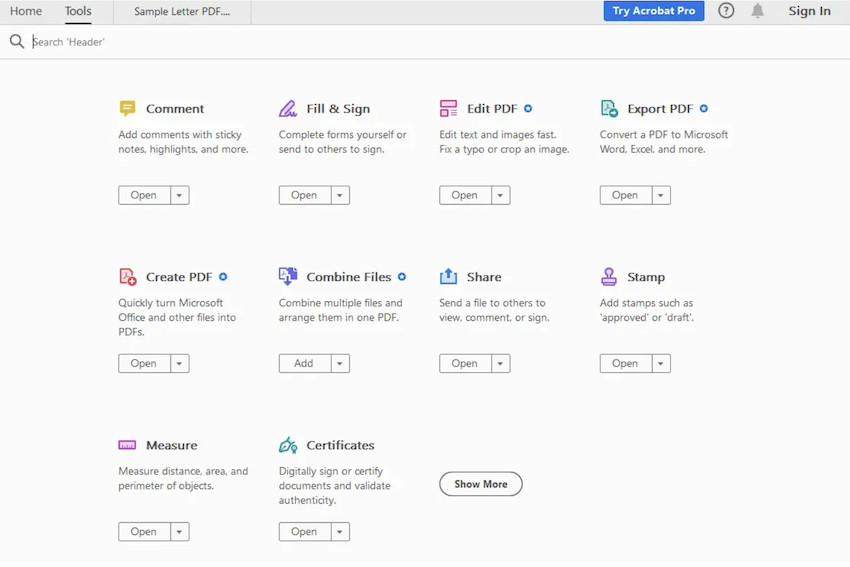
- In the Header and Footer dialog box you click the box for Add Page Number.
- Here you choose where you want the page number (top or bottom, left, center or right).
- Now you can customize font, size and other formatting options as needed.
- Specify if you want the page number on all pages or just a selected few.
Adding page numbers to a PDF on a Mac is straightforward with the right tools.
Preview works for occasional tasks, PDF Expert provides a user-friendly and more customized solution and Adobe Acrobat DC offers the most professional tool for managing PDF documents.
To learn more about the products featured here check out our full PDF Expert and Adobe Acrobat Pro reviews.