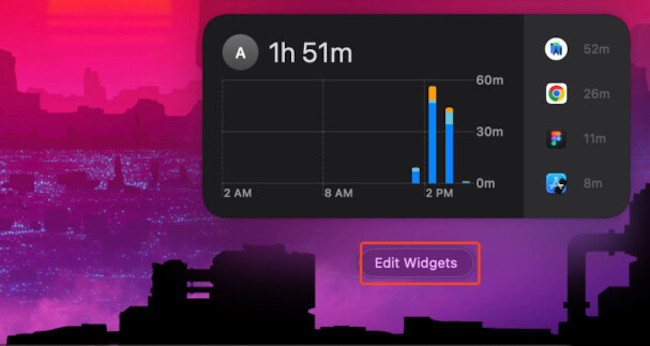With the release of macOS Sonoma, Apple has now made it possible for Mac users to add widgets to their desktop so here we show you how to add and remove widgets on a Mac.
Whether you want to keep track of the weather or monitor, calendar, news headlines or even HomeKit devices, widgets are a quick and easy way to check and monitor things.
Widgets are commonly used on iPhones and iPads but Apple has now made them a much bigger part of macOS too.
Table of Contents
Viewing Widgets in Notification Centre On Your Mac
Ever since the release of macOS Big Sur, widgets have become a useful part of the Mac’s Notification Centre but macOS Sonoma now allows you to view them on the Mac desktop as well.
To view widgets on your Mac, simply go to Notification Centre by clicking on the time and date in the upper-right corner of your screen.
Once you are in the Notification Center, you’ll see all the widgets you are using.
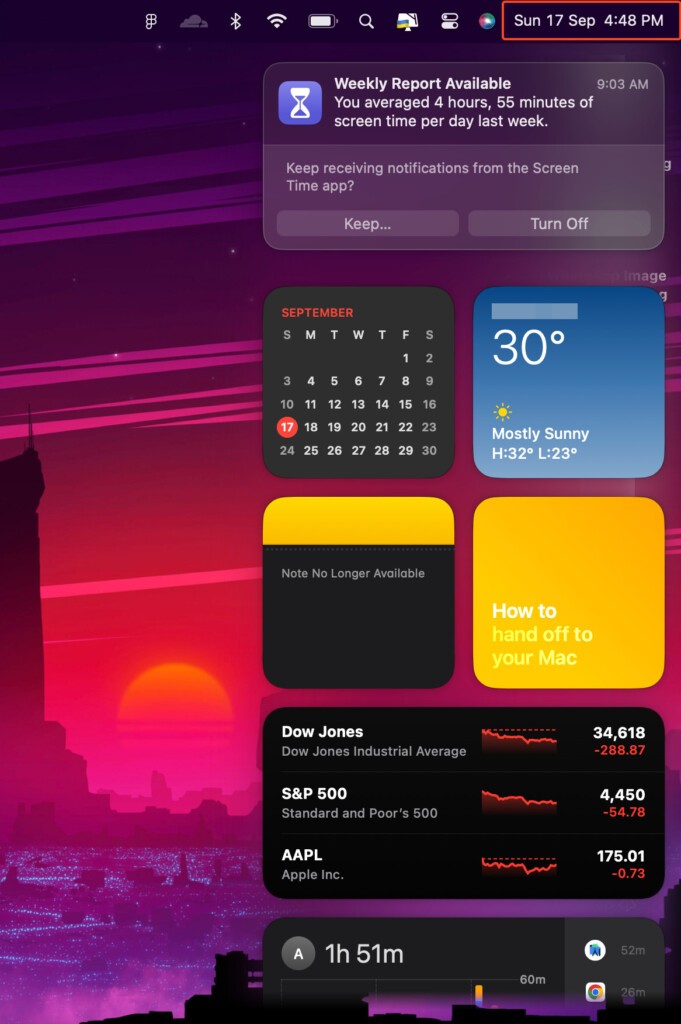
Adding & Removing Widgets
While macOS Big Sur allows users to customize the widgets they can see on their Notification Center, macOS Sonoma now allows you to add those widgets to your Mac desktop (sometimes referred to by users as the “Mac home screen”).
The easiest way to add widgets in macOS Sonoma is to:
- Right click on your Mac desktop and click on Edit Widget
- From the widget picker that appears search for the one you want
- Choose the size or format of the widget if available
- Drag the widget onto your desktop.
You can also add widgets from Notification Center by dragging and dropping them onto your Mac desktop.
- Open Notification Center by clicking on the time in the upper right corner of your screen
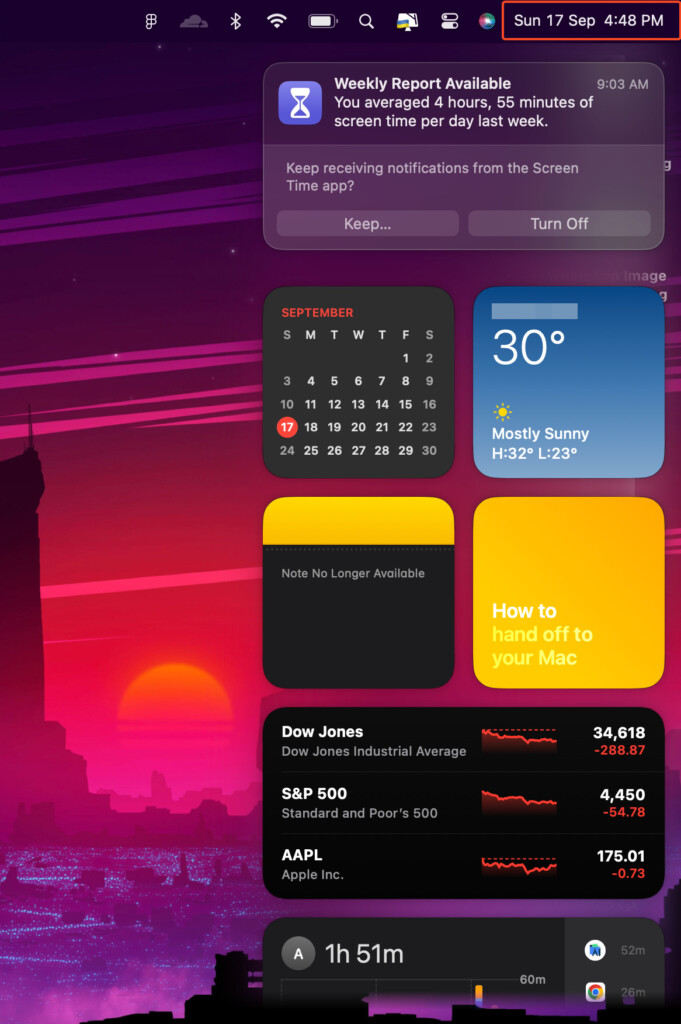
- Then select the widget you want to use and simply drag it onto your desktop
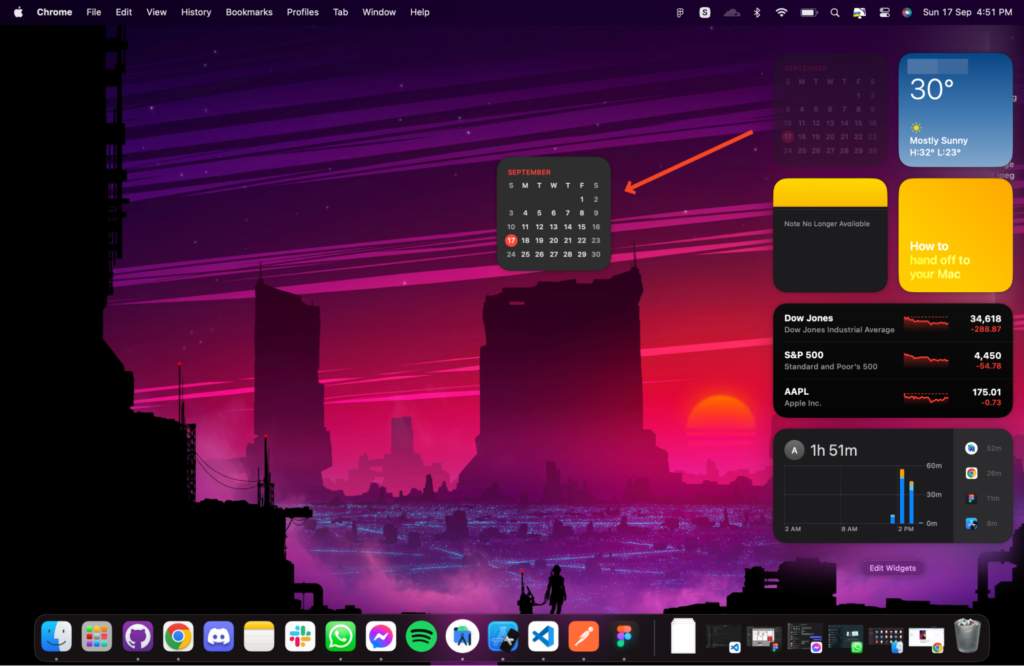
If the widget you want is not in the Notification Center, here is what you need to do.
- Click on the Edit Widgets button at the bottom of Notification Center.
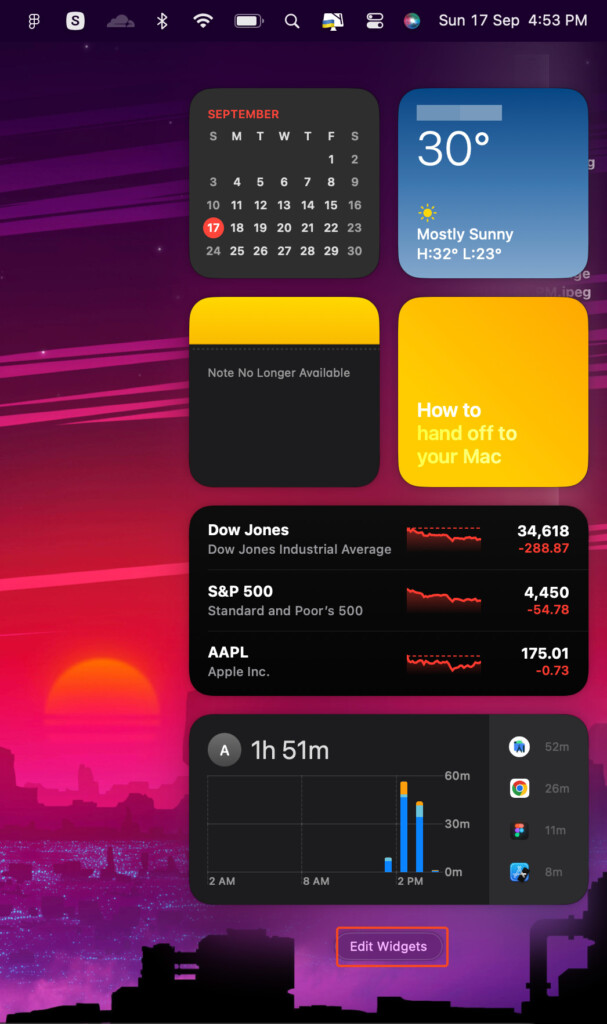
- You’ll then see a list of available widgets that you can use. To add a widget, simply click the “+” icon next to the widget.
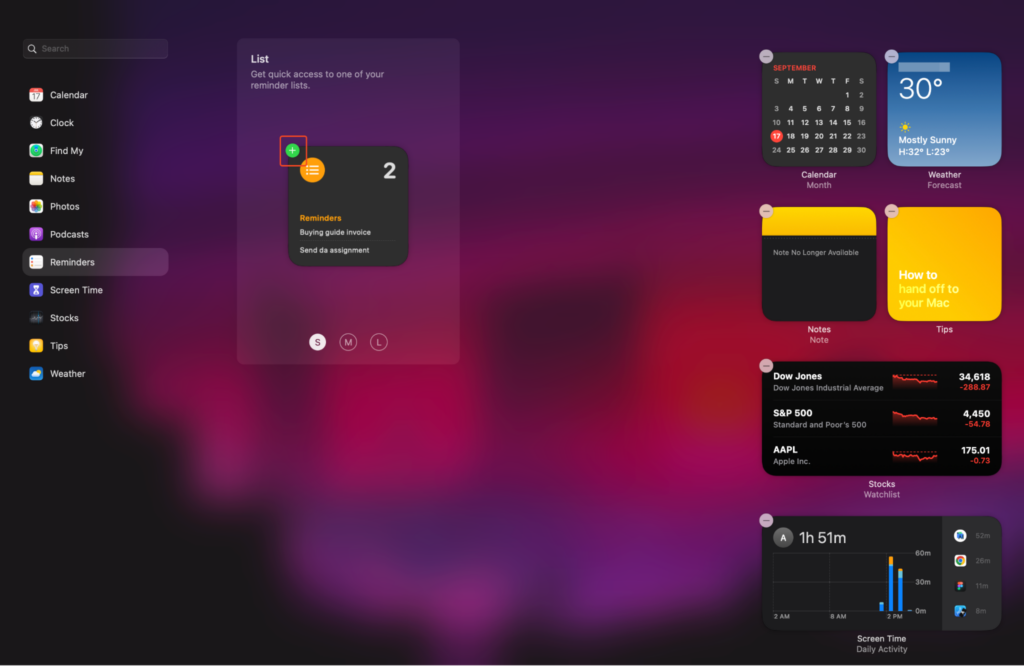
After this, the widget will appear in your Notification Center. Now, you can simply drag it onto your desktop.
To remove widgets from the Mac desktop just do the following:
- Right-click or Ctrl-click on the widget you want to remove
- To remove the widget, simply click on “Remove Widget” from the drop down menu.
Or if you want to remove widgets from Notification Center:
- Right-click or Ctrl-click on the widget you want to remove and then choose Remove Widget from the shortcut menu.
- Alternatively you can also remove widgets from Notification Center by moving the pointer over the widget you want to remove, press and hold the Option key and click the “-” symbol to remove it.
Adding iPhone or iPad Widgets To A Mac
Thanks to the Continuity feature in macOS Sonoma, you can now access iPhone widgets on a Mac desktop without having to actually install them on a Mac.
To add iPhone or iPad widgets to a Mac follow these instructions:
- Go to System Settings > Desktop & Dock.
- Toggle on the “Use iPhone widgets” slider.
- Right-click on your Mac desktop and select “Edit widgets…” from the dropdown menu.
- Select the widget that you use on your iPhone.
- Search for the widget you want to use.
- Click on it to add it your Mac desktop.
Customizing Widgets
You can also customize the look of specific widgets on your Mac by doing the following:
- Control-click on a widget
- Select “Edit” and then you can change the highlighted options. It will also allow you to change the size of the widget and remove the widget.
- Click “Done” when you’ve finished.
Note that some widgets do not support customization and will not give you as many options.
Best Widgets for Mac
Widgets are essential tools for Mac users as they are designed to provide you with quick access to information without having to search for it on the internet.
While your Mac already offers a diverse range of widgets for you to use, you can also add more widgets with third party software.
Here are some of the best widgets you can get to improve your productivity.
- WaterMinder: WaterMinder is a third-party widget that allows you to keep track of your water intake per day. The widget also allows you to receive timely reminders about drinking water based on your body weight and provides a detailed graph to monitor your progress. Perfect for staying hydrated while you’re working!
- Parcel: A third-party widget, Parcel allows you to track up to 3 parcels from 300 delivery services, including Royal Mail, Parcelforce, Hermes, and FedEx, all from the comfort of your home screen. This comes in pretty handy if you’re often on an online shopping spree!
- Color Widgets: Color Widgets is an application that introduces a wide variety of widgets that you can use on your Mac. These widgets are totally customizable, allowing you to fine-tune the color, font, and design of the widgets.
- Exchange Rates 3: It is an essential widget to have for all business professionals, marketers, and people who actively trade or observe the stock market. This widget also keeps you up to date on the rates of all major world currencies, including cryptocurrencies.
- Bear Markdown Notes: Bear Markdown Notes is a useful note taking widget for Macs that allows you to organize, edit and export notes on your Mac. You can sync it across Apple devices including iPad, iPhone and Apple Watch. You can display three types of widget: single note, recent notes and notes filtered by keyword.