Simply changing the background images of your Mac, gives a new and refreshed look to your computer. Here we show all the ways to change the wallpaper login, screen and screensaver on a Mac.
These instructions work for the latest versions of macOS including Sonoma and the latest Apple Silicon Macs.
Table of Contents
How To Rotate Backgrounds
If you are the type of person who doesn’t like staring at the same wallpaper for a long time, consider setting up an auto-rotate for your background.
Here is how you can do it:
- First, click on the Apple Menu in the top left corner to launch System Settings
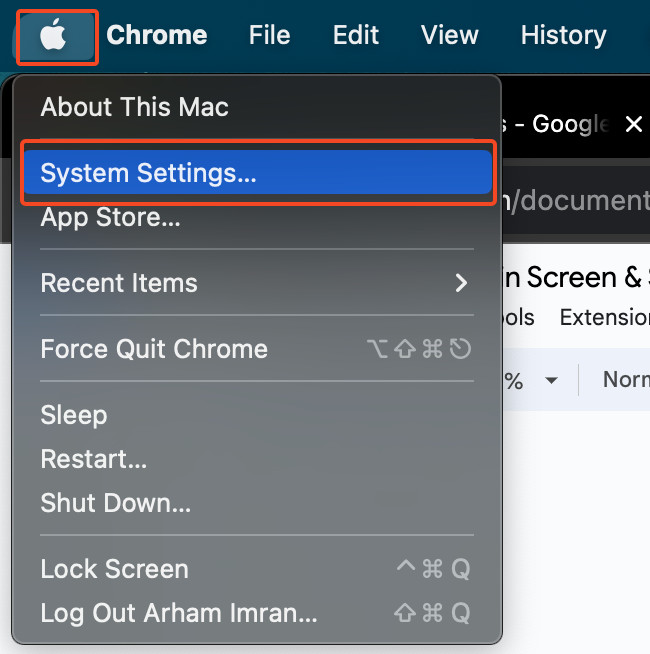
- In the settings, locate the Wallpapers option on the left-hand side and click on it.
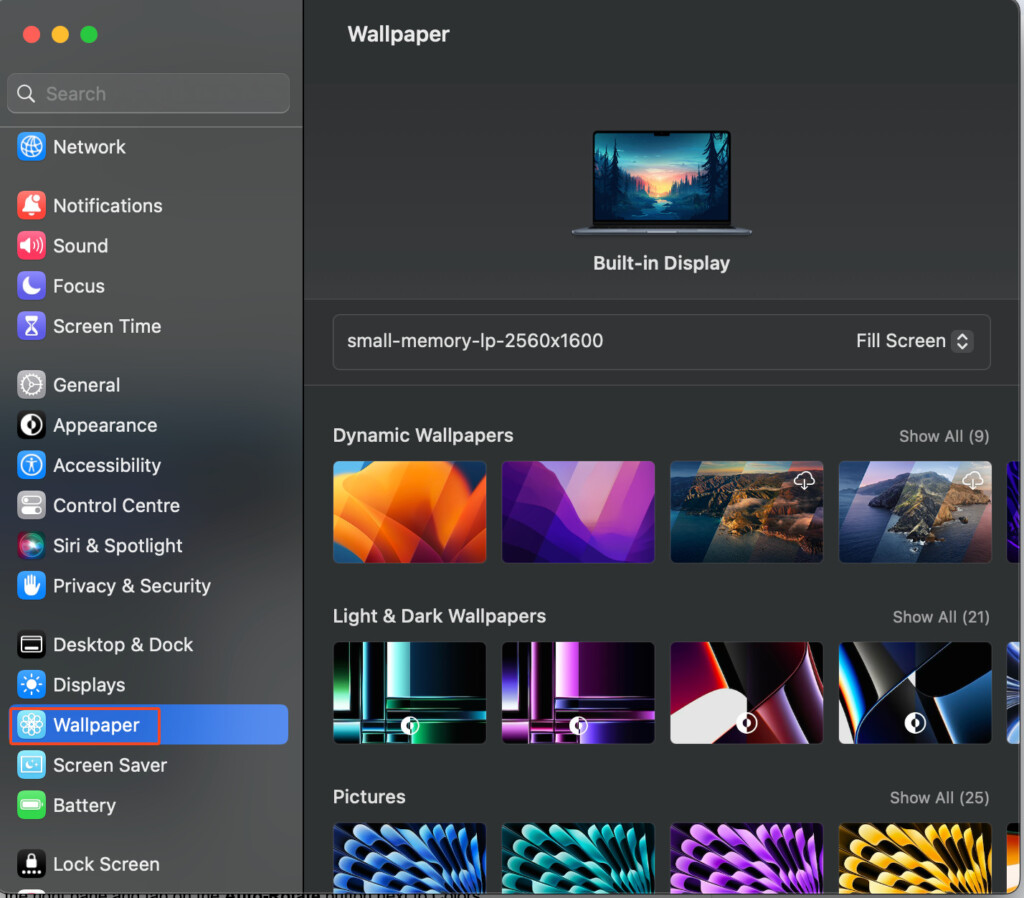
- If you’ve already added a wallpapers folder to your Mac, then simply scroll in the right pane and tap on the Auto-Rotate button next to Colors and you’re done!
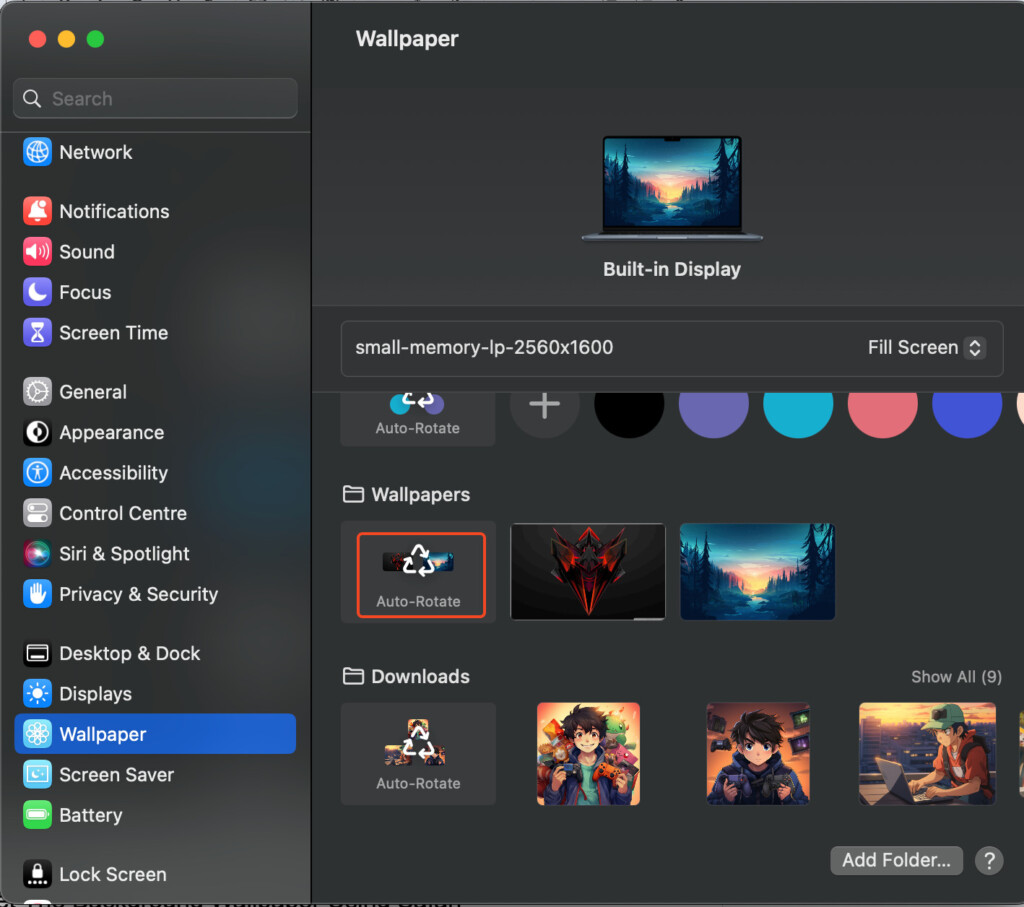
However, if you haven’t added a wallpapers folder in your Mac, then skip to Step 4.
- If you want your Mac to use the wallpapers saved on your device, click on the Add Folder button
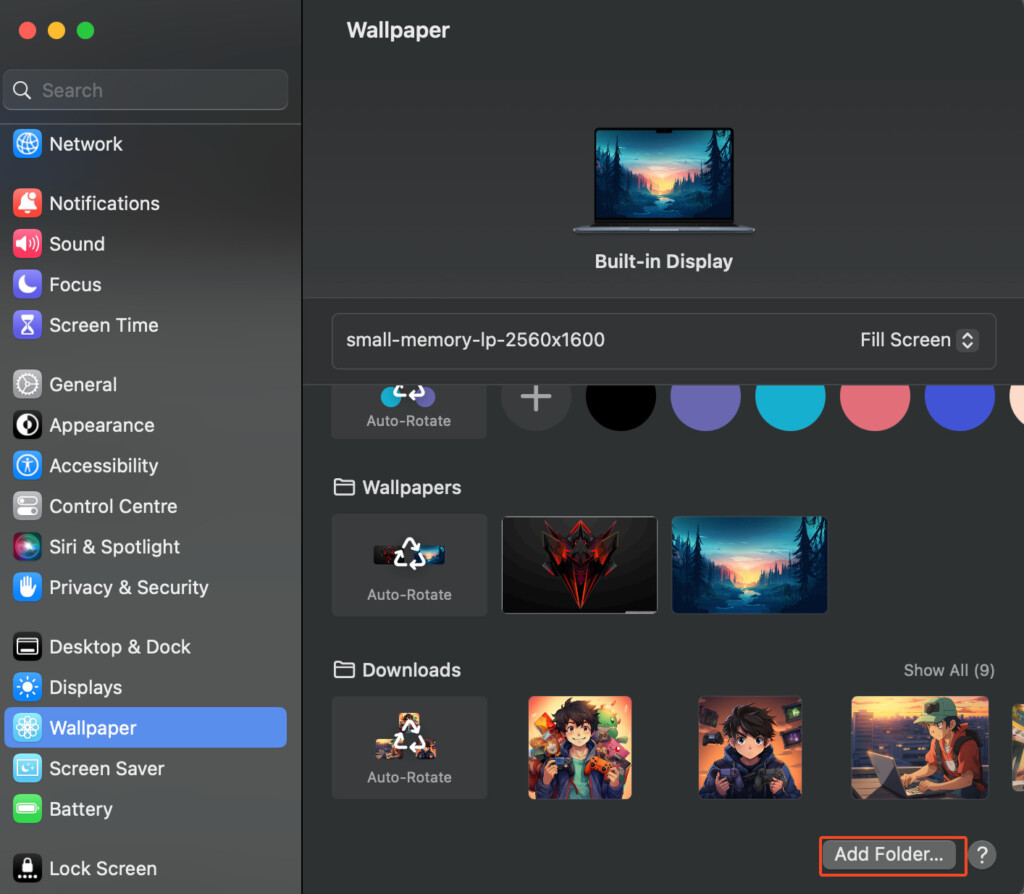
- Navigate to the location where you saved the folder containing your favorite wallpapers and click on the Choose button
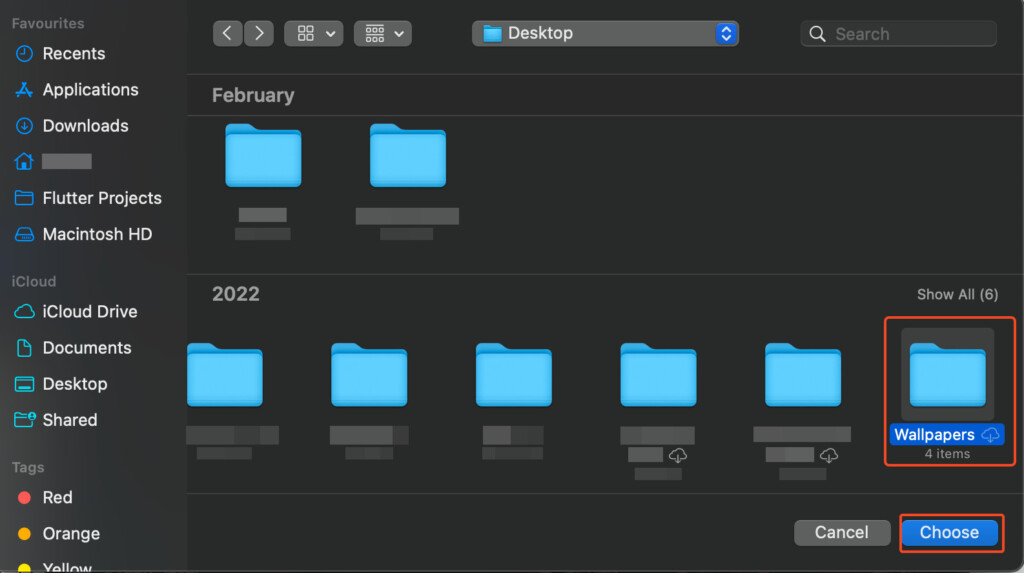
- Now finally, click on the Auto-Rotate button to start rotating between the wallpapers you have chosen
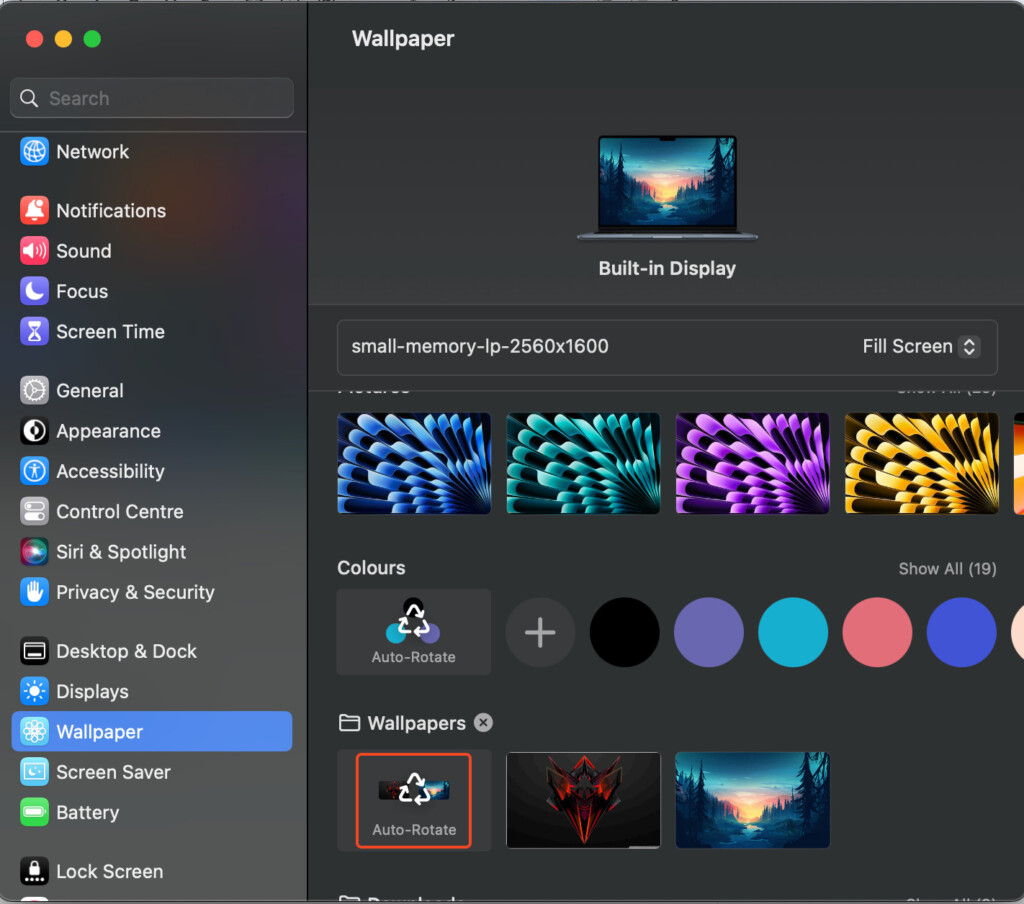
Change The Background Using Finder
Since Finder has a default white/dark background (depending on your Mac’s theme), many people want to spice things in Finder.
Fortunately, you can easily personalize the color of the Finder background or even add an image there by simply tinkering with the settings.
Here’s how to change the background using Finder:
- Open the specific folder you want to customize in Finder
- Click on View in the menu bar at the top and make sure that as Icons is selected
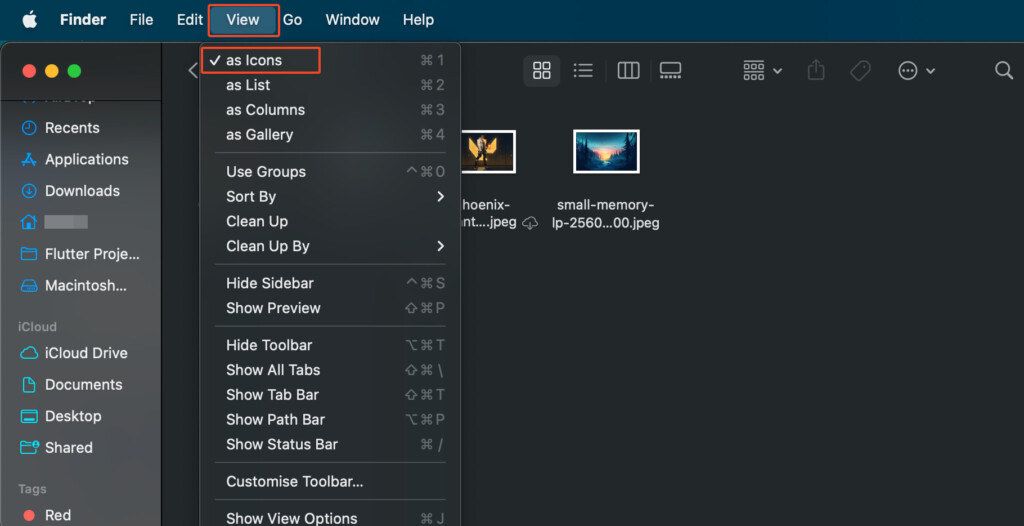
- Next, click on Show View Options
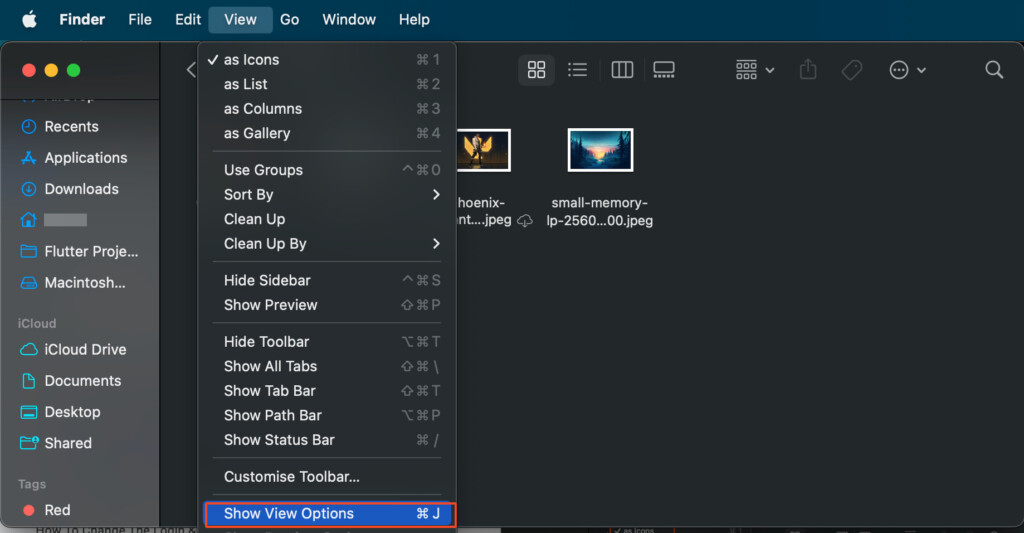
- In the Background section, select Color and click on the color box on the right to change the color of the Finder’s background.
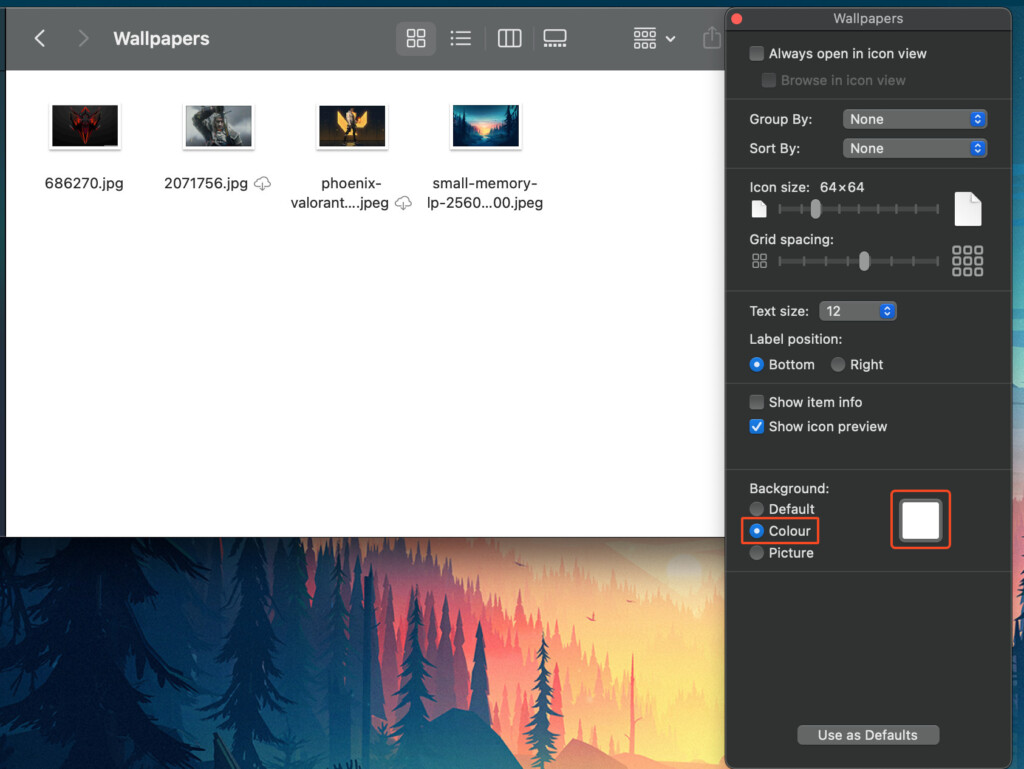
If a simple color doesn’t cut it for you, then you can always set your own image as the Finder’s background. All you need to do is click on Picture instead of Color and select the image you want.
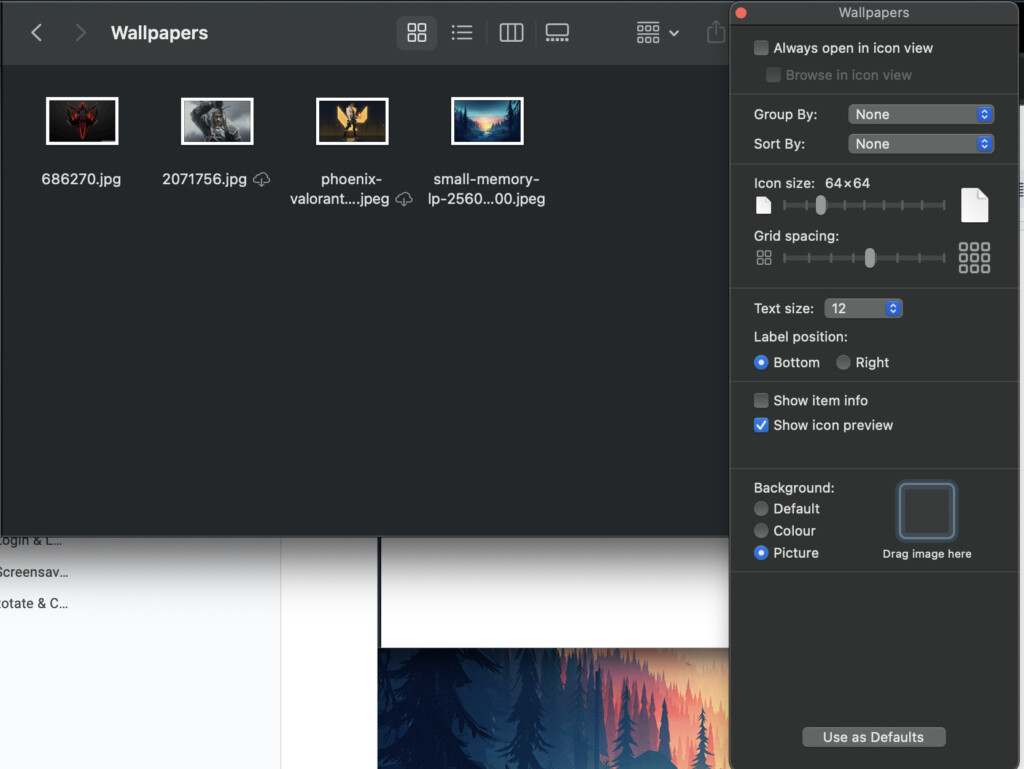
Moreover, if you’d like to set this as the default color or picture for all Finder windows, click the Use as Defaults button.
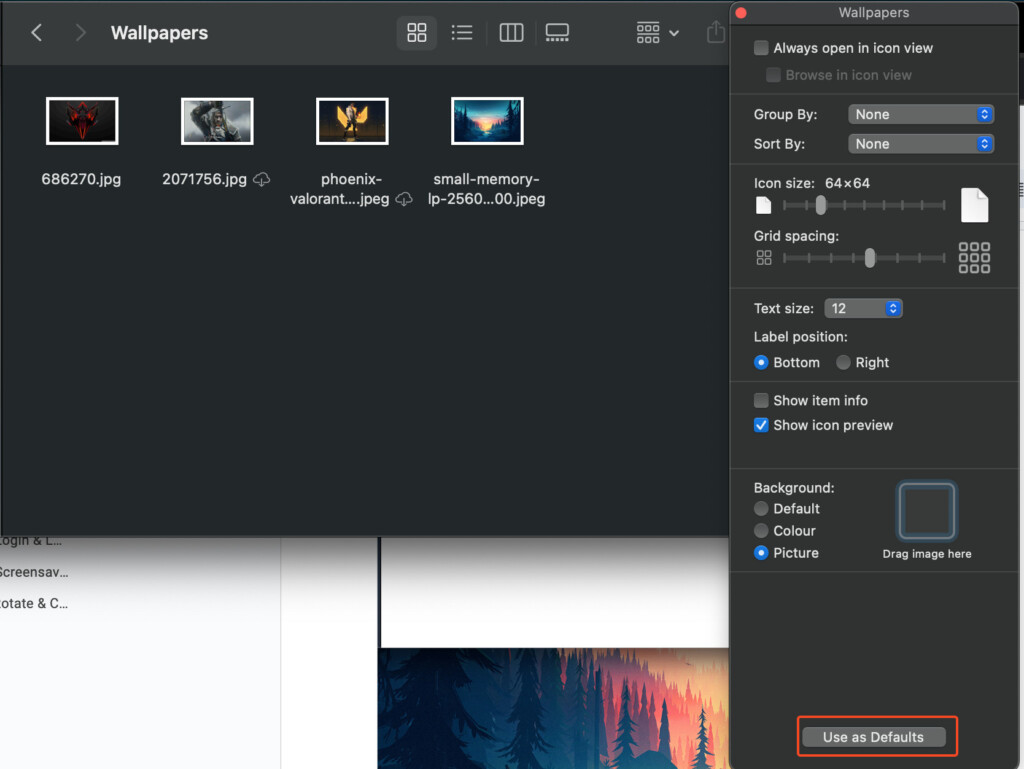
Setting The Background Wallpaper Using Safari
Changing the background on Safari browser is very simple.
Here’s how to do it:
- Launch the Safari browser
- Right-click on any empty space
- Click on Choose Background
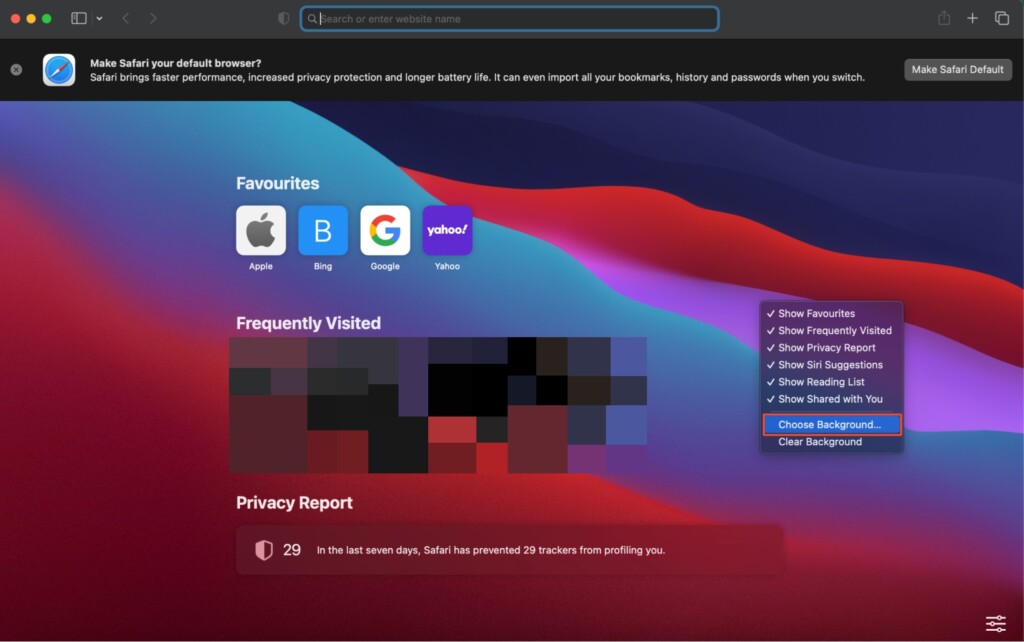
Doing this will open up Finder on your Mac.
Here you can select which image you want to use as the background for Safari.
Changing The Desktop Wallpaper Using Photos App
If you are looking to refresh your desktop with a favorite memory or a stunning photograph in your Photos app, just follow the steps below:
- Launch the Photos app on your Mac
- Select the image you want to set as wallpaper
- Click the Share button in the Photos toolbar
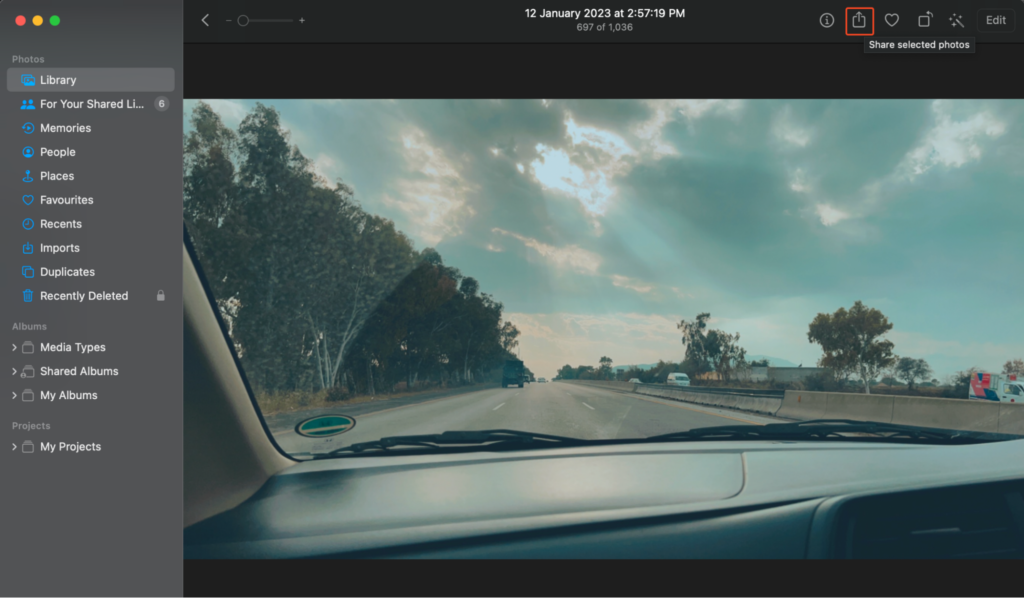
- Choose Set Wallpaper to set the photo as your Mac’s background.
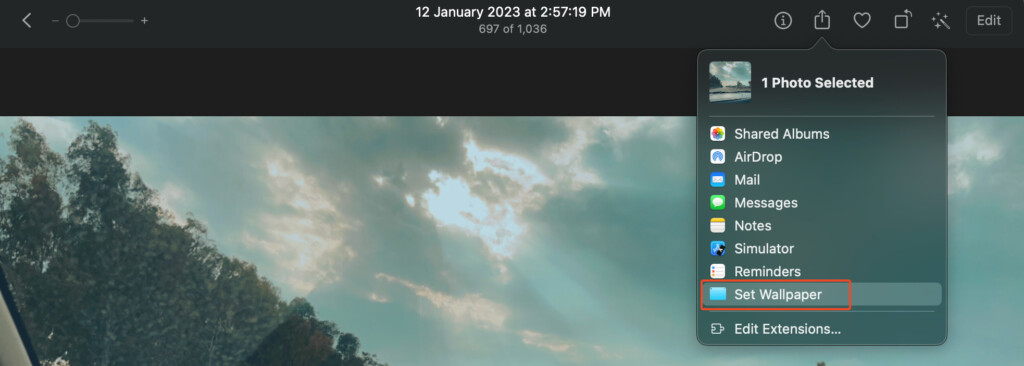
Changing The Login & Lock Screen on a Mac
The login and lock screen are the first things you see when you turn-on your computer or wake it from sleep so it’s one of the first things you see when you boot your Mac.
It is worth noting that by default your desktop wallpaper and your Login and lock screen will share the same image.
However, here we’ll also show you a trick to use a different image for the desktop and lock screen on a Mac.
Here then is how you can change the login and lock screen:
- Click on the Apple logo on the top left corner of your screen and go to System Settings
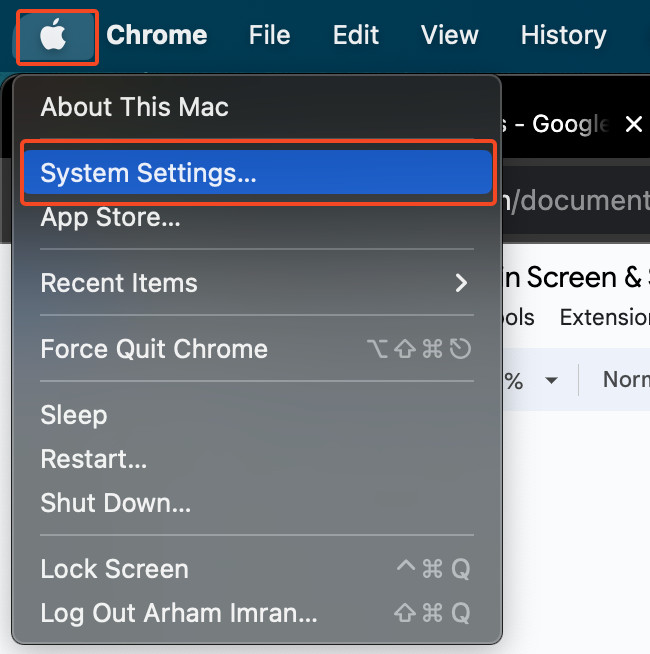
- In the settings, locate the Wallpapers option on the left-hand side and click on it. From here, you can select the image you want to set as your desktop wallpaper and your login and lock screen
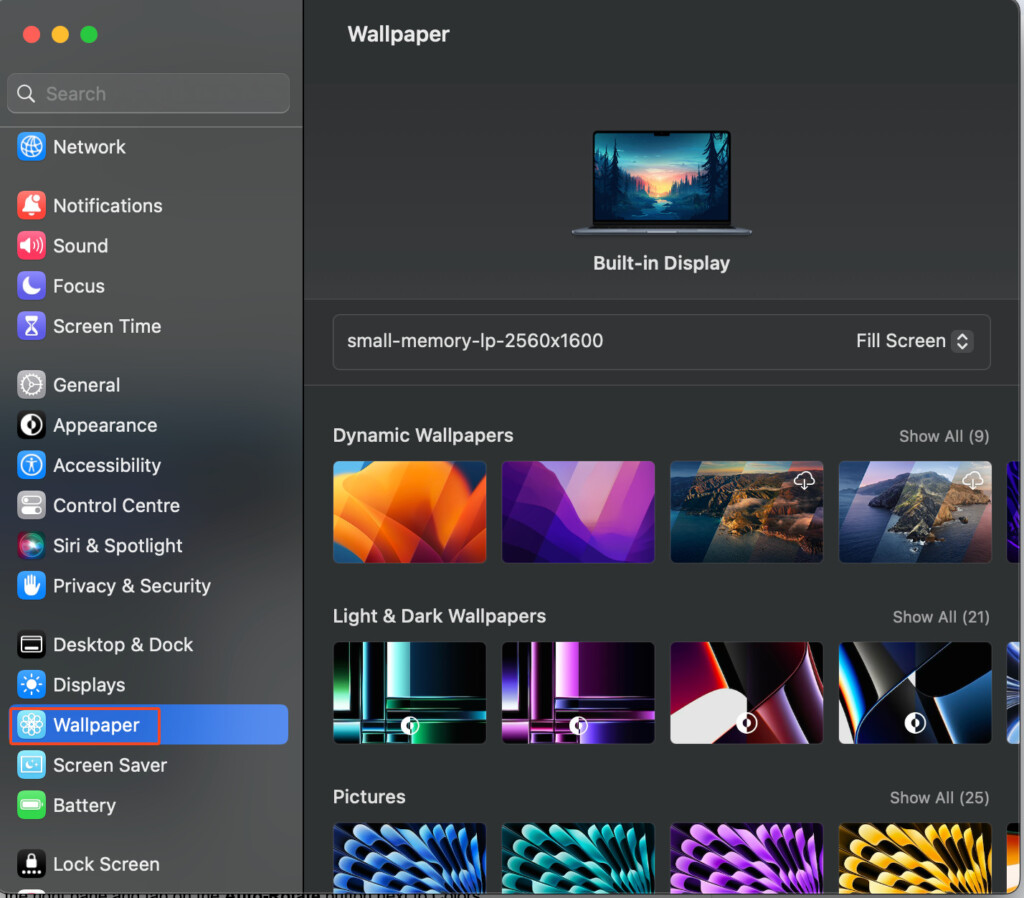
- If you want your Mac to use the wallpapers saved on your device, click on the Add Folder button
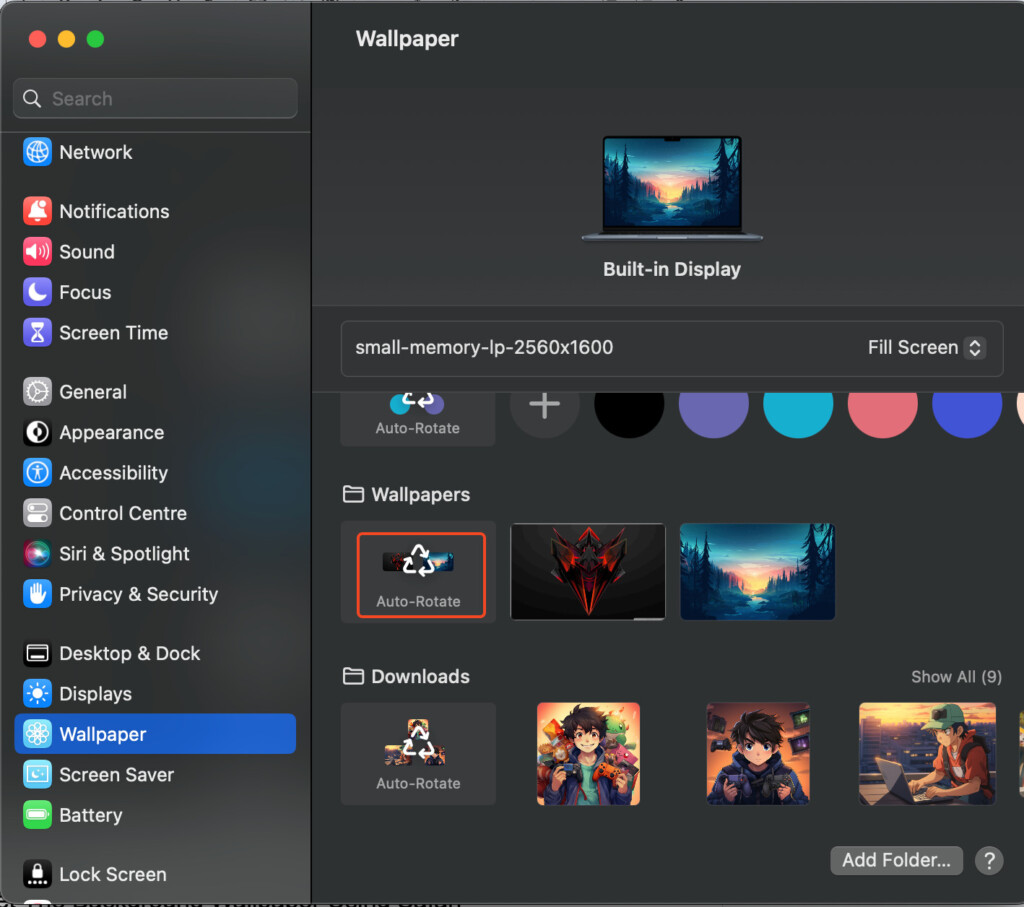
- Navigate to the location where you saved the folder containing your favorite wallpapers and click on the Choose button
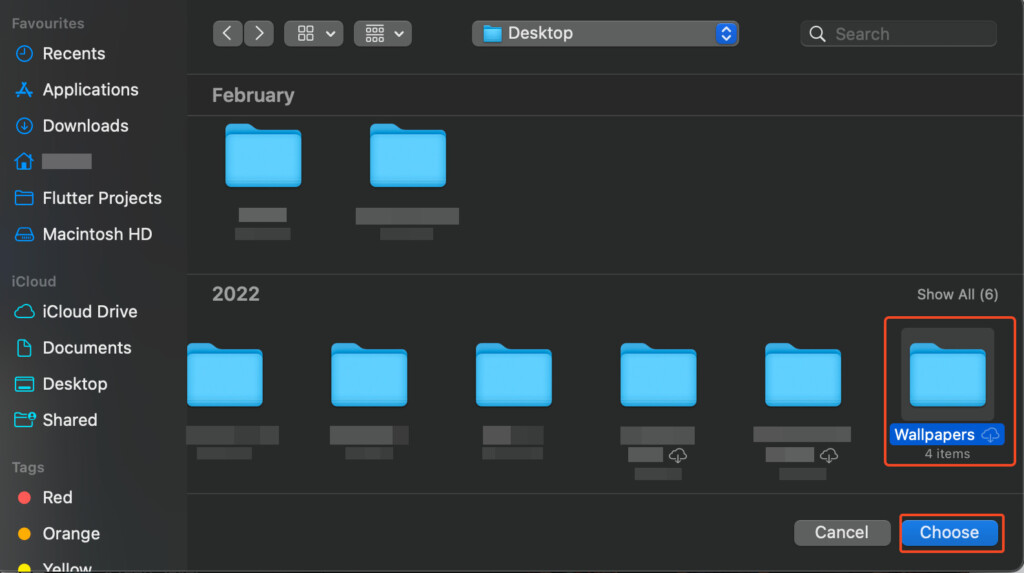
However, if you are not fond of using the same image as your desktop wallpaper and lock screen, here is how you can set a unique lock screen on your Mac without changing your desktop background:
- Rename the image you want to set as your lock screen to lockscreen.png. You can do so by double-clicking the name of the image on the top of the Preview window.
- Once you are done, launch Finder
- In the top toolbar, click on Go and then Go to Folder
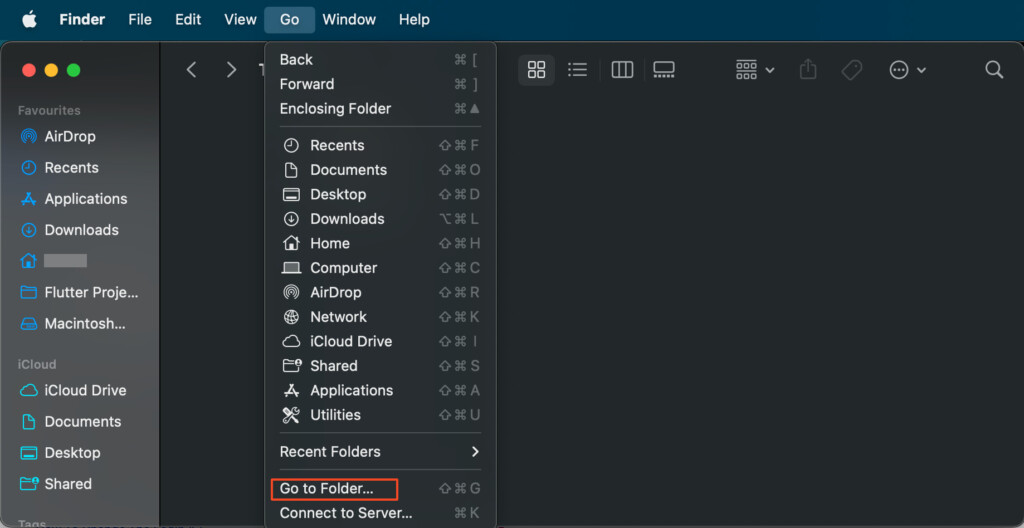
- Next, simply enter /Library/Caches in the pop-up window and click Go
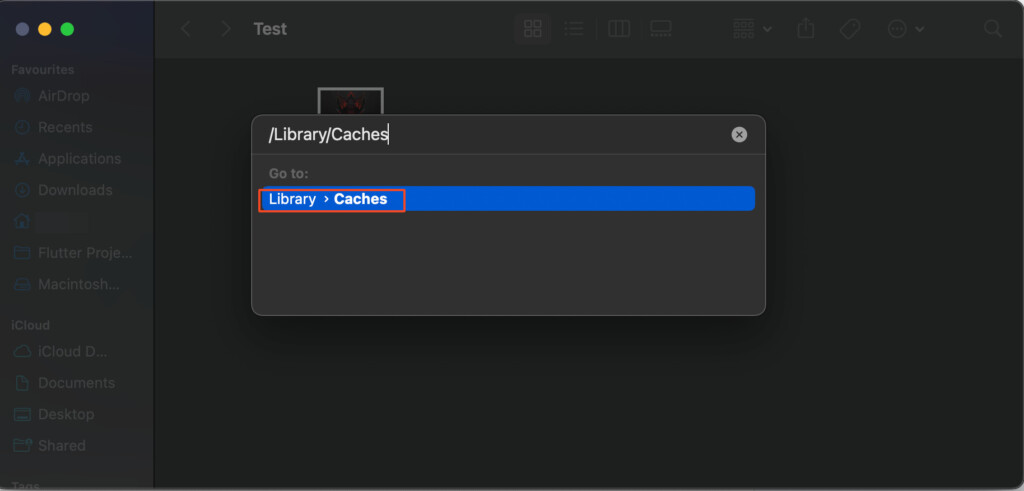
- Open the Desktop Picture folder
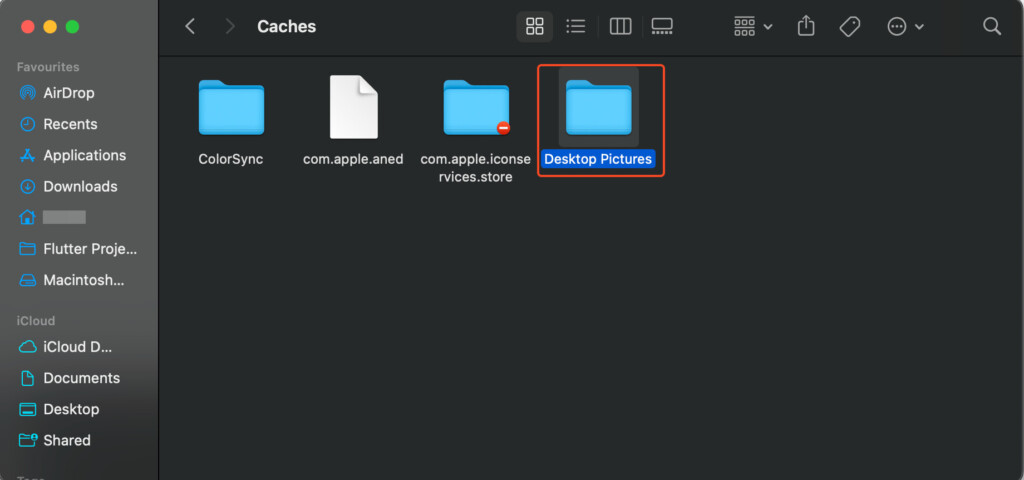
- Double-click on the folder with a name that is made up of a series of numbers and letters
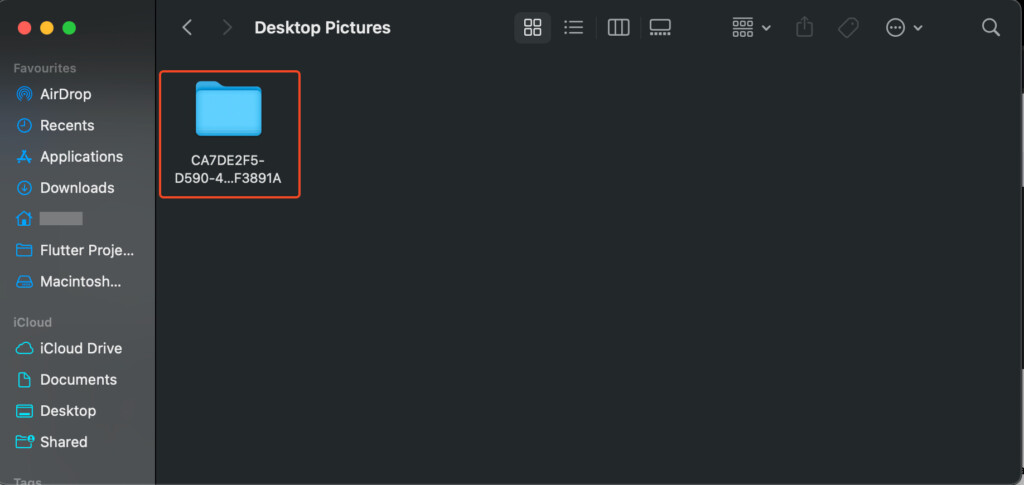
- Finally, replace the original lockscreen.png image in the folder by dragging the image you want to use as your lock screen into the folder
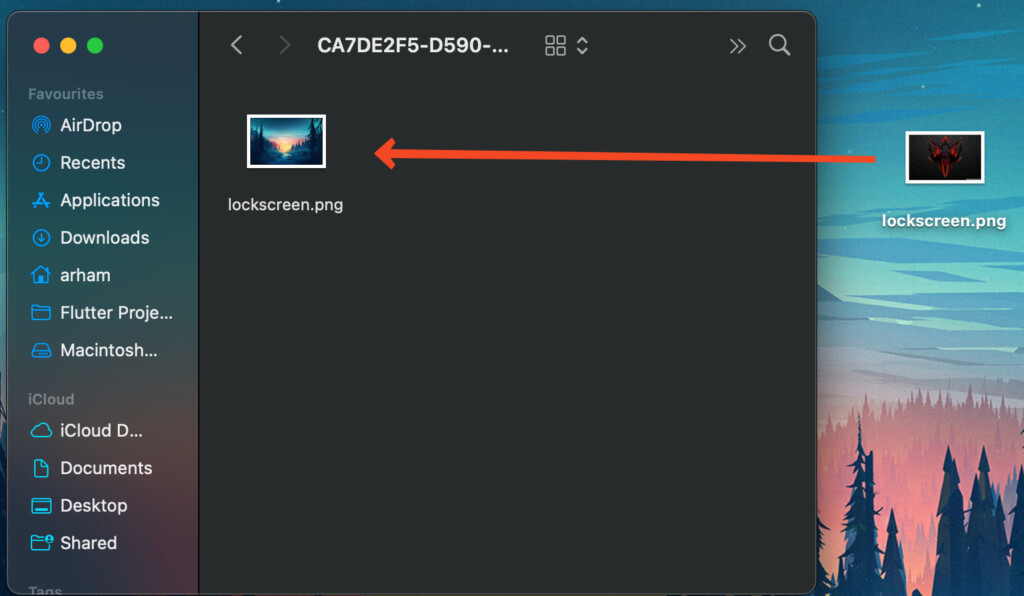
Changing The Screensaver
If you want to add a personal touch to your Mac screensaver, here is how you can do it:
- Click on the Apple logo on the top left corner of your screen and go to System Settings
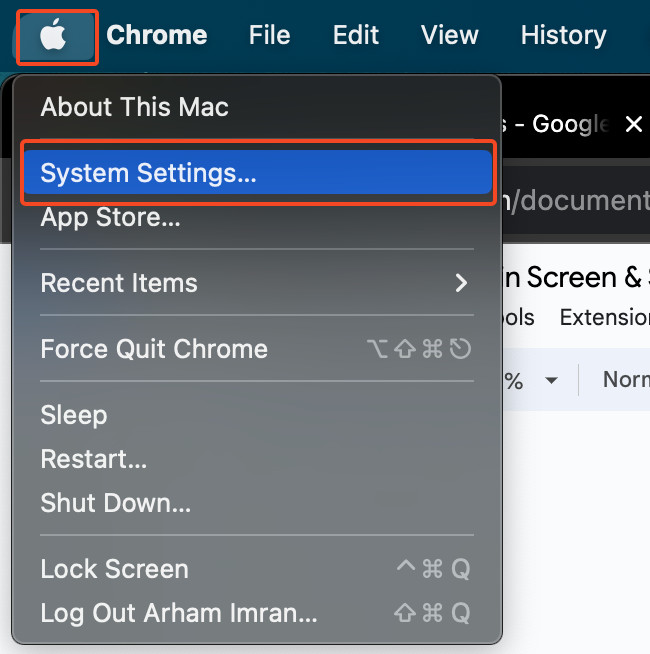
- Next, choose Screen Saver
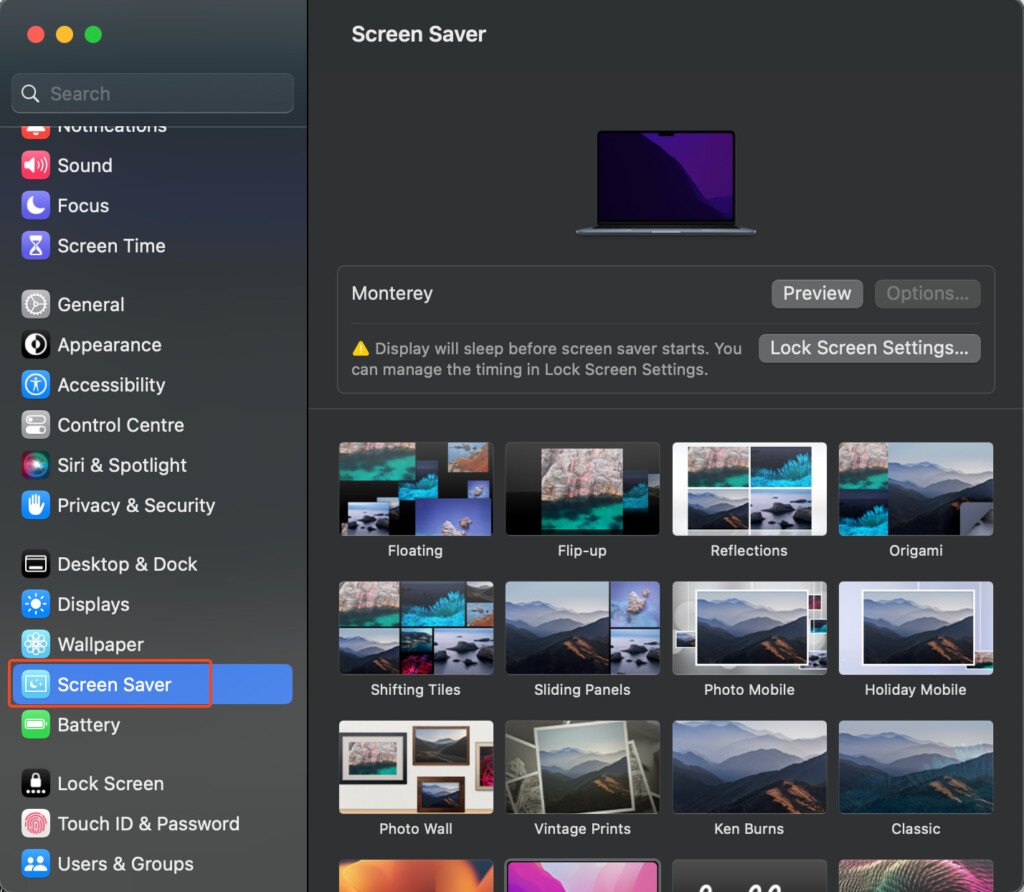
- From the right pane, choose any screen saver you want by clicking on it.
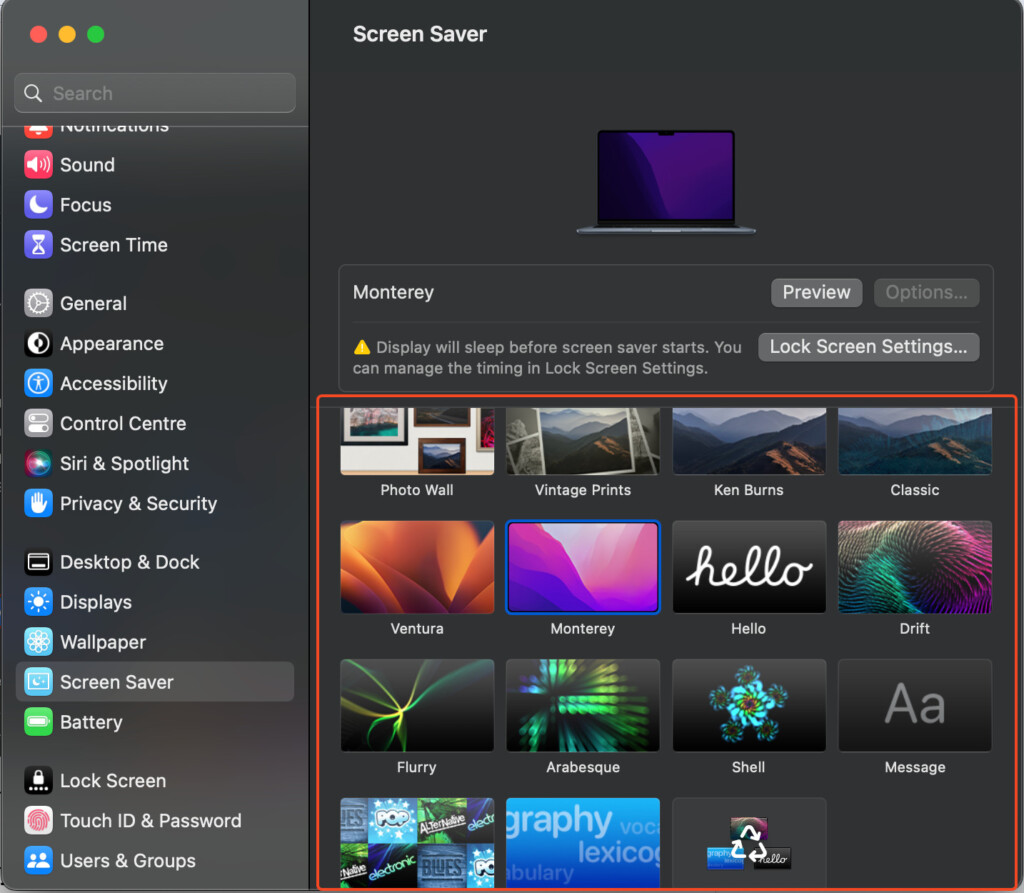
Third Party Apps To Rotate & Change Screensavers
While the Mac comes with a variety of built-in screensavers and even allows you to set an image of your choice as a screensaver, if you are looking to give a captivating and dynamic look to your Mac, you can try out third-party screensaver apps.
Here are some of the best third-party apps you can use to enhance your screensaver experience on a Mac:
- Unsplash Wallpapers: One of the best wallpaper apps for Mac, Unsplash Wallpapers offers its users one of the biggest collections of high-resolution image sourced by a community of talented photographers that can be used both for wallpapers and screensavers.
- Wallpaper Wizard 2: While this app is mainly used for wallpapers, Wallpaper Wizard also offers screensaver management where it provides access to a vast collection of high-quality wallpapers that can be used as screensavers, and you can set them to change at regular intervals.
- Live Desktop: Live Desktop gives you access to animated wallpapers in HD quality that you can use as wallpapers and screensavers. With a user-friendly interface, you can easily set up automatic wallpaper rotation on your Mac.


