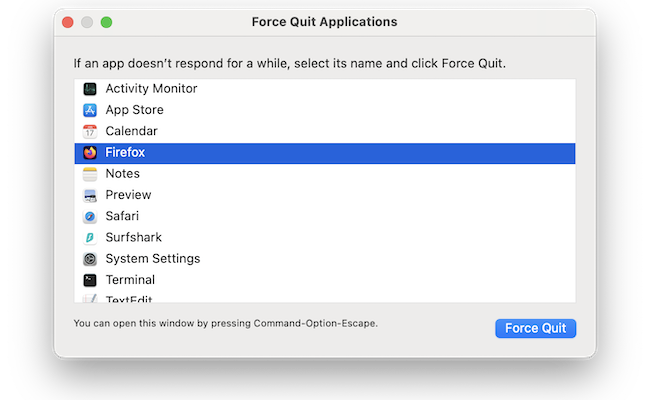If you’ve just switched to a Mac from Windows and you need to force quit a program on a Mac, here you show you the equivalent of Ctrl-Alt-Delete to force quit an application.
If you’re on a deadline with a work or school assignment or are worried that you’ve broken your parent’s computer, don’t panic if your Mac has frozen.
There are various ways to force quit on a Mac and here we show you all the ways to easily terminate apps that are hanging, have locked-up macOS or are making your Mac run slow.
All of these solutions work to force quit on all types of Mac including MacBook Pro, MacBook Air, Mac Mini, Mac Studio and iMac.
The most common apps that freeze on a Mac are browsers such as Safari, Firefox and Chrome, Microsoft Office crashes or word processing applications such as Microsoft Word.
Note that force quitting an application will lose any information or editing you’ve done since the last save you did although many applications auto-save at regular intervals automatically nowadays.
We strongly recommend always backing up your data to an external hard drive to prevent data loss through force quitting on a Mac.
Here then are 5 equivalents of Control+Alt+Delete on a Mac to force quit apps.
Table of Contents
1. Keyboard Shortcut
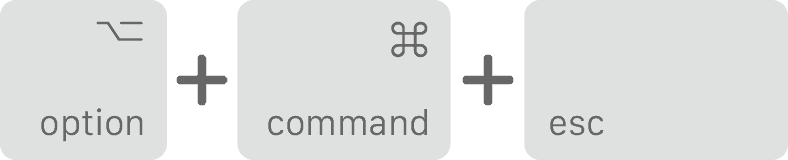
The closest equivalent to Ctrl-Alt-Delete on a Mac is the keyboard shortcut ⌘+Option+Esc.
Press the Command+Option+Esc keys together to bring up the Force Quit window.
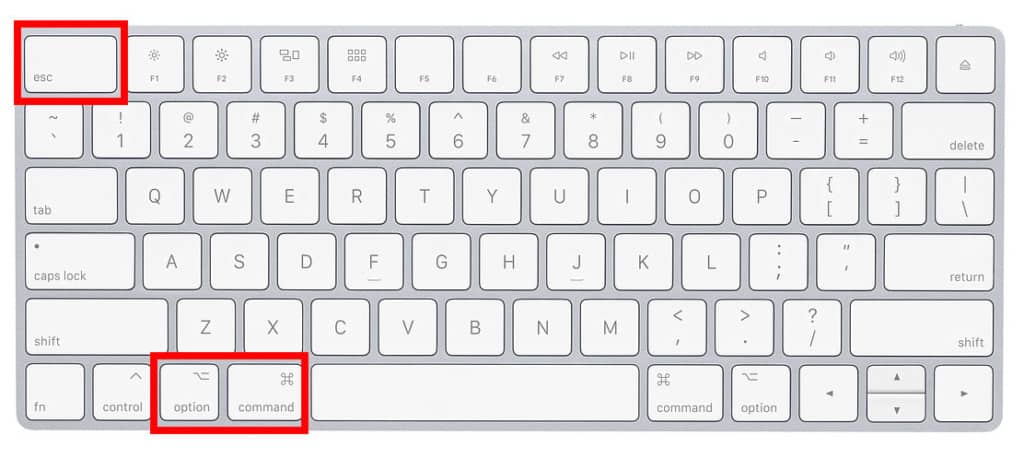
Then just select the applications you want to close and click Force Quit.
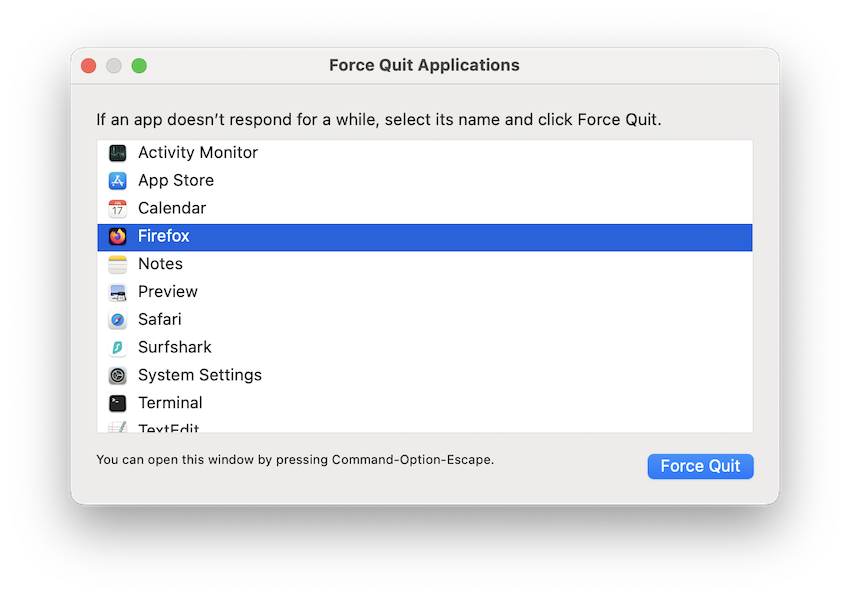
Note that this even works for quitting Finder which is the main file management system on your Mac and if unresponsive, can sometimes be the reason your Mac is frozen or you see the dreaded spinning beach ball of death.
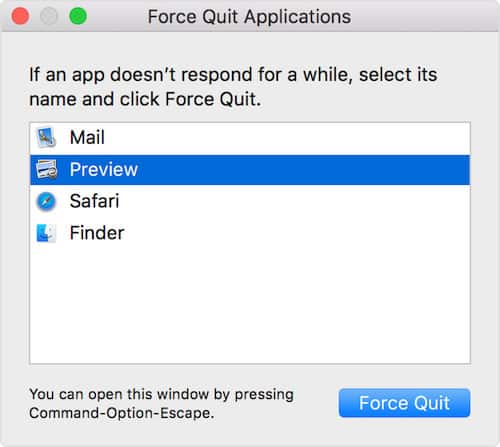
2. Apple Menu
You can also open the Force Quit window by going to the Apple logo in the top left of your screen and selecting Force Quit.
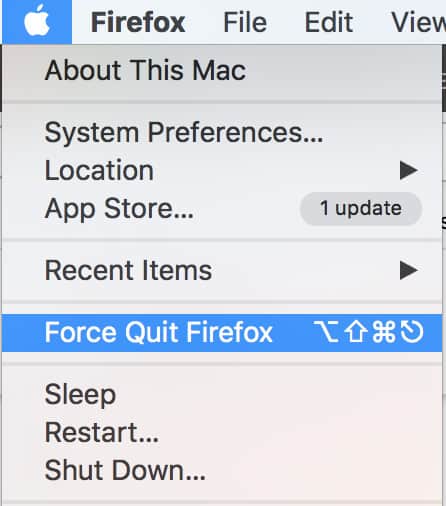
3. Dock
If an app is hanging on your Mac or has stopped responding, you can also close it by clicking on its Dock icon.
Simply CTRL-click at the bottom of your screen and in the menu that appears, select Force Quit.
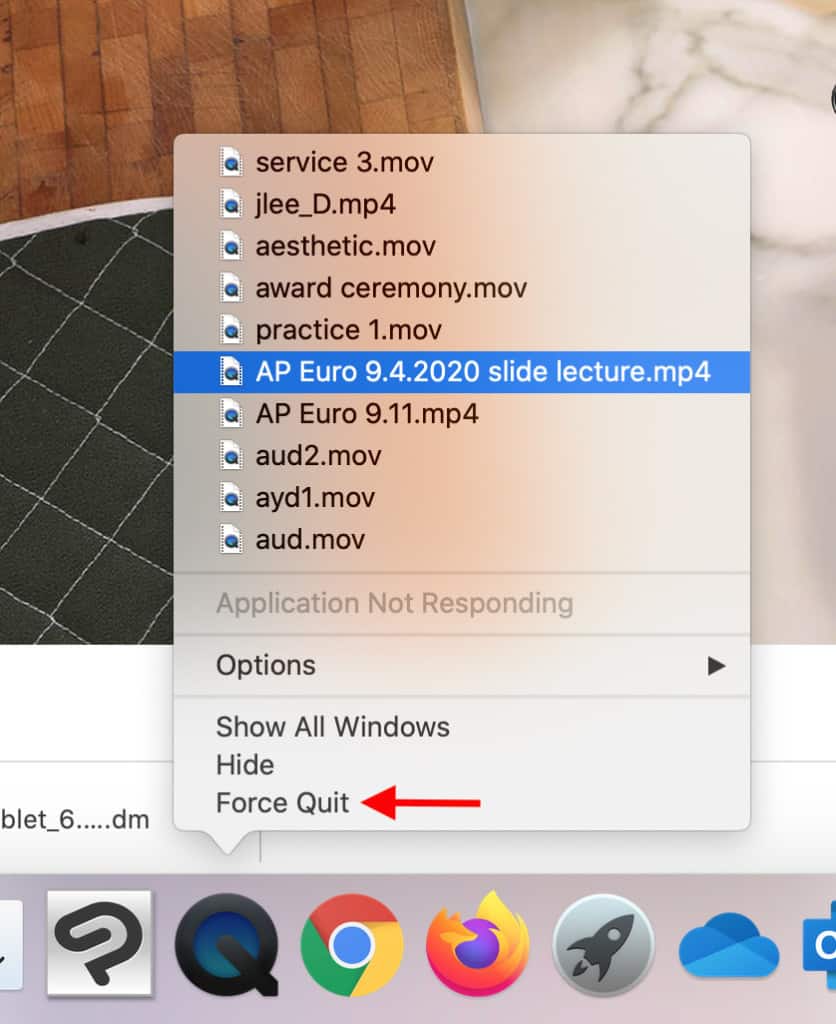
4. Activity Monitor
Activity Monitor is the Mac equivalent of the Task Manager in Windows and is a useful system diagnostic tool in macOS.
Activity Monitor can not only show you which apps are unresponsive or causing problems but also allows you to Force Quit any application.
If an app is consuming a lot of your Mac’s CPU resources, then you’ll see this in the first column and your Mac’s fans will probably be whirring.
To stop an application on your Mac using it, search for Activity Monitor in macOS Spotlight or open it from your Dock.
Often if the program has stopped responding, it will be highlighted in red in Activity Monitor.
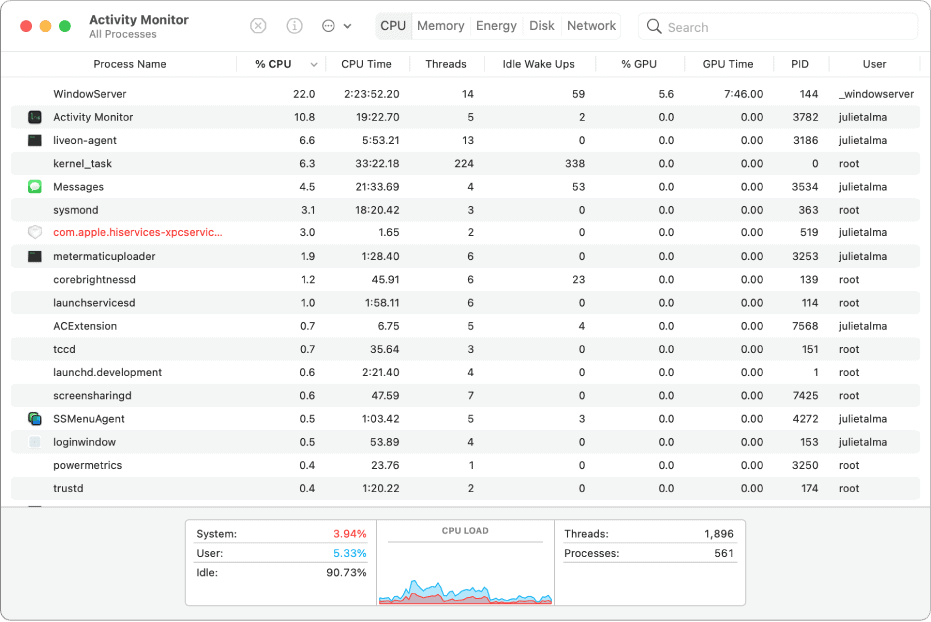
Simply double click on it to bring up the option to Force Quit or select the program you want to quit and click the circled “X” at the top of the Activity Monitor screen.
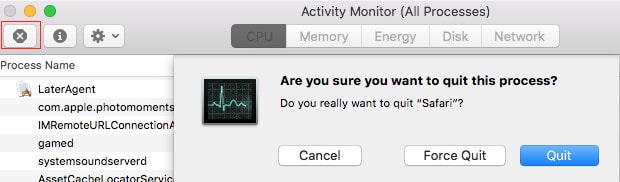
5. Terminal
Terminal is a command based tool in macOS which you can program to force applications to close on your Mac.
Simply launch Terminal by searching for it in macOS Spotlight or open it from your Dock.
Type killall followed by the name of the App e.g. killall Preview
Note that it’s important to use an upper case letter for the name of the app otherwise it won’t work:

If you’re not sure which app is causing your Mac to hang or freeze, you can type top in Terminal it will give you a list of processes that are running.
You may have to drag the window to make it longer to see all the processes currently running.
You can then use the PID number on the left to identify the app that is causing the problem. Simply type “Q” to return to the command line and then kill followed by the PID number e.g. kill1732.
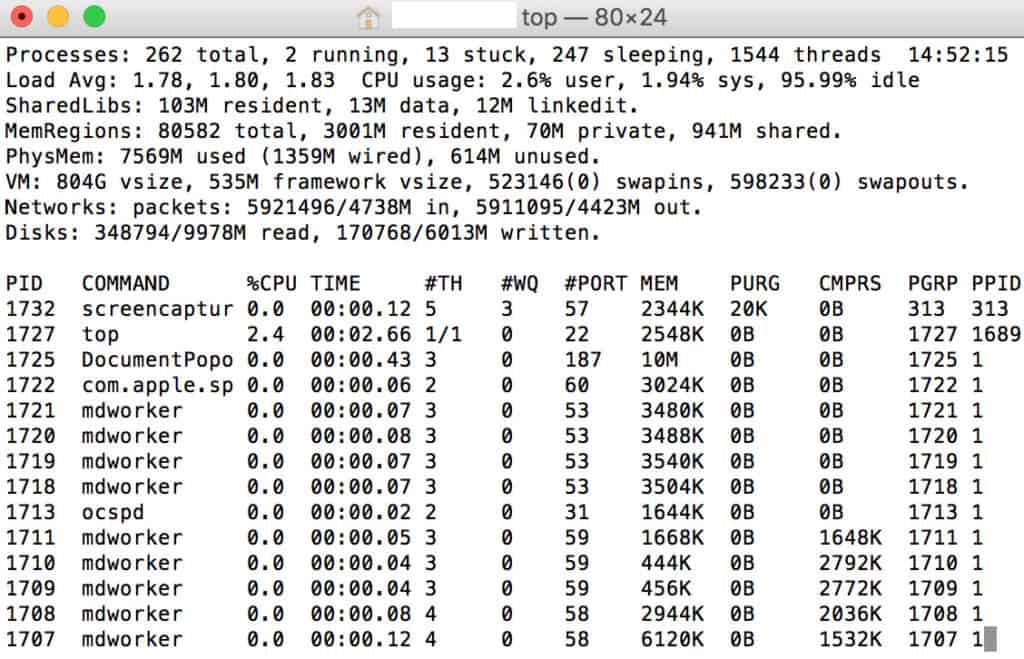
What Happens When Force Quit Doesn’t Work?
Force Quit won’t work on a Mac if the application you are using doesn’t leave any kernel space. You can only Force Quit applications on macOS that occupy user address space.
If your Mac completely freezes, then it’s possible that none of the above solutions will work.
If this is the case, you can try one of these methods to fix a frozen Mac.