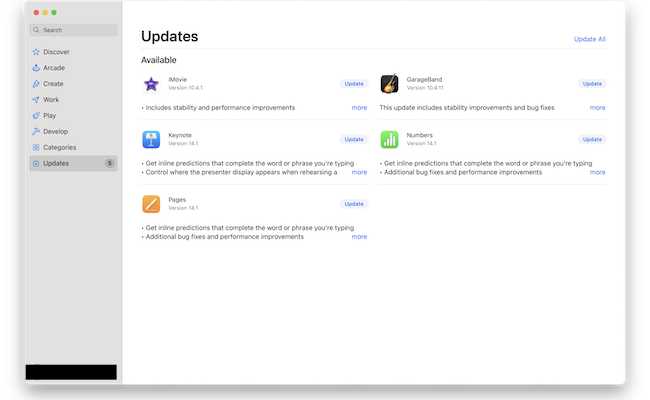If you’re wondering how to make sure all your apps are up to date, here we’ll show you all the ways to keep your applications and programs purring smoothly on a Mac.
Keeping apps and programs up to date is just as important as keeping macOS up to date, if you want your apps to run properly and securely on your Mac.
Software updates can also fix bugs, patch security vulnerabilities, and even add new features.
Here then is a simple guide on the best ways to find and install software updates.
Table of Contents
1. Updating Apps via the Mac App Store
For applications downloaded from the Mac App Store, the update process is pretty straightforward:
- Open the App Store: Click on the App Store icon in your Dock or use Spotlight to find it. Alternatively, you can click on the Apple logo in the top left of your screen and open it from there where it will also tell you how many updates are available.
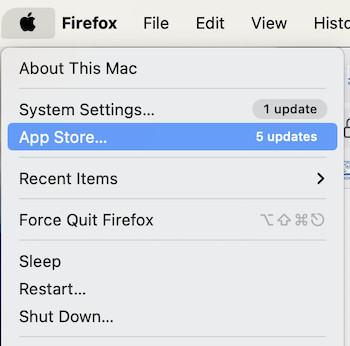
- Access Updates: In the App Store, click on the “Update” option in the left-hand side of the window. This will take you to a page listing available updates.
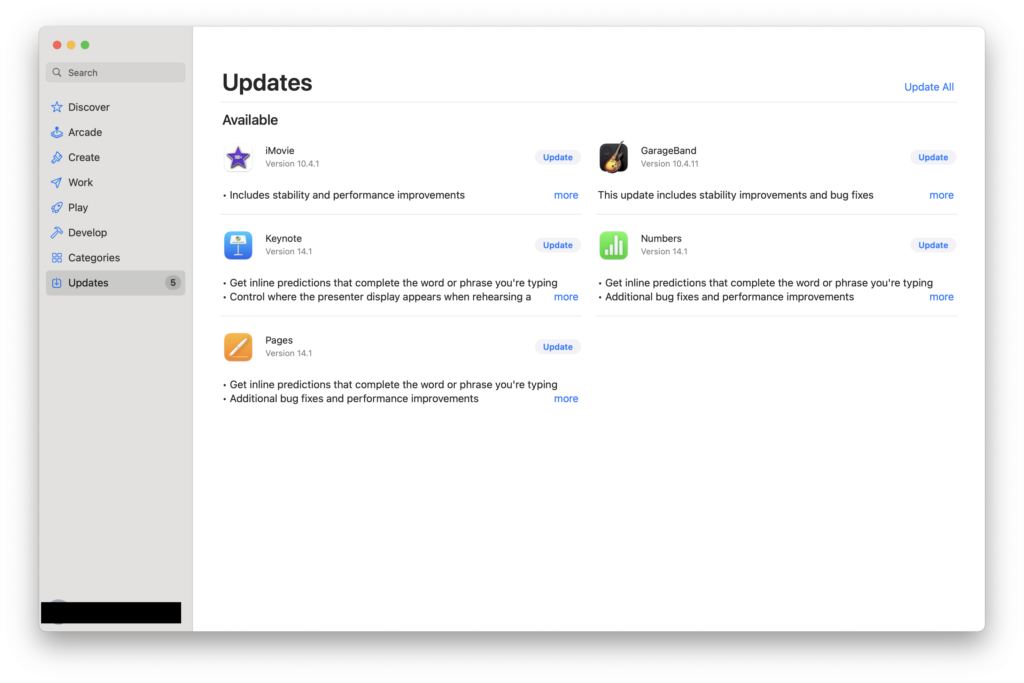
- Update Apps: You can click “Update All” in the top right of the screen to install all pending updates, or select “Update” next to individual apps to update them one by one.
Apart from this method, if you have notifications enabled for apps, you may also receive a pop up notification in the top right of your screen that an update is available for a Mac.
You can simply click on this to update the app it is for.
How To Enable Automatic Updates
If you don’t want to have to keep checking for updates, then you can simply enable automatic updates in the Mac App Store. To do this:
- Go to App Store > Settings.
- Check the box for Automatic Updates. You will need to enter your admin username and password to do this.
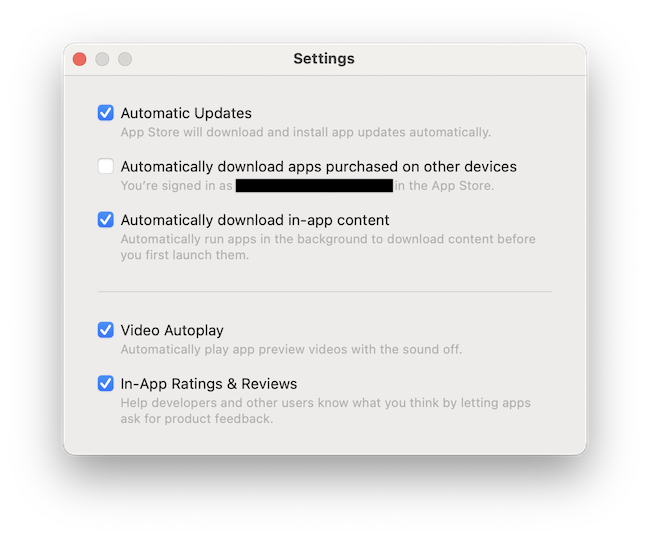
2. Updating Non-App Store Applications
For software not downloaded from the App Store, the update process may vary slightly:
- Built-in Updater: Many applications come with a built-in update feature. To check for updates, open the application (in this case AppCleaner) and look for a “Check for updates” option in the menu bar, often under the name of the app or it could also be under “Help,” “About,” or “Settings.”
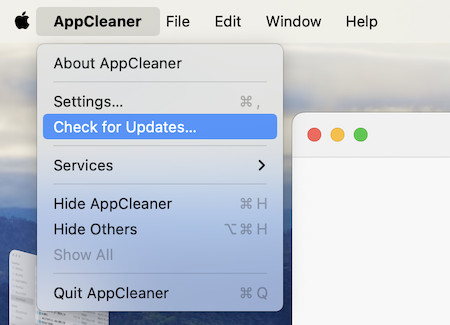
- Visit the Developer’s Website: If the application does not have a built-in updater, visit the developer’s official website. There, you can typically find the latest version of the software along with instructions for downloading and installing updates. The new version will simply overwrite the old version of the app when you drag it from your Applications folder. If this doesn’t work however, try fully uninstalling the outdated version and then reinstall the updated version of the app.
3. Updating Apps Using Terminal
If you know how to use Terminal on your Mac, did you know you can also use it to update apps? Here’s how to do it:
- Open Terminal on your Mac.
- Type
sudo softwareupdate -i Keynote(replacing Keynote with the application or program you want to update).
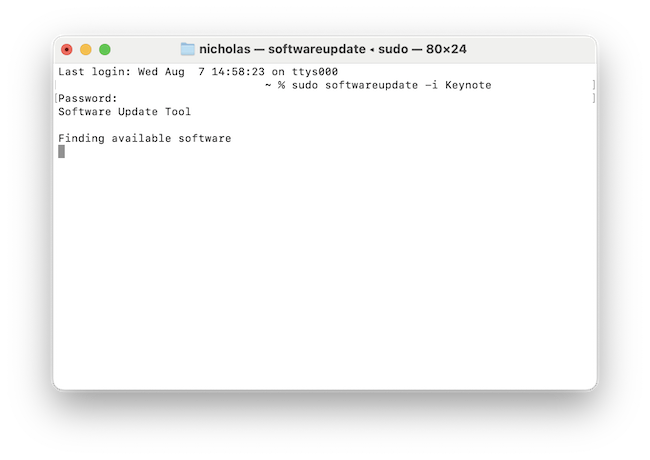
- Press Enter and type your admin password and press Enter again.
- The software updater will now run.
How To Prepare a Mac for Software Updates
To ensure smooth and successful updates, consider doing the following:
- Backup Your Data: Before updating any software, especially if it involves a major change, make sure to back up your important files.
- Stable Internet Connection: Ensure you have a reliable internet connection during the download and installation process to avoid corruption of the update files.
- Check for Compatibility: Before updating, verify that the new version is compatible with your current macOS version and other critical software you use. In the Mac App Store, you can check this in the “Compatibility” section by scrolling to the bottom of the app description and expanding the Information box.
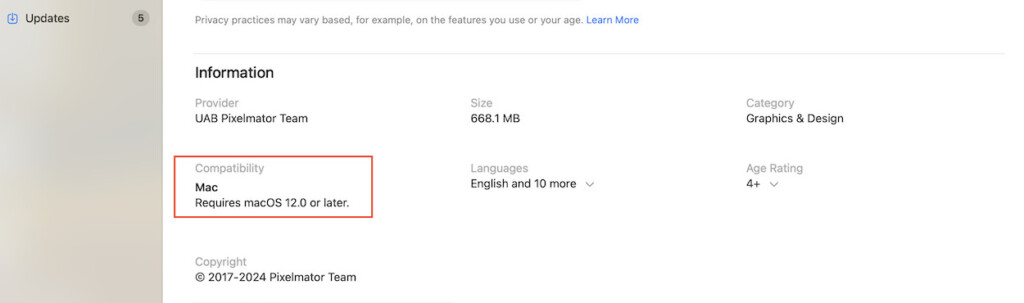
Troubleshooting Update Issues
If you encounter issues while updating software, try these solutions:
- Check App Store Status: If you’re trying to update via the Mac App Store, check the Apple System Status page to check that the App Store is available.
- Restart the App or Mac: Restarting the application or your Mac can resolve minor glitches that might be preventing the update.
- Check Disk Space: Make sure your Mac has sufficient disk space to download and install the new update. Consider using an external hard drive to free up more space if necessary.
- Re-download the Update: If an update fails, try downloading it again from the app store or directly from the developer.