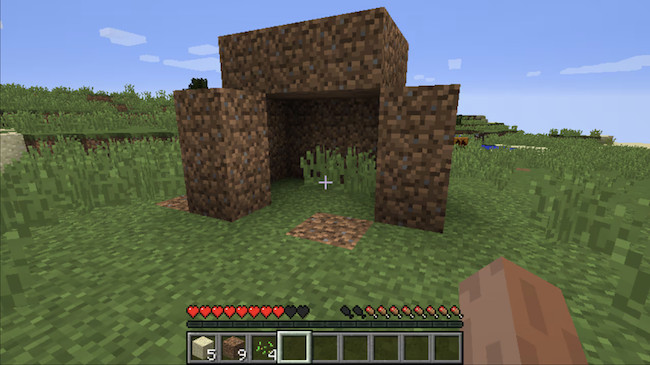Are you playing Minecraft on your Mac but want to boost both the performance and visuals?
Want to take advantage of all those cool shaders and extra visual settings? Then you have probably heard of Optifine.
This popular Minecraft mod allows you to fine-tune it for improved performance and enhanced graphics.
Here’s a step-by-step guide on how to install Optifine on your Mac including on Apple Silicon Macs with M-series chips.
Table of Contents
What is Optifine?
Optifine optimizes Minecraft, improving frame rates, adding support for HD textures, and enabling shaders.
It can make the game run smoother on older hardware such as on Intel Macs and lets you improve the visual effects if your Mac can handle them.
Installing it on a Mac is a bit tricky however so we’ve broken-down the instructions to make it easier.
Step 1: Ensure Java is Installed
Optifine requires Java to run. If you’ve already got Minecraft Java Edition installed on your Mac then you’ll already have it. If you don’t, follow these steps to install it:
- Go to the Java Downloads Page.
- Click on “Download Java.”
- Once downloaded, open the file and follow the installation prompts.
Verify the installation by opening Terminal (Applications > Utilities > Terminal) and typing:

If it shows a Java version, you’re good to go!
Step 2: Download Optifine
- Head to the Optifine Downloads Page.
- Find the version of Optifine that matches your Minecraft version (usually the latest release is what you want).
- Click on the “Download” button next to the desired version.
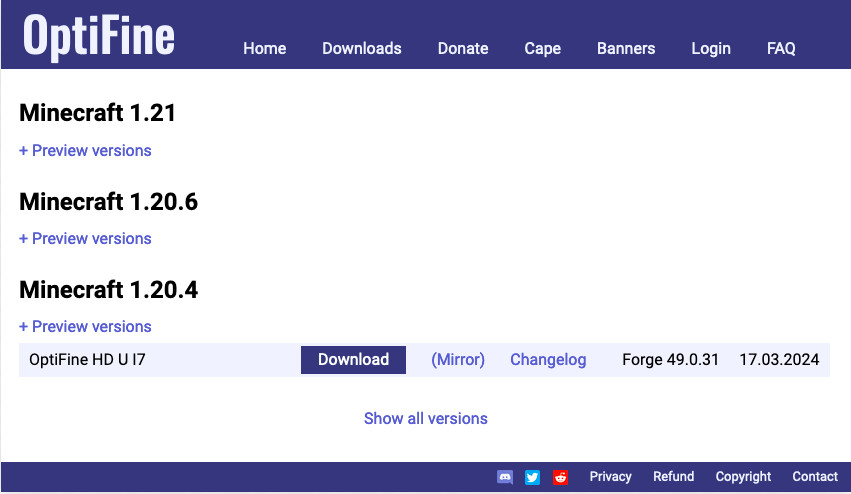
When you click on “Download” you will be served with an ad but you simply have to click on “Skip” in the top right corner of the screen to get rid of it and go to the download page.
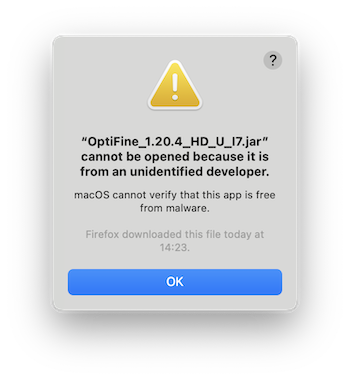 This simply means that it has been downloaded outside of the Mac App Store so has not been digitally signed by Apple.
This simply means that it has been downloaded outside of the Mac App Store so has not been digitally signed by Apple.
Both Java and Optifine are still safe to install and if this is a concern, you can read more about this on Apple’s website.
To continue with the installation, you need to go to the Apple logo in the top left of your screen and select “System Settings” on Apple Silicon Macs or “System Preferences” on Intel Macs.
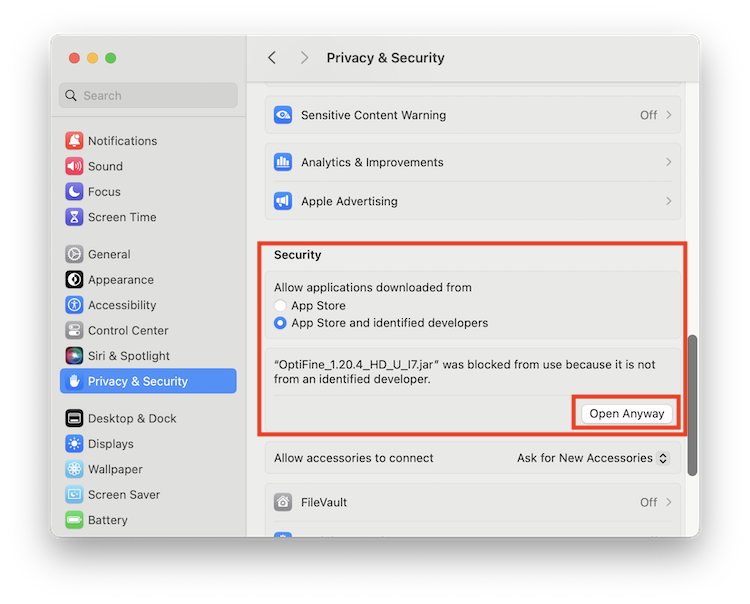
Optifine will now install itself as a new profile in the Minecraft launcher.
Step 4: Launch Optifine in Minecraft
- Open your Minecraft Launcher.
- In the bottom left corner, click on the profile dropdown menu and select the “Optifine” profile.
- Click “Play.”
Now, Minecraft will launch with Optifine enabled. You should notice improved performance, and if you want shaders, you can start adding them now.
You can also customize Optifine in the Options and Video settings.
You may find that reducing the number of chunks being rendered improves performance if you have any FPS or lag issues.
Step 5: (Optional) Install Shaders
To really take advantage of Optifine, consider adding shaders:
- Download a shader pack (e.g., SEUS or BSL) from a trusted site.
- Open Minecraft with the Optifine profile and go to “Options” > “Video Settings” > “Shaders.”
- Click “Shaders Folder,” which will open a Finder window.
- Drag and drop the downloaded shader pack into the folder.
- Go back to Minecraft, select the shader pack, and click “Done.”
Troubleshooting Common Issues
- Optifine Installer Won’t Open: If the Optifine installer isn’t opening, ensure you’re using the latest version of Java. Try updating Java and retry the installation.
- Minecraft Crashing After Installing Optifine: Make sure you’ve downloaded the correct version of Optifine for your Minecraft version. Additionally, double-check that your Mac’s graphics drivers are up to date.
- Optifine Not Showing in Launcher: If Optifine isn’t appearing in your launcher, try reinstalling Minecraft and Optifine or ensure you’re launching the correct profile.
FAQ
Do I really need Java to install Optifine on my Mac?
Yes, Optifine requires Java to run since it’s a Java-based mod designed for Minecraft, which is also Java-based. However, you can use the version of Java that comes bundled with the Minecraft Launcher to avoid installing Java separately.
Can I install Optifine on Minecraft Bedrock Edition?
No, Optifine is only compatible with Minecraft: Java Edition. Bedrock Edition, which is the version of Minecraft found on consoles, mobile, and Windows 10, does not support mods like Optifine.
Can I install shaders without Optifine?
No, Optifine is required to use shaders in Minecraft. Shaders rely on Optifine’s graphics improvements and customization options. Once Optifine is installed, you can easily add shaders to enhance your game’s visuals.
Is Optifine safe to use?
Yes, Optifine is a widely-used and reputable mod. However, always download Optifine from the official website (optifine.net) to avoid malicious software. You will see popup ads when you download it but just be careful not to click on them.
You should also be cautious of third-party websites that may try to distribute fake or harmful files.
Will using Optifine improve my FPS?
Yes, Optifine can significantly improve your FPS (frames per second) by optimizing the way Minecraft renders the game world. It also provides customizable settings that can help boost performance on lower-end machines.
Can I uninstall Optifine?
Yes, to uninstall Optifine, simply delete the Optifine profile from your Minecraft Launcher. If you want to remove the mod completely, navigate to your .minecraft folder, locate the “mods” folder, and delete the Optifine .jar file.
To remove Java completely you can find instructions from Oracle here. We’d also recommend reading this guide to make sure that everything is fully uninstalled too.