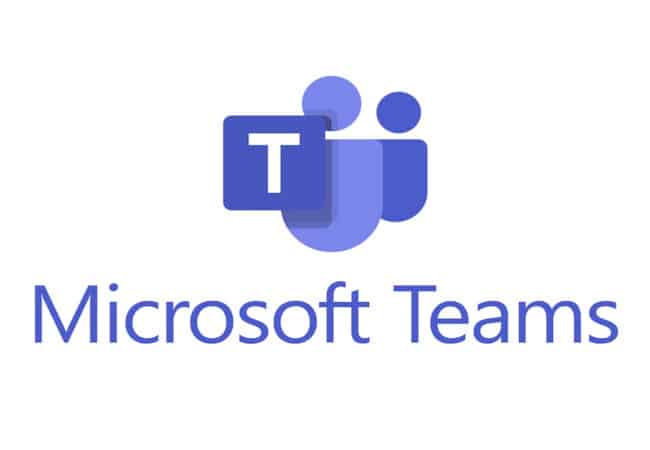Important Update: Since this article was written, Microsoft has now updated Microsoft Teams to work natively on Apple Silicon M1 & M2 Macs. You can download Teams for Apple Silicon here. Microsoft has also announced a new version of Teams 2 will be released for Mac in Summer 2023.
Limited Offer: You can currently get 77% off a Microsoft Office For Mac Home & Business Lifetime License for $49.99 (normally $219.99) for a limited period.
At the moment, there’s no native version of Microsoft Teams available for M1 Macs but here we show you some easy ways to use Microsoft Teams on Apple Silicon M1 chip Macs.
Currently, although Microsoft Office For Mac is compatible with M1 Macs, the Microsoft Teams app only works on Intel Macs and does not support the latest generation of ARM M1 chip Macs.
Eventually, it’s likely that Microsoft will release an optimized version of Teams for M1 Macs but in the meantime, there are some quick and easy workarounds you can use.
These methods work on all versions of macOS including Catalina, Big Sur and macOS 12 Monterey.
Here then are 3 easy ways to use Microsoft Teams on M1 Macs including the M1 MacBook Pro and MacBook Mini.
You May Also Like:
- 5 Ways To Get Microsoft Office For Free On Mac
- Best Ways To Run Windows On Mac
- How To Make Microsoft Teams To Work In Safari
Table of Contents
1. Run Teams On M1 Macs With Rosetta
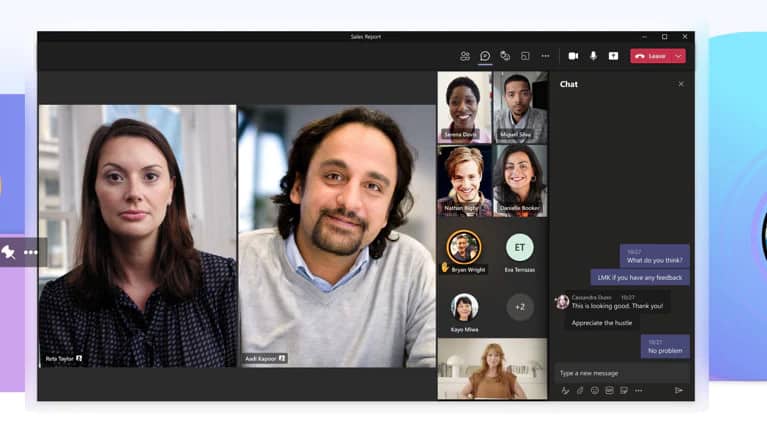
You can still install and run Microsoft Teams on M1 Macs thanks to Rosetta. Rosetta 2 is a clever free tool in macOS that automatically “translates” Intel apps to work on M1 Macs.
Rosetta will automatically install on your M1 Mac when you try to install an Intel app for the first time.
Rosetta is incredibly fast at translating Intel apps like Microsoft Teams to run on M1 Macs and you won’t notice any reduction in performance.
In fact, you’ll probably find that your M1 Mac runs Teams even faster than on an Intel Mac thanks to Rosetta.
2. Run Teams On M1 Macs With Microsoft Edge
Microsoft Edge is Microsoft’s browser and the successor Internet Explorer for Mac which died many years ago.
Microsoft Edge offers Teams as a Progressive Web App (PWA) which allows you to run the Microsoft Teams app in a browser tab including on M1 Macs.
The good thing is, Microsoft Edge is compatible with M1 Macs too – it doesn’t require Rosetta – so you’re effectively running Teams natively on your M1 Mac.
It’s also just as fast as using Microsoft Teams on a Windows PC so there’s no reduction in video or audio quality.
To run Teams on an M1 Mac using Microsoft Edge follow these instructions.
- Download and install Microsoft Edge for Mac
- Go to the Microsoft Teams website and log into your account
- Click the “…” symbol and go to the Apps section and select “Install this site as an app”
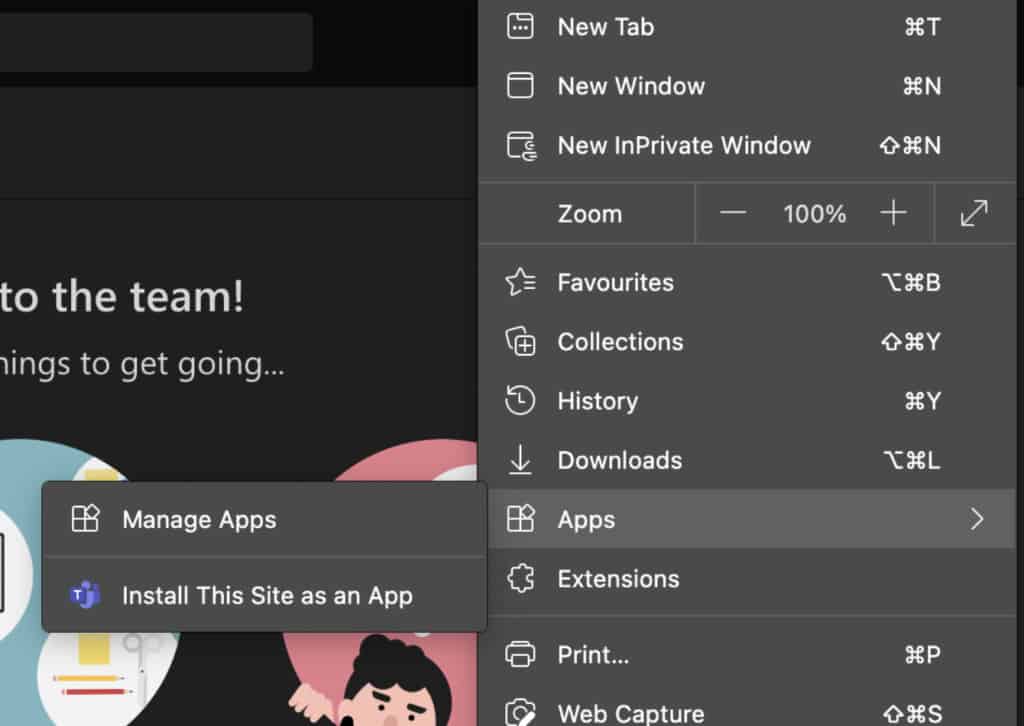
You’ve then got Teams on your M1 Mac running in Microsoft Edge just as well as on Intel Macs.
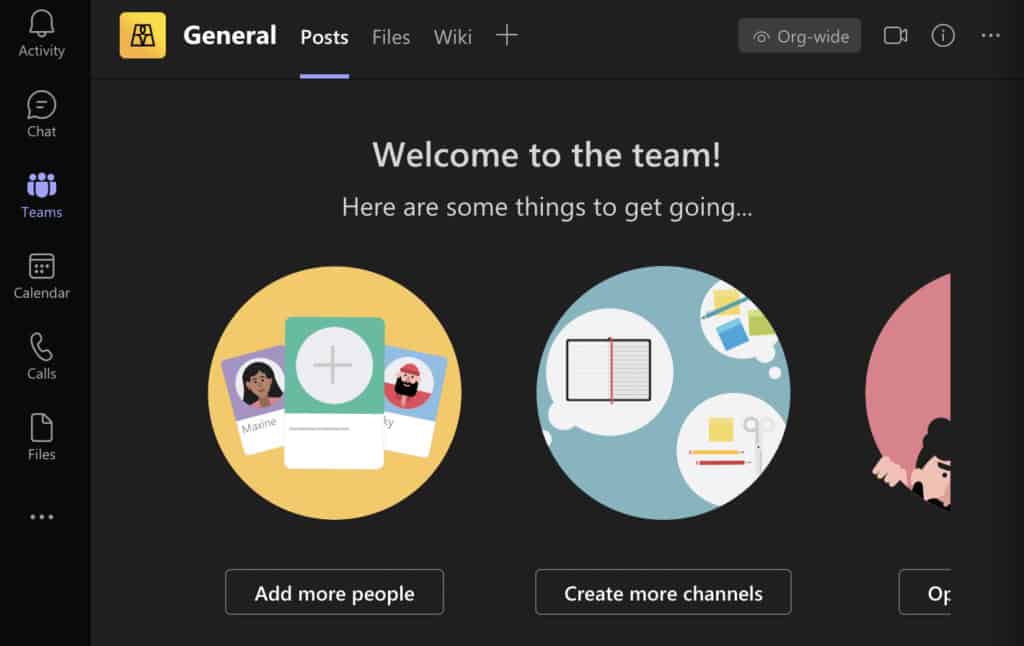
3. Run Team on M1 Macs With Another Browser
As you might expect, Microsoft Teams also works in other browsers as a web app too on a M1 Macs including Firefox, Chrome and Safari.
It’s just that we recommend using Microsoft Edge because it turns the web version into an app on M1 Macs within Microsoft Edge for greater functionality and convenience.
Microsoft Edge is also a Microsoft product so it’s more likely to perform better and be more stable in Microsoft’s browser.
Using the web app is only mainly useful though if you want to join a meeting.
If someone sends you a Teams meeting link, when you click on it you’ll be given the option of downloading the Windows client or “Join on the web instead” which you can do on any Apple Silicon M1 chip Mac.
Some browsers offer better Microsoft Teams support than others though and you can see how the different browsers compare in features when using the Teams web client.
There are particular Team calling and meeting limitations when using Safari and Firefox with the Teams web app.
According to Microsoft these limitations are:
- Audio is available through a PSTN connection only. Users can’t use their microphone.
- Users can’t share their camera or see other participants’ videos but can view presented content through image-based screen sharing.
- Users can’t share their screen, although they can see a screen that another meeting participant shares.
- Users can’t take control during a screen sharing session.
- Users won’t receive incoming call notifications.
- If the call is interrupted, the meeting won’t automatically reconnect.
- Users can’t start meetings.