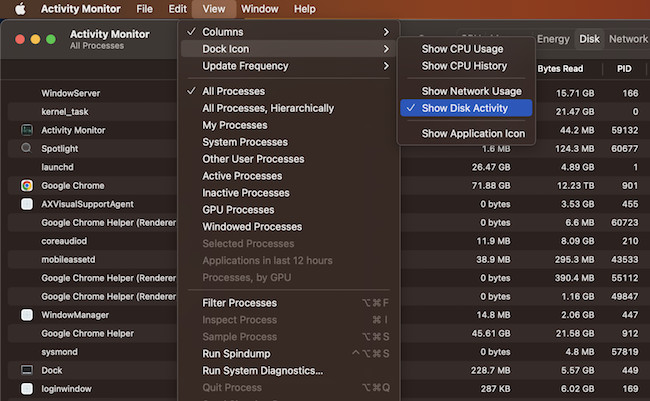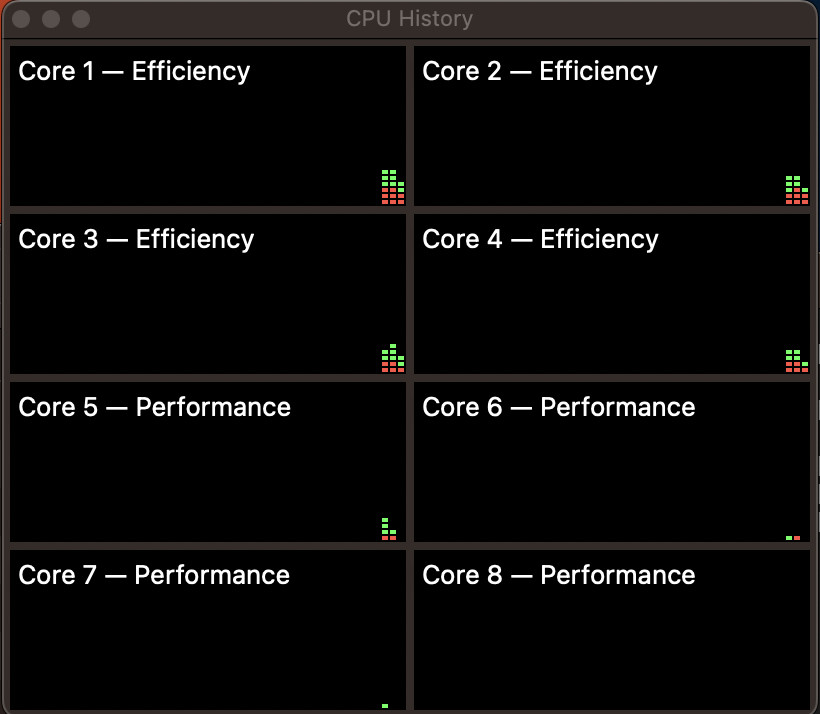If you’re looking for the equivalent of Windows Task Manager on Mac, here we show you how to open and use the Activity Monitor on a Mac including on both Intel and Apple Silicon Macs.
On Windows, pressing Ctrl-Alt-Delete brings up the Task Manager so that you can Force Quit applications and programs that have either crashed or are running slowly.
There are various ways to Force Quit on a Mac the easiest being using the mini equivalent of Task Manager by pressing the Command + Option + Esc keys.
However, the version of Task Manager accessible by the Command + Option + Esc keyboard shortcut doesn’t always shut-down the program that’s locked-up and it doesn’t give you any further information on what’s causing the problem.
The good news is that macOS Activity Monitor gives you far more information on running processes and is the full equivalent of Task Manager on Windows.
Like Windows Task Manager, Activity Monitor also allows you to close files and applications that may be behaving unexpectedly or not functioning properly but also provides far more detailed information on memory usage, CPU usage and other processes running on your Mac.
In this in-depth guide, we’ll show you how to open and use the equivalent of the Windows Task Manager on your Mac or MacBook including on Apple Silicon Macs and the latest version of macOS Sonoma.
You May Also Like:
Table of Contents
- Where Is The Task Manager On a Mac?
- How To Use The Activity Monitor Task Manager
- Viewing Memory Usage in the Activity Monitor
- Viewing Energy Usage in Activity Monitor
- Checking Disk Activity in Activity Monitor
- Viewing Network Activity in Activity Monitor
- Accessing The Task Manager Through Terminal
- Can’t Access the Task Manager?
Where Is The Task Manager On a Mac?
The equivalent of Ctrl-Alt-Delete on a Mac is pressing the Command + Option + Esc keys together.
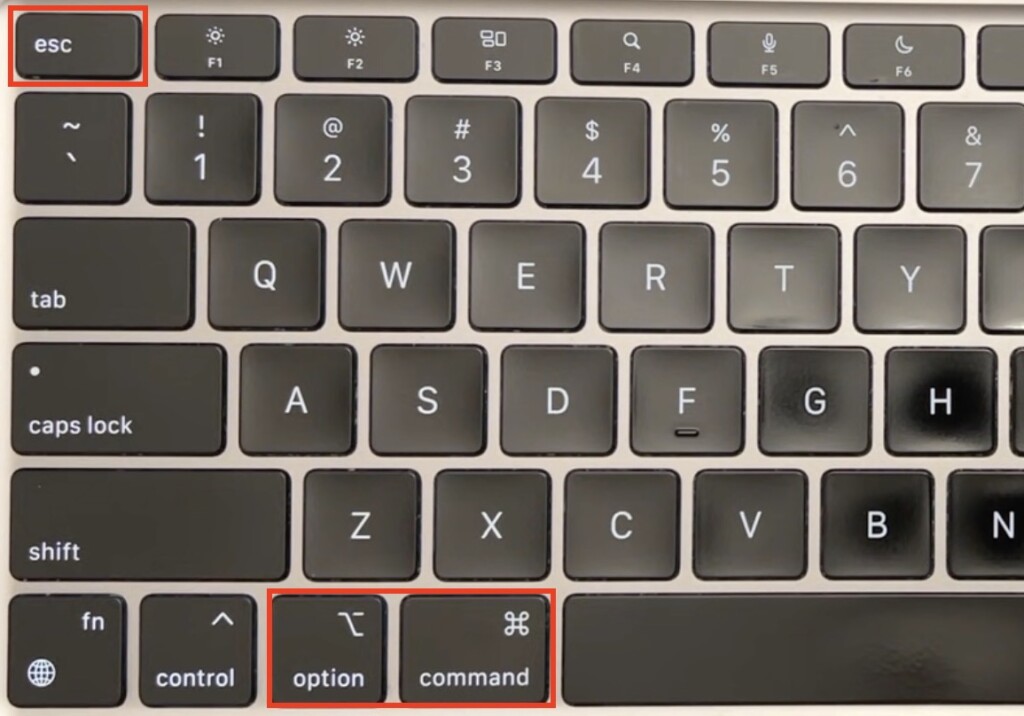
- This instantly brings-up a mini version of the macOS Task Manager showing you a list of applications currently running on your Mac. This “Force Quit Applications” Task Manager window can be used to force programs to close that may be frozen or making your Mac run slow.
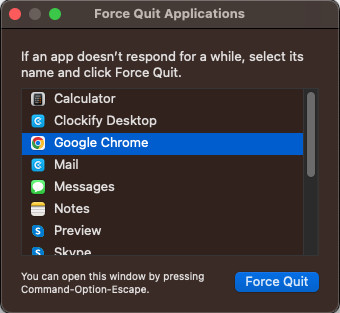
- When the Force Quit Applications window pops up, select the program that needs to be shut down, and click on the Force Quit button.
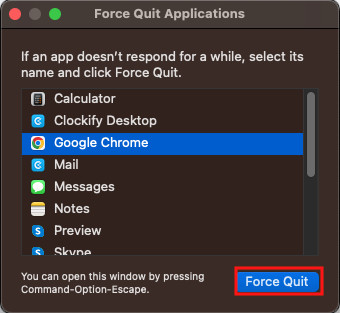
- If Finder doesn’t respond, choose it from the list and click on Relaunch.
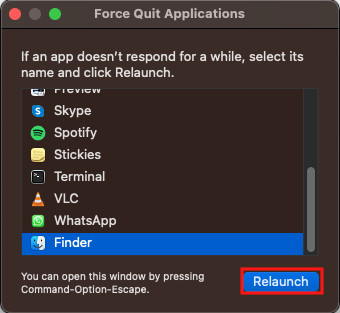
How To Use The Activity Monitor Task Manager
The full equivalent of Windows Task Manager on a Mac is Activity Monitor.
Activity Monitor gives detailed information on all running programs and processes in macOS and can be used if the Command + Option + Esc shortcut doesn’t work to force quit a program or application.
You can open the Activity Monitor by doing the following:
- Open Finder, go to Applications, scroll down to Utilities and open it. Click on the Activity Monitor icon. Alternatively, you can press Command + Spacebar and search in Spotlight for “Activity Monitor”.
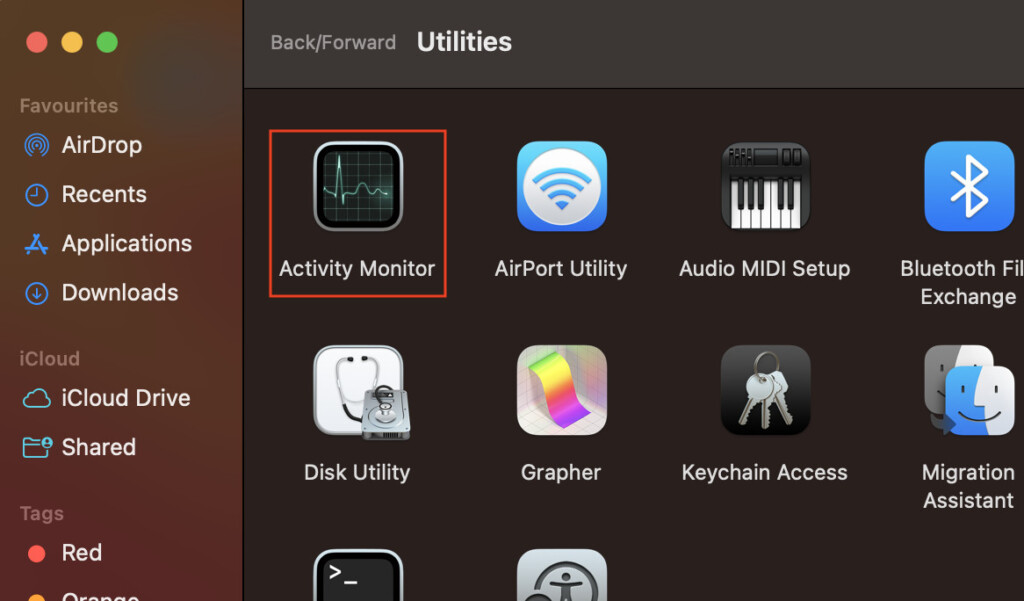
- You’ll then see detailed information about all the processes and applications running on your Mac. You can see how much of the processor an application is taking-up on your Mac by clicking on CPU to bring up the CPU activity percentages. You will see something like the following:

- The System percentage denotes how much of the CPU is being used by macOS processes.
- The User percentage shows how much of the CPU is being used by applications you opened.
- The Idle percentage is the CPU power that isn’t being utilized.
- Click on Window > CPU Usage to view present processor activity.
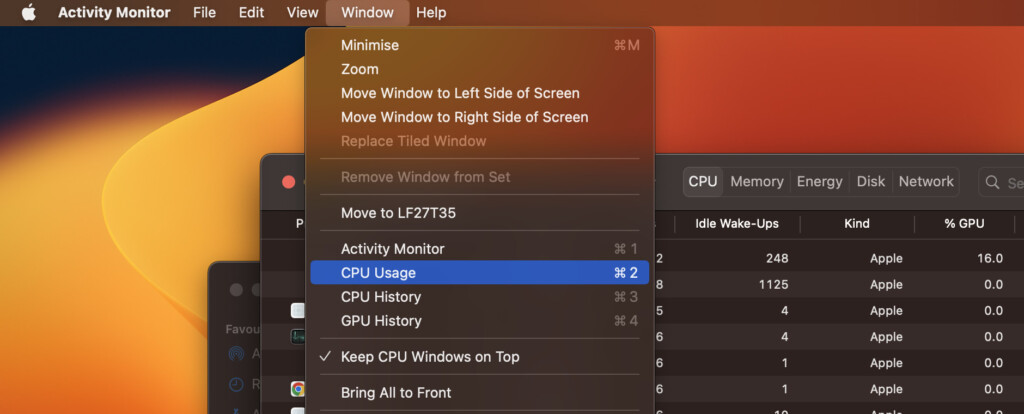
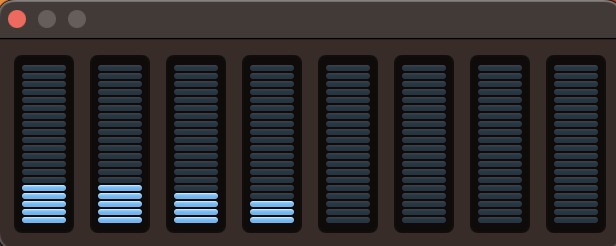
- Click on Window > CPU History to view recent processor activity.
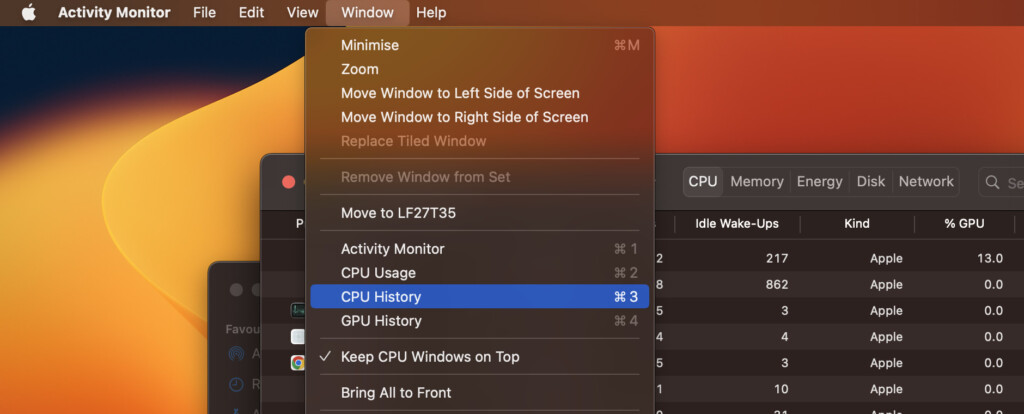
Viewing Memory Usage in the Activity Monitor
Activity Monitor also shows how much system memory each application takes-up. You can find out the memory usage of an application, game or program by doing the following:
- Press Command + Space to open Spotlight, type “Activity Monitor” and press Enter.
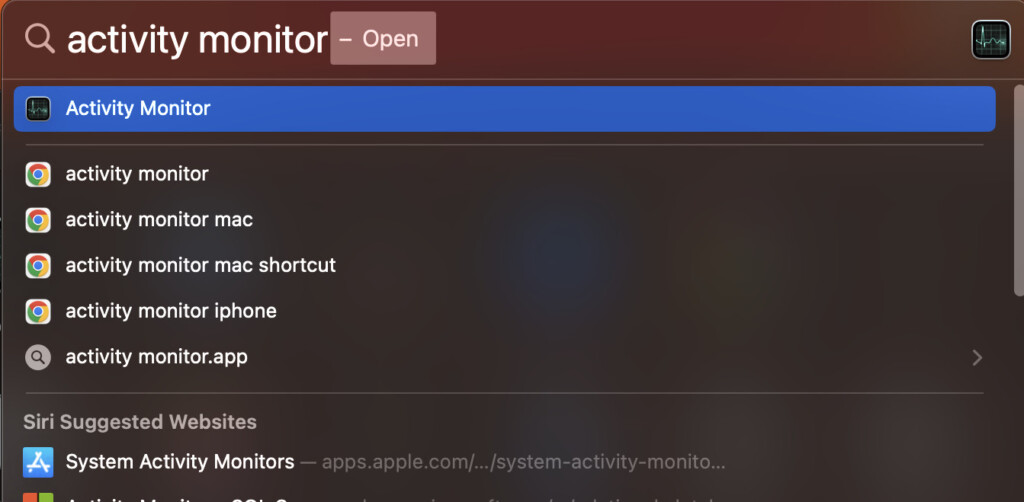
- Click on Memory to access the following information:

- Memory Pressure: Shows a graphical representation of your Mac’s processing needs being fulfilled by the memory.
- Physical Memory: How much RAM is installed in your Mac.
- Memory Used: The amount of RAM your Mac is utilizing currently. It is divided into App Memory, Wired Memory, and Compressed.
- Cached Files: Shows different cached files and their sizes.
- Swap Used: Shows how much space is allocated on your startup drive to transfer unused files between the RAM and memory.
- Click on View > Columns to display more information about your Mac’s memory usage.
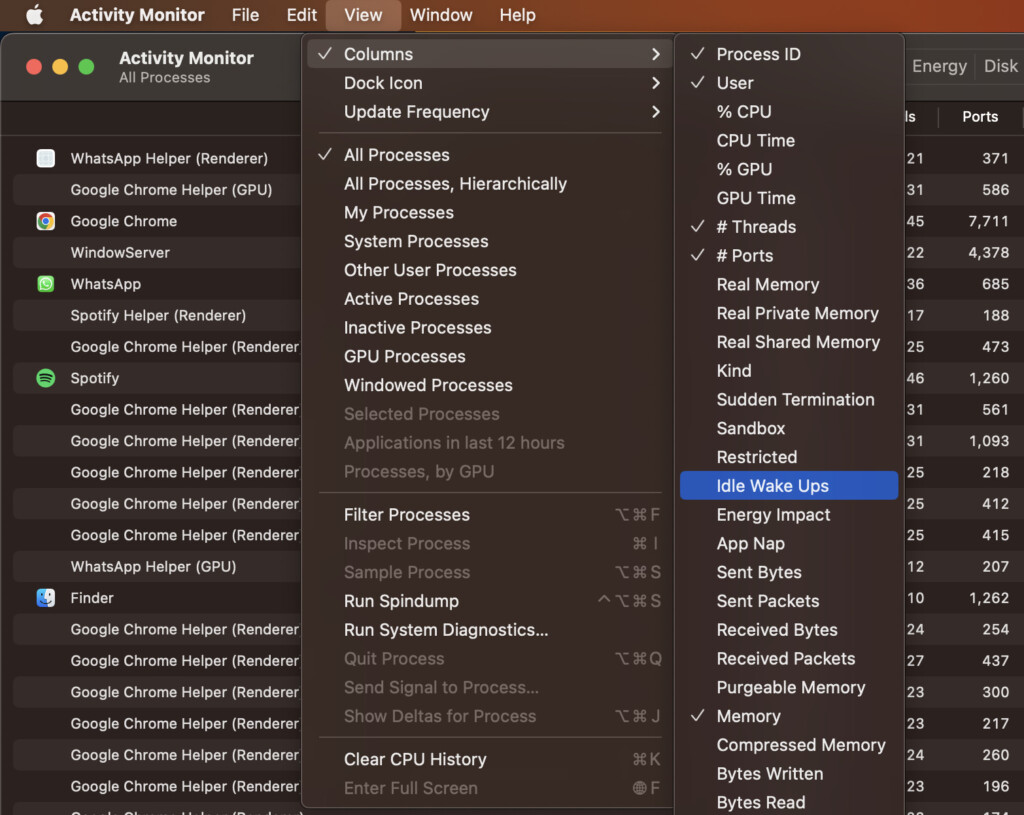
Viewing Energy Usage in Activity Monitor
The Activity Monitor also displays energy usage on your Mac, and you can view it in the following way:
- Press Command + Space to open Spotlight, type “Activity Monitor” and press Enter.
- Click on Energy to access the following information:
- Energy Impact: Shows the energy consumption of each app on your Mac.
- 12hr Power: The average energy consumption of each app in the last 12 hours.
- App Nap: Shows whether a particular app has the App Nap feature.
- Graphics Card: Shows whether an app needs a graphics card to run smoothly. This appears if your Mac has multiple graphics cards.
- Preventing Sleep: Shows whether a particular app prevents your Mac from going to Sleep Mode.
- User: Shows which user is running the process.
Checking Disk Activity in Activity Monitor
Here’s how you can check the Disk Activity on your Mac using Activity Monitor:
- Press Command + Space to open Spotlight, type “Activity Monitor” and press Enter.
- Click on Disk to see how much data is read from or written to your disk by each application.
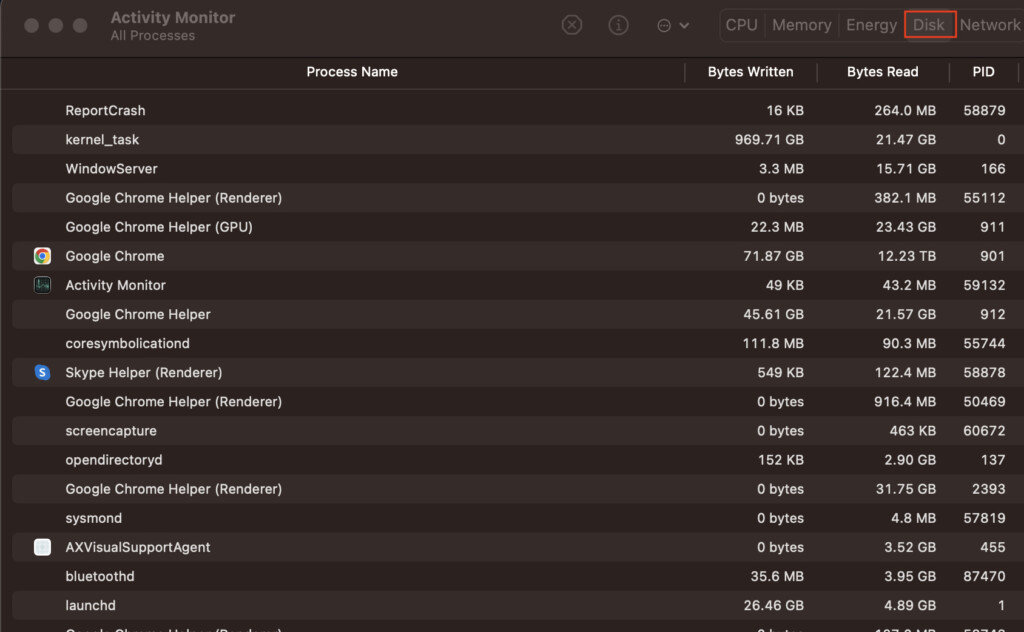
- Click on View > Dock Icon > Show Disk Activity and the Dock icon of the activity monitor will display disk activity in real time.
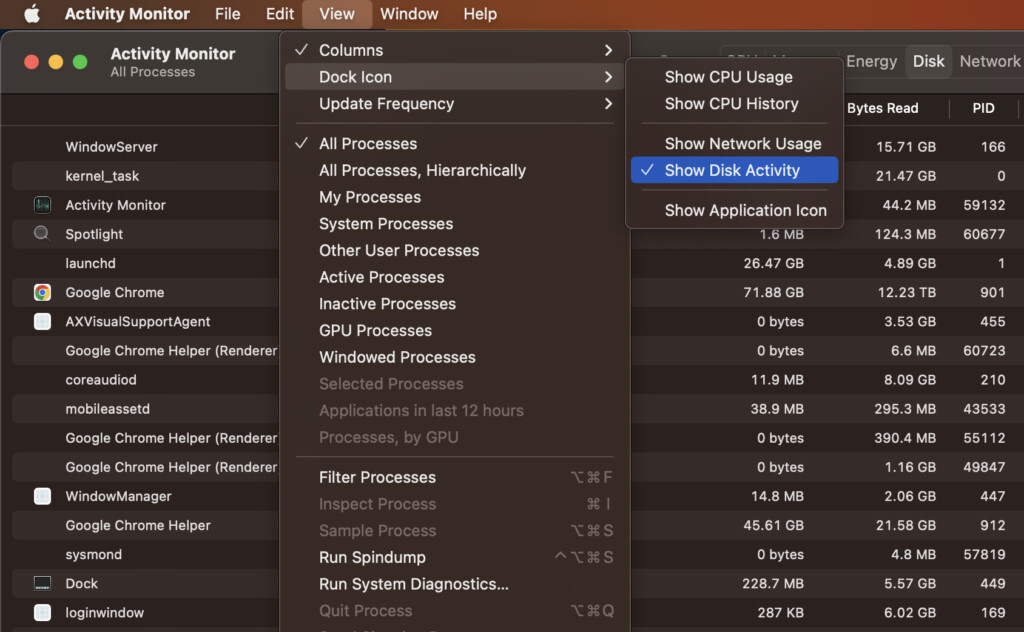
Viewing Network Activity in Activity Monitor
The Task Manager also displays the network activity of your Mac. You can check it by doing the following:
- Press Command + Space to open Spotlight, type “Activity Monitor” and press Enter.
- Click on Network to see how much data is sent from or received by each application.
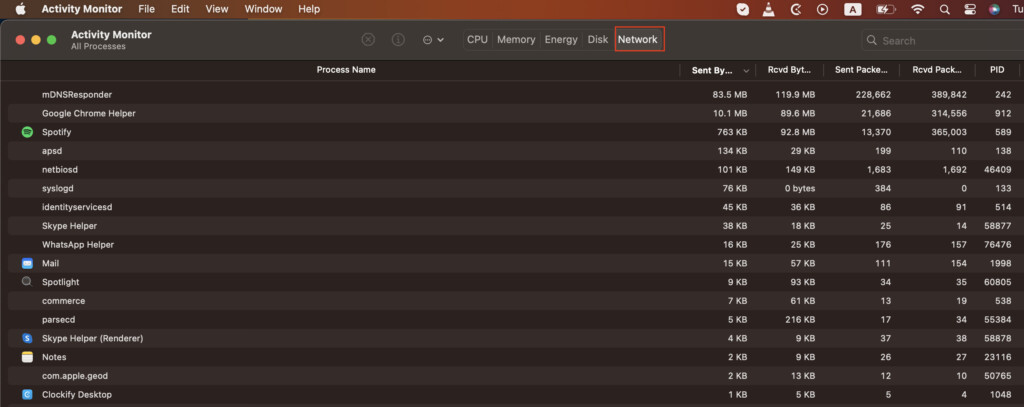
- Click on the menu above the graph that shows the network activity, and click on Packets or Data, depending on how you want to view the information.

- If you’d like to view network activity at a glance, you can setup the Dock icon of the activity monitor to present a graph in real time. To set this up, click on View > Dock Icon > Show Network Usage.
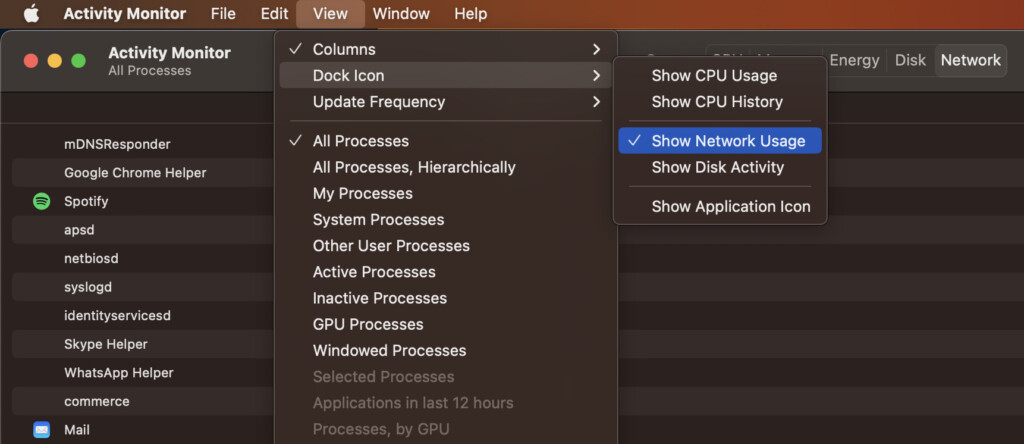
Accessing The Task Manager Through Terminal
An alternate way to monitor or force quit your programs with the Activity Monitor Task Manager on a Mac is through the Terminal by doing the following:
- Click on the Finder icon on your Mac.

- Click on Applications in the left pane.
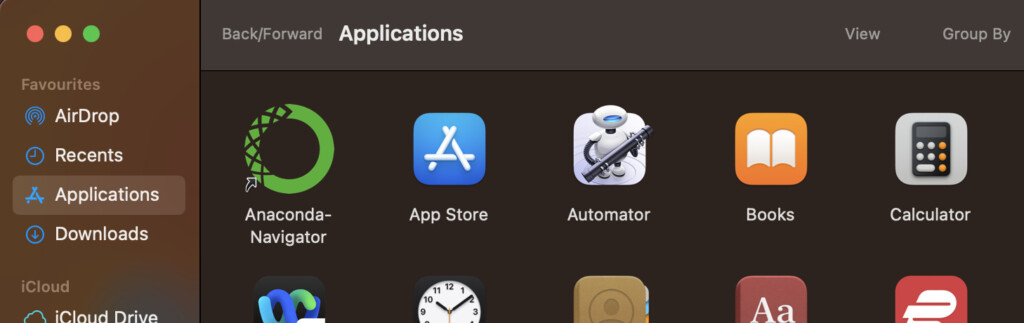
- Scroll down to Utilities and open it, and then click on the Terminal icon.
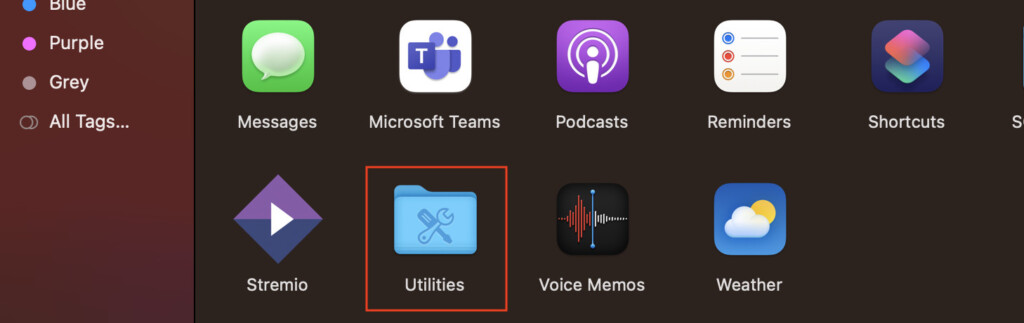
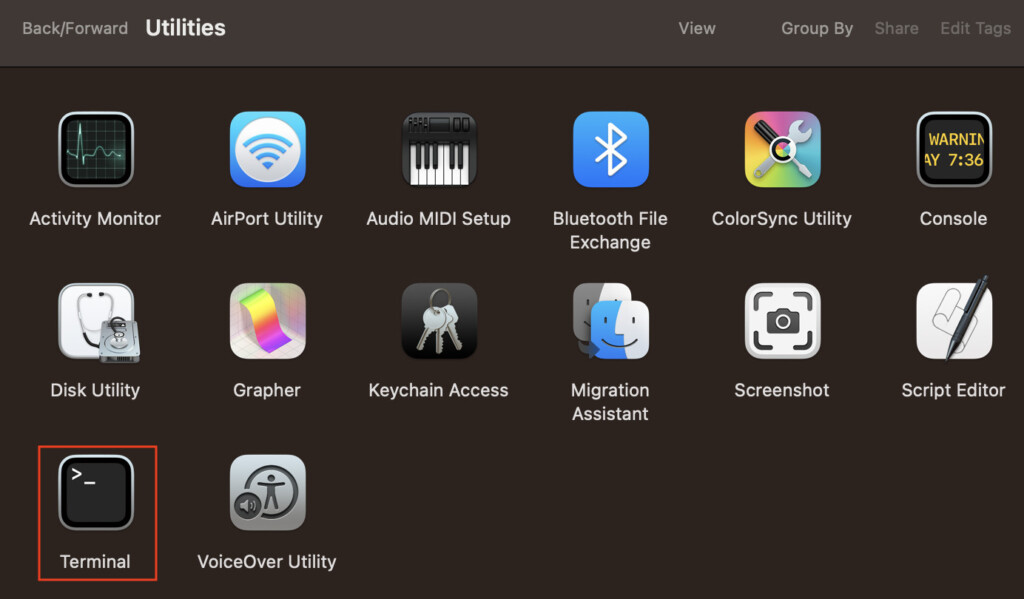
- When the Terminal opens, simply type “top” and press Enter. The Terminal shows you a list of all running processes and applications.
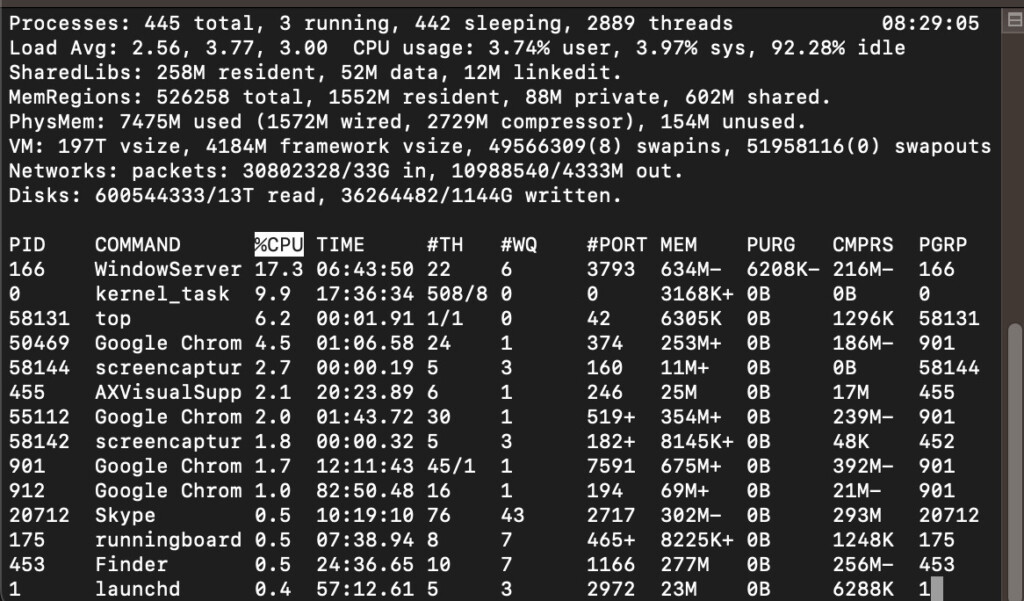
- Check the Process ID (PID) for the application or process you want to terminate in the first column, and then press Q to quit this utility and return to the Terminal.

- Type “kill -9 (enter the PID number in these brackets),” entering the actual PID for the application, and press Enter. This will close the application immediately.
Can’t Access the Task Manager?
One of the main reasons you might not be able to find the Task Manager on a Mac is because you need to search for “Activity Monitor” which is the equivalent of Task Manager on a Mac.
The Task Manager is only a small function of the Activity Monitor that allows you to force quit programs. To access it, simply press the Command + Option + Esc buttons at the same time.