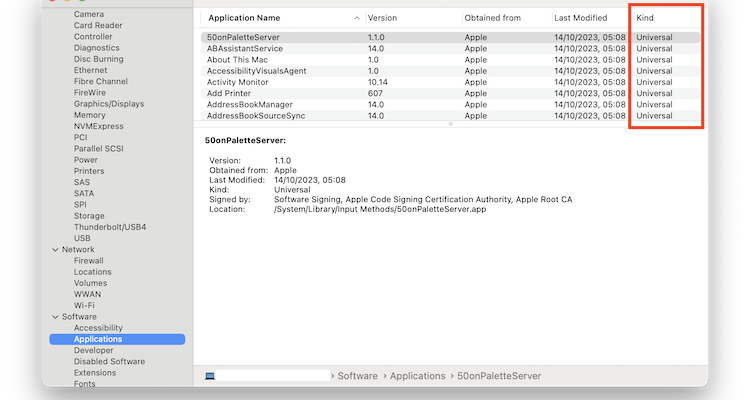Whether you’re using an Intel-based Mac or an Apple Silicon model with M-series chips, sometimes you need to know whether an app is 32-bit or 64-bit.
Since macOS Catalina, Macs no longer support 32-bit apps which means many older programs and games don’t work on the latest versions of macOS.
Fortunately, there are still ways to run 32 bit apps and games on a Mac in 2025 but they require third party software and don’t work in all cases.
But how do you know whether your software is 32 or 64-bit?
Here we’ll show you the easiest ways to check the architecture of any app on your Mac.
Table of Contents
Why Does It Matter?
Before diving into the different methods you can use, it’s essential to understand why knowing the architecture of your apps matters. Here’s why:
- Compatibility: macOS Catalina (10.15) and later versions, including the latest macOS Sequoia (15), do not support 32-bit apps. If you’re using these or newer versions, 32-bit apps won’t run.
- Performance: 64-bit applications can utilize more memory and perform faster operations than their 32-bit counterparts.
- Future-Proofing: As technology evolves, software and operating systems will increasingly favor 64-bit architecture.
Method 1: Using the System Information Utility
The System Information utility on macOS provides detailed information about your hardware and software, including whether an application is 32-bit or 64-bit.
Here how to check it:
- Open System Information:
- On your Mac, click the Apple menu () in the top-left corner of the screen.
- Select About This Mac from the dropdown menu and click on “More Info…”
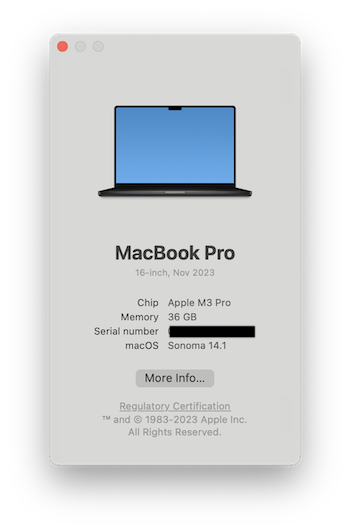
- In the window that appears scroll down and click on the System Report button.
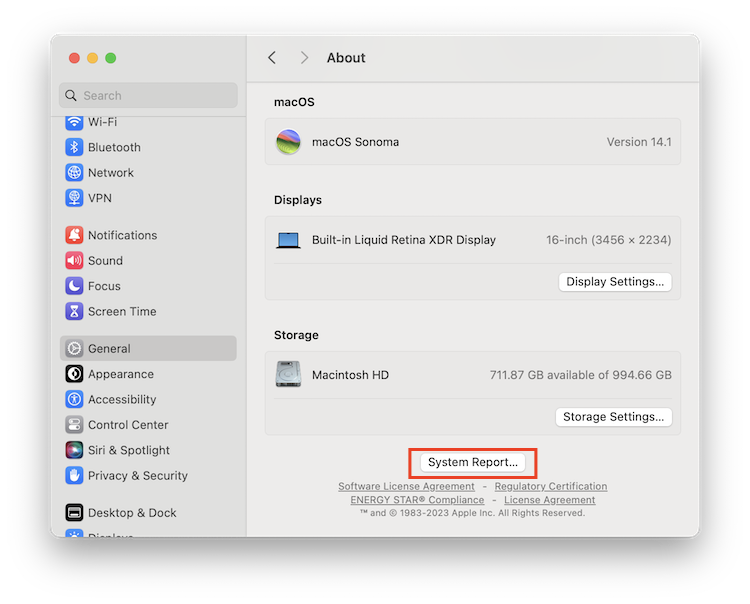
- Navigate to Software:
- In the System Information window, locate and click on Applications under the Software section in the sidebar.
- Check the App Architecture:
- You’ll see a list of all installed applications on your Mac.
- Look for the 64-Bit (Intel) column in the right-hand section of the window.
- If the column says Yes, the app is 64-bit.
- If it says No, the app is 32-bit.
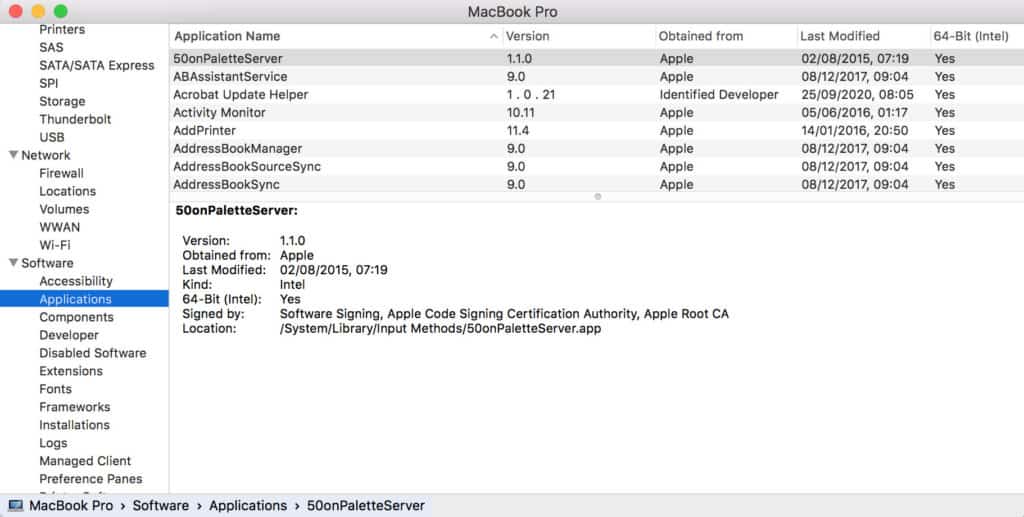
- For Apple Silicon Macs, 64-bit apps will also run in either native mode (for Universal apps) or in Rosetta 2 (for Intel-based apps).
- Identify Universal Apps (Apple Silicon Macs):
- For Macs with Apple Silicon, you can also check if an app is a Universal binary (meaning it’s optimized for both Intel and Apple Silicon) by looking under the Kind column.
- Kind:
- Universal: Optimized for both Apple Silicon and Intel.
- Intel: Designed for Intel processors but will run on Apple Silicon using Rosetta 2.
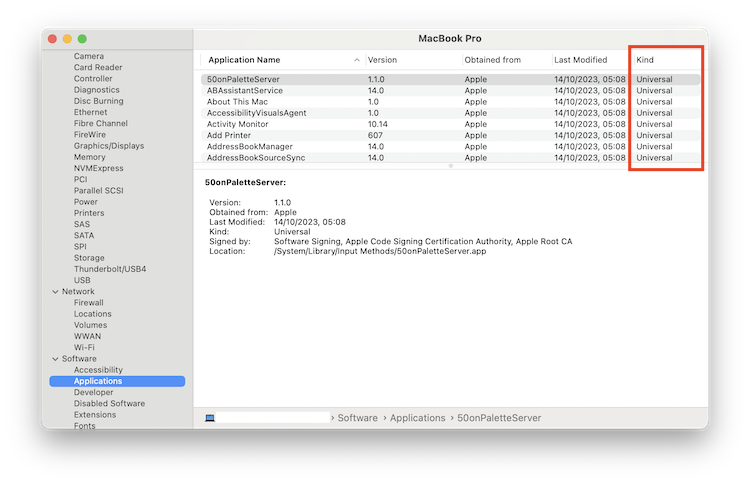
Method 2: Using the Get Info Window
For a quick check on individual apps, you can use the Get Info feature.
Here’s how to check it:
- Find the App:
- Open the Finder and navigate to the Applications folder or wherever the app is located.
- Get Info:
- Right-click (or Control-click) on the app’s icon and select Get Info from the context menu.
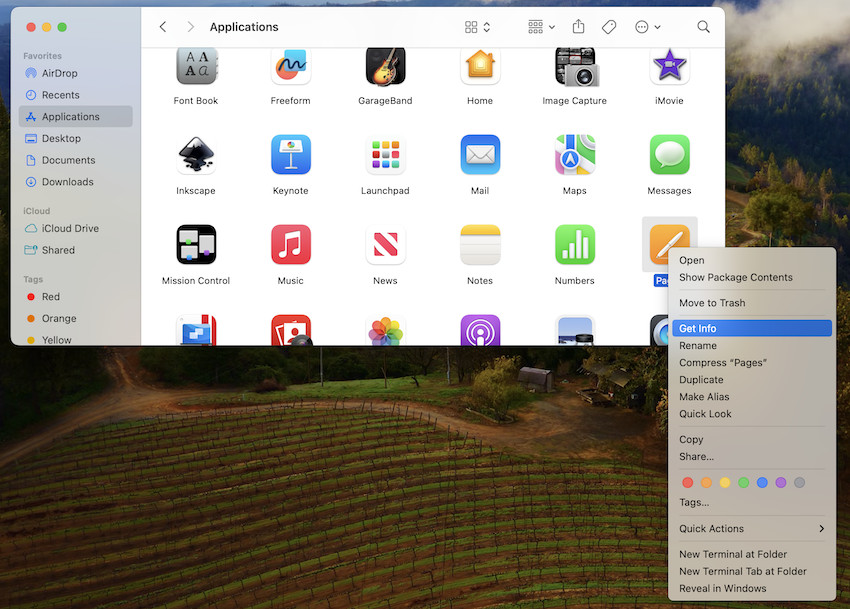
- Right-click (or Control-click) on the app’s icon and select Get Info from the context menu.
- Check the Architecture:
- In the Get Info window, look under the General section.
- On Apple Silicon Macs:
- If the app is Universal, it means the app is optimized for both Apple Silicon and Intel processors.
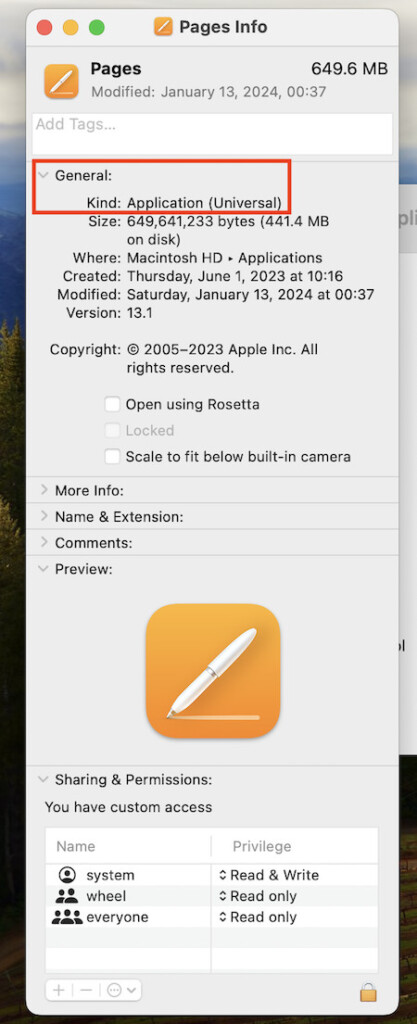
- If it says Intel, it’s designed for Intel Macs but can run on Apple Silicon using Rosetta 2. If you’re having trouble running it on an M-series Mac, click the box “Open using Rosetta”.
- If the app is Universal, it means the app is optimized for both Apple Silicon and Intel processors.
- On Intel Macs:
- The app’s architecture may not be explicitly listed, but if it’s 64-bit, you won’t see any specific mention of it being 32-bit.
Method 3: Using Activity Monitor
The Activity Monitor is the equivalent of Windows Task Manager on a Mac. It’s usually used to Force Quit applications if they’re not responding but also gives valuable information on apps that are running on your Mac.
Here’s how to check whether an app is 32 or 64-bit using it.
- Open Activity Monitor:
- Go to Applications > Utilities > Activity Monitor or search for “Activity Monitor” on your Mac.
- Check the Architecture:
- In the Activity Monitor, you will see a list of all running processes and applications.
- Right-click on the column headers and select Kind to add this column to the view.
- The Kind column will show Intel for 32-bit applications and Intel (64-bit) or Apple for 64-bit applications.
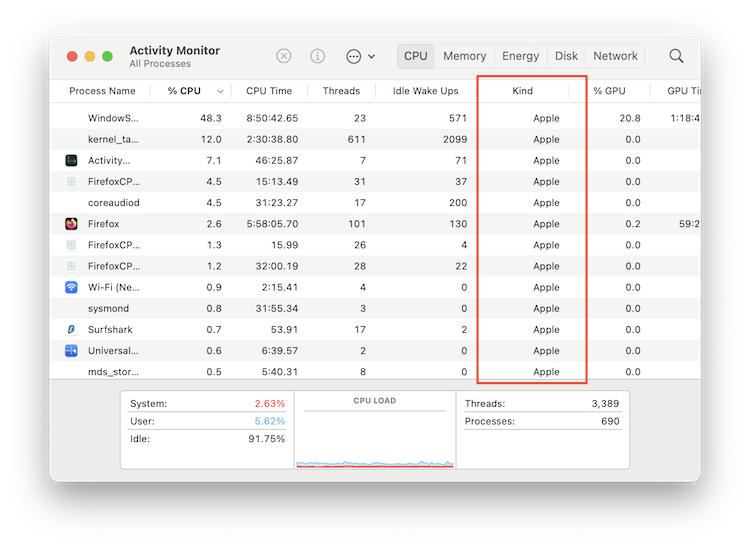
FAQ
Can I run 32-bit apps on macOS Catalina or newer
No, macOS Catalina and newer versions do not support 32-bit apps. If you need to run a 32-bit app, you will need to use one of these workarounds or find a 64-bit alternative.
How do I know if my Mac is Intel or Apple Silicon?
Go to the Apple menu and select About This Mac. The Overview tab will show if your Mac uses an Intel processor or Apple Silicon.
What is Rosetta 2?
Rosetta 2 is a translation layer included in macOS for Apple Silicon Macs. It allows M-series Macs to run apps designed for Intel processors.
Can I upgrade a 32-bit app to 64-bit?
Only the app developer can create a 64-bit version of their software. Check the developer’s website or contact their support to see if an update is available.
Why are 64-bit apps better than 32-bit apps?
64-bit apps can utilize more memory and perform faster operations, leading to better performance, especially in memory-intensive tasks like video editing or gaming.
Is there a way to check the architecture of apps through the Terminal?
Yes, you can use the command in Terminal. Open Terminal and type: file /path/to/application, (replacing /path/to/application with the actual path to the app). The output will indicate if the app is 32-bit or 64-bit.