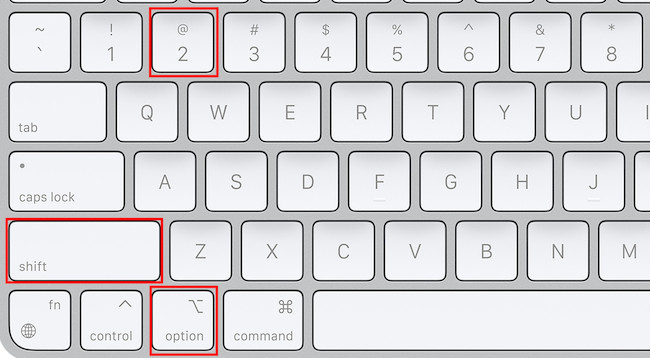If you’ve just got yourself a new Mac, you might be going crazy trying to work out where the “€” key or “Euro” currency symbol is.
The reason for this is it depends on the country you bought your Mac in and in some cases, which keyboard country setting you have configured on your Mac.
For most people, the confusion is because the € symbol requires pressing different key combination on US, UK and international keyboards.
These shortcuts for typing the euro sign on a Mac apply to all models of Mac including Apple Silicon Macs with the M1, M2 and M3 chips plus the latest version of macOS Sonoma.
You May Also Like:
- How To Screenshot on a Mac
- How To Get Microsoft Office For Mac Free
- How To Control Alt Delete on a Mac
Here’s how to find the Euro sign on a Mac or MacBook based on your region.
1. On US keyboards, hold down the Option Key (also known as the ALT key), Shift key and number 2 key to get the Euro sign. Although you will see the @ sign above the number 2 key, pressing all of these keys in combination produces the € sign.
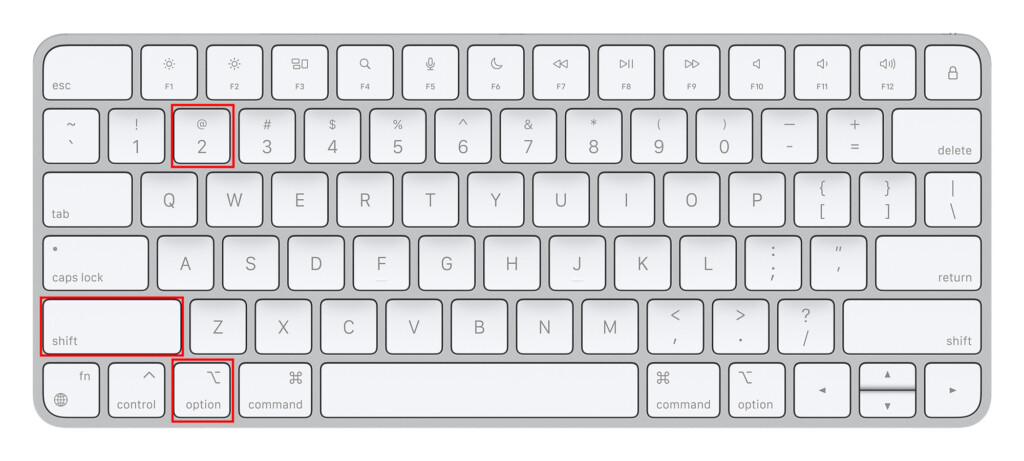
2. On UK keyboards, hold down the Option Key (also known as the ALT key) and the number 2 key where you will also see the € symbol.
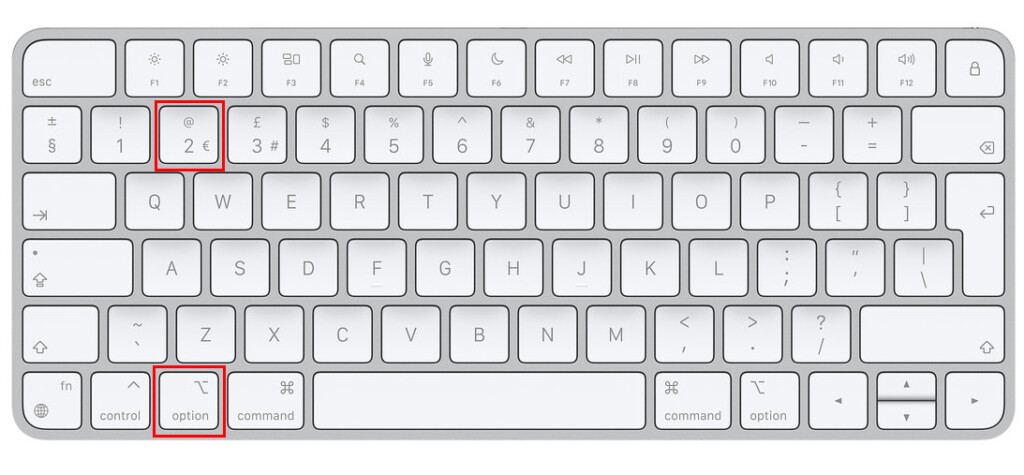
3. On European keyboards, such as a Spanish keyboard in this example, hold down the Option key (also known as the ALT key) and press the letter “E” key where you will also see the € symbol.
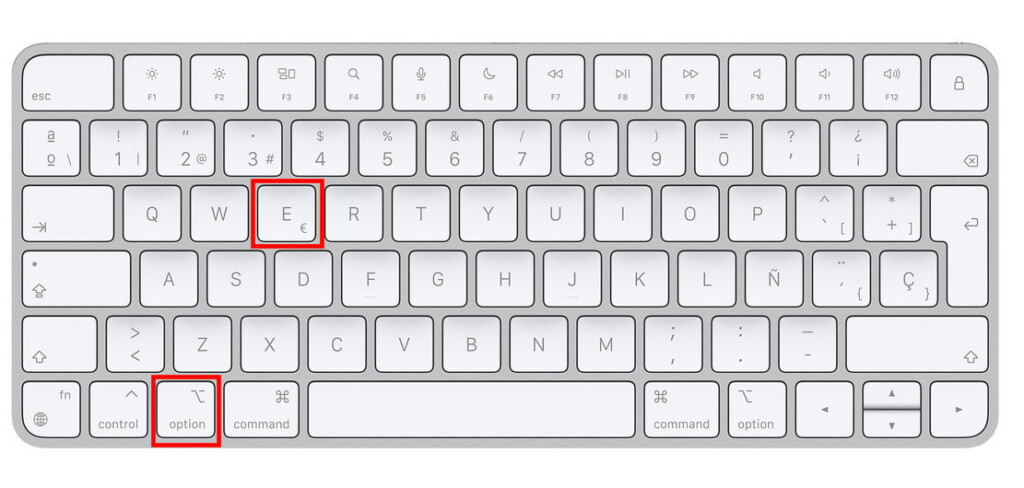
In other countries the location of the Euro key may vary though although it should always be visible somewhere, at least on European keyboards. In Sweden and Finland for example, the € sign is found by holding down the Option key and pressing the number 4.
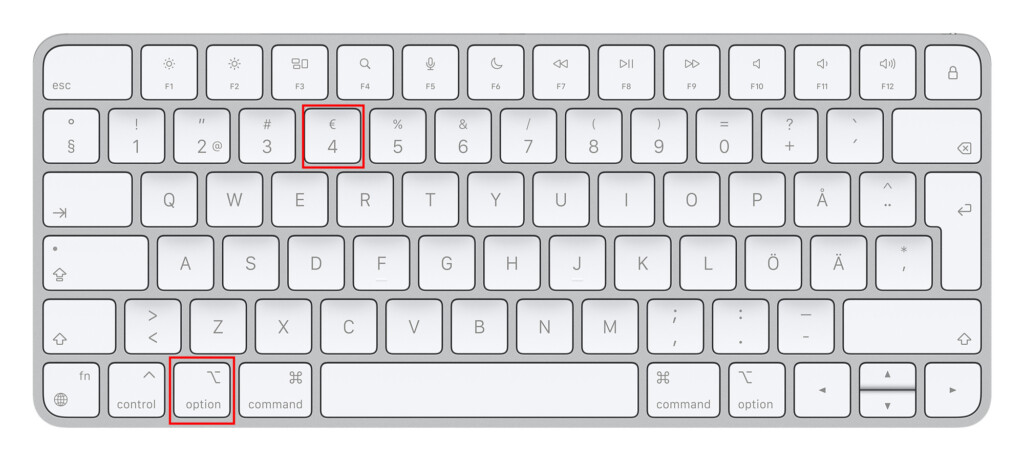
Changing Your Keyboard Region Settings
If you’re in another country other than the UK or USA and using a foreign keyboard, you may need to change your keyboard region settings before you can type the € symbol.
To check this go to Apple () Menu > System Preferences > Keyboard and click on the Input Sources tab.
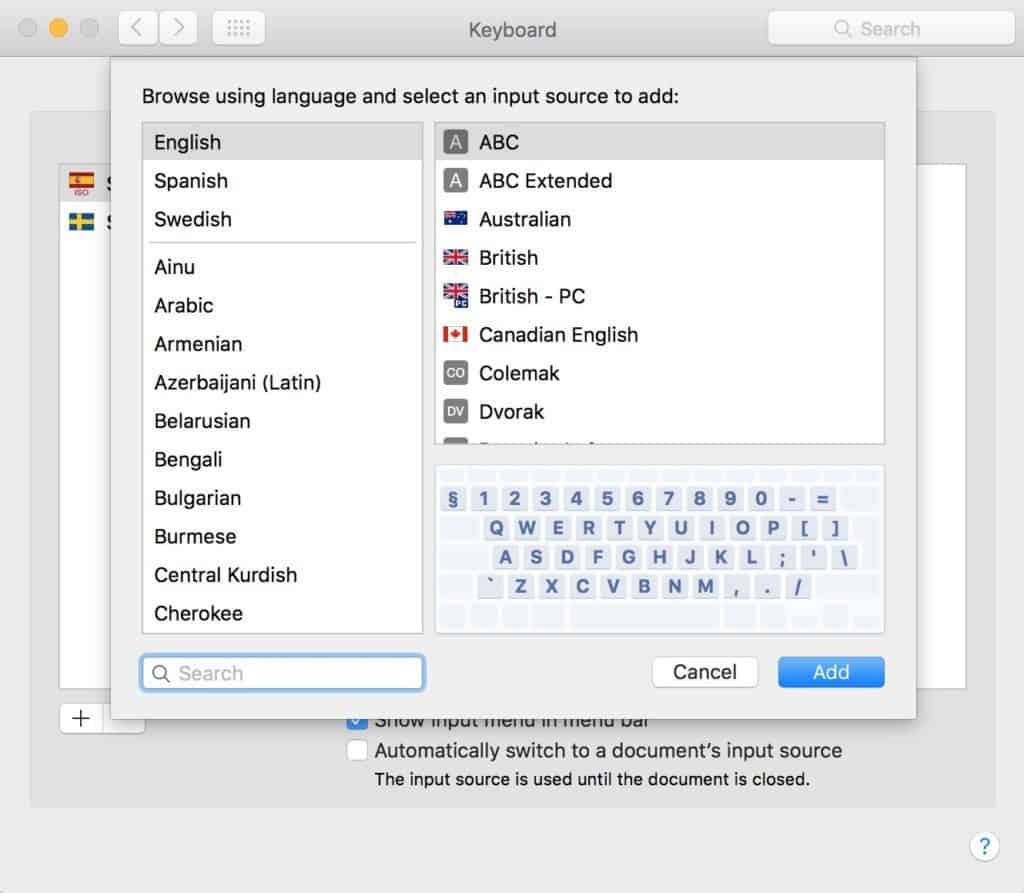
You will see different language settings depending on your country.
For example, Spanish users can set keyboards to both “Spanish” (mainly for Latin America) and “Spanish ISO” (for Europe).
Setting it to “Spanish” instead of “Spanish ISO” though will also change the key combinations you need to type symbols on your Mac as the layouts are different.
Useful Keyboard Tips
- If you’re not sure which region or country your keyboard is from, check Apple’s list of keyboard localizations.
- The ALT key and the Option key are the same thing but confusingly, on many European keyboards the word “Alt” doesn’t appear and it just says “Option” with a symbol.
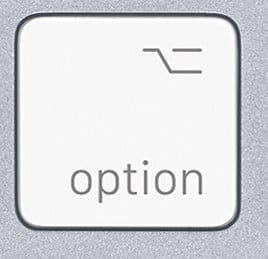
- If you’re using an external PC keyboard connected to your Mac, the ALT key is the same as Option key.
- If you find that suddenly you can no longer type the “at” sign anymore after an update to macOS, it may be because the language settings on your Mac have been reset. If this happens:
- Go to the Apple () Menu > System Preferences.
- Select Language and Region and set your preferred language.
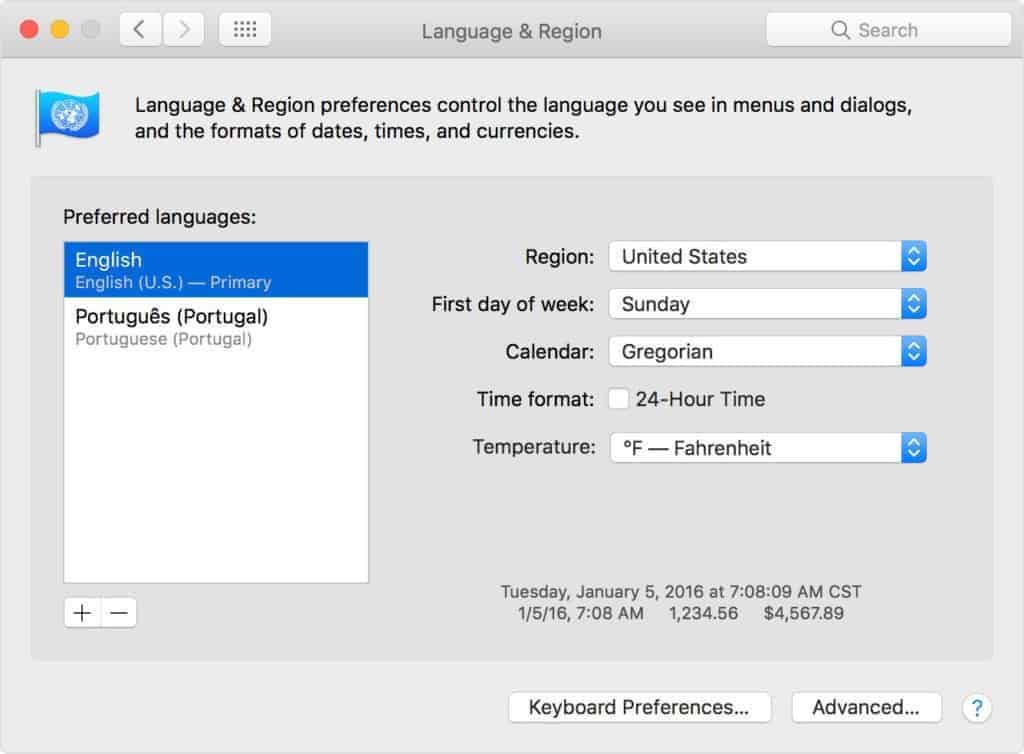
- It’s also a good idea to check that your Keyboard settings are also correcting configured to the right language by going to Apple () Menu > System Preferences > Keyboard.
- If all else fails and for some reason you can’t type the Euro key on your Mac or MacBook, you can always simply copy and paste the € symbol. You can do this by holding down your trackpad or mouse key, selecting the € symbol, press the Ctrl key and select “Copy” from the popup menu.
It might seem bananas that doing something as simple as typing the Euro symbol can be so complicated on a Mac but we hope this has helped.
If you still have problems finding it though, let us know in the comments below.