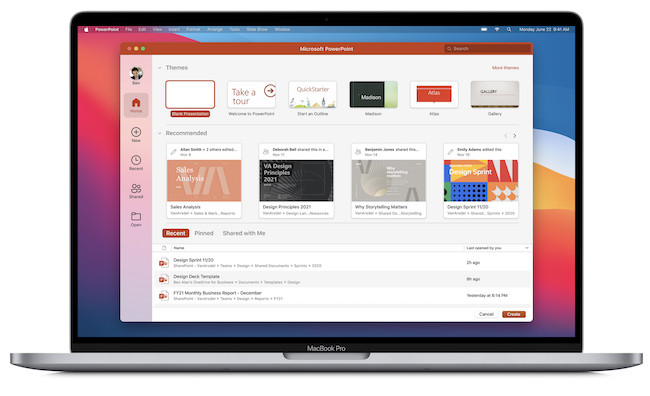Experiencing slow performance with the desktop version of Microsoft Office for Mac can be extremely frustrating, especially when you rely on it for productivity.
Although there are various solutions to speeding-up a slow Mac, and also some things you should NOT do if your Mac is slow, the desktop version of Office for Mac sometimes requires specific fixes to get it purring smoothly again.
The most recent desktop version of Office is Microsoft Office for Mac 2024 which is available as a standalone one time purchase.
You can however now get Word, Excel, PowerPoint, OneNote, Outlook and OneDrive separately from the Mac App Store.
The difference and availability of Office 2019, Office 2021, Office 2024, Microsoft 365 and the individual apps on the Mac App Store can be confusing and we recommend checking this FAQ from Microsoft about the latest availability of its products.
Here then we look at the most common solutions for fixing the desktop version of Office for Mac.
Table of Contents
1. Check The System Requirements
Firstly, ensure your Mac meets the minimum system requirements for running the desktop version of Microsoft Office.
For Microsoft Office 2024 for Mac:
Computer and processor: Intel or Apple Silicon running Sequoia, Sonoma or Ventura.
Memory: 4 GB RAM
Hard disk: 10 GB of available disk space
Display: 1280 x 800 screen resolution.
For Microsoft Office 2021 for Mac:
Computer and processor: Intel or Apple Silicon running macOS 10.15 Catalina or higher.
Memory: 4 GB RAM
Hard disk: 10 GB of available disk space
Display: 1280 x 800 screen resolution.
Operating system note: Office for Mac is usually only supported on the three most recent versions of macOS. Microsoft normally drops support for the oldest version as new major versions of macOS are released. It’s important to make sure that your version of macOS is as up to date as possible.
For the latest updates on which versions of macOS are supported by Office for Mac, check Microsoft’s support site.
2. Keep Software Updated
Microsoft regularly issues updates which may fix known performance issues. To receive these, you need to make sure both your Office applications and macOS are up to date.
- To Update Office for Mac: Open any Office application, go to Help > Check for Updates, and follow the prompts.
- To Update macOS: Go to the Apple Logo in the top left corner of your screen and select System Settings and then Software Update from the left side panel. Click on the update if one is available.
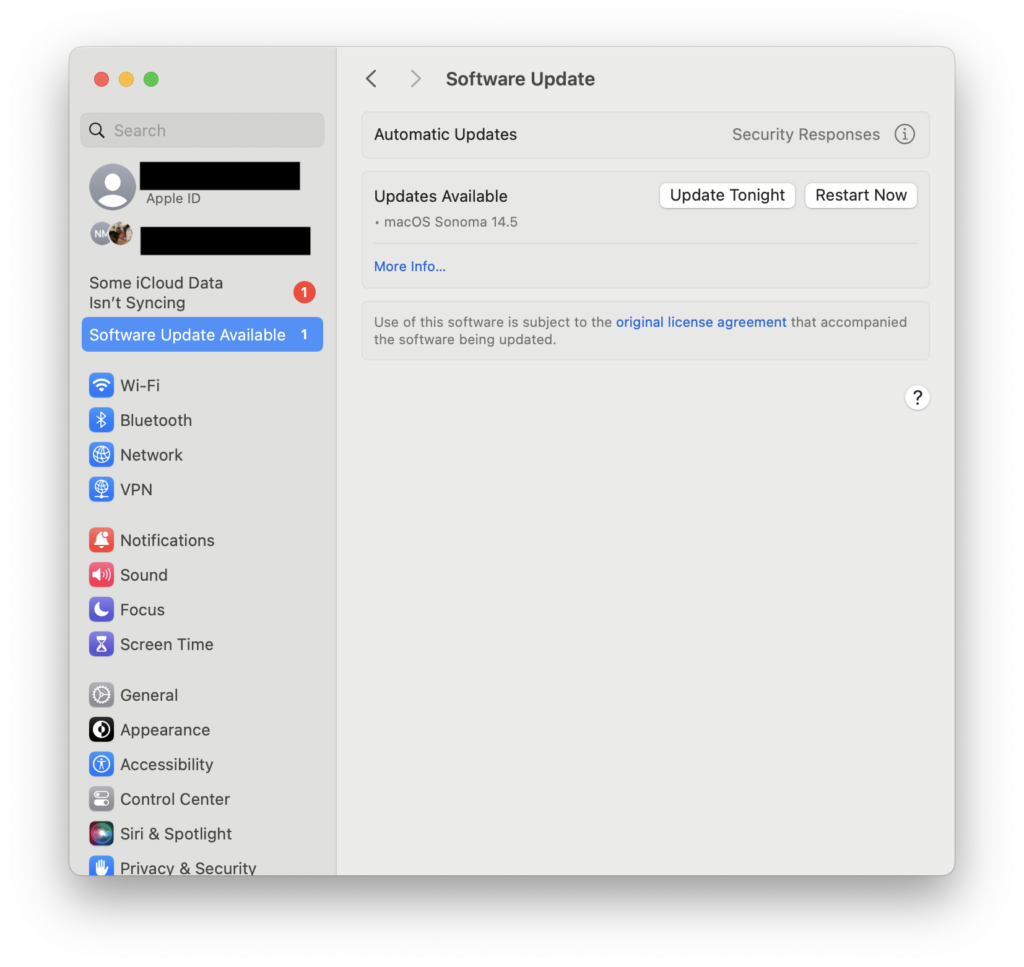
- On Intel Macs running older versions of macOS, go to the Apple Logo in the top left corner of your screen and select System Preferences > Software Update to install any available updates.
3. Disable Unnecessary Add-ins
Office Add-ins can enhance functionality but may also slow down your applications. Disabling unnecessary add-ins can help improve performance and prevent lagging.
- Word, Excel, PowerPoint: Go to Tools > Templates and Add-ins and uncheck the add-ins you don’t need.
- Outlook: Go to Tools > Add-ins and disable unnecessary add-ins.
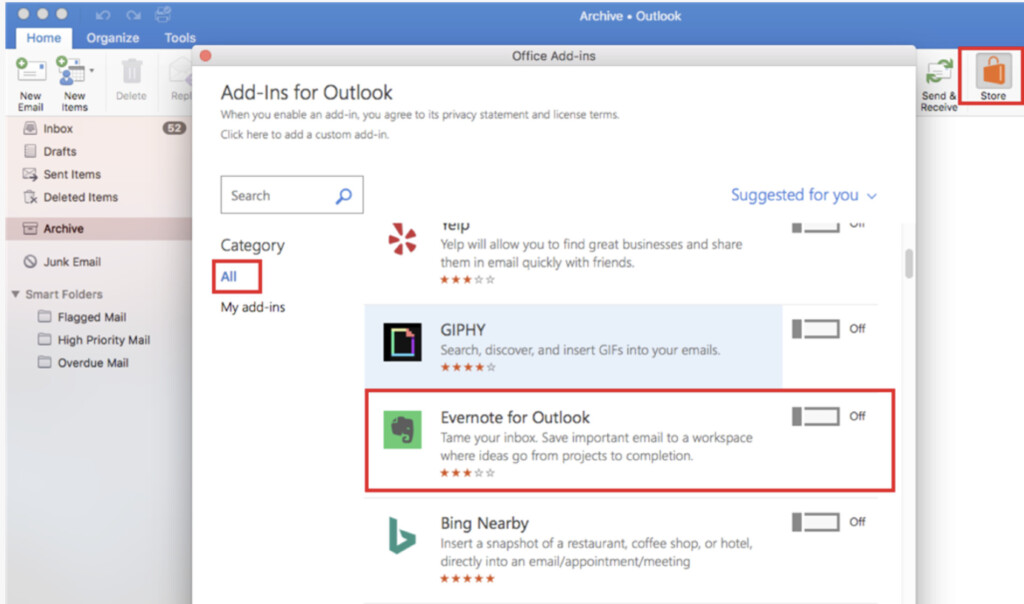
4. Manage Background Applications
Running multiple applications simultaneously can strain your Mac’s resources. Closing unnecessary applications that you’re no longer using will free up system resources.
You can do this usually by Ctrl-clicking in the Dock on the Application you want to quit and selecting Quit.
It can also be easily done in your Activity Monitor which is like the Task Manager in Windows.
- Open Activity Monitor from Applications > Utilities or just search for “Activity Monitor” on your Mac to identify and close resource-intensive processes.
- Select the Application you want to close and click on the “X’ symbol at the top to close it. For more, check out our guide to using Activity Monitor on a Mac.
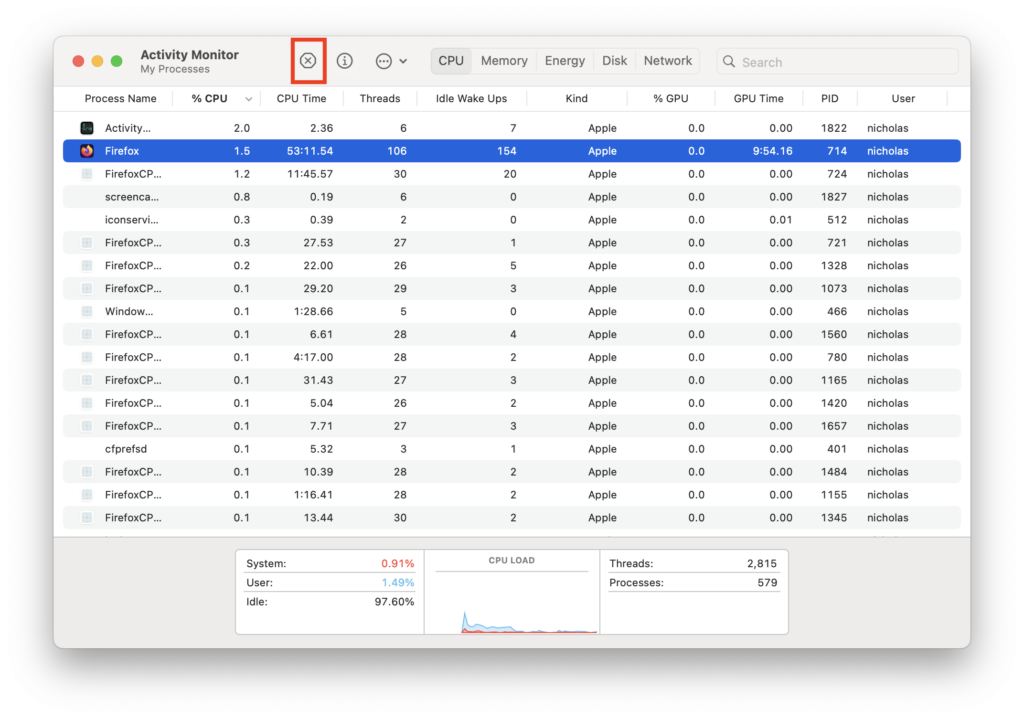
5. Clear Cache and Temporary Files
Clearing your Office cache and temporary files can free up space and improve performance but it can be a bit tricky on a Mac.
We advise following this advice as outlined by Microsoft as there are various things to be aware of when clearing the cache.
Microsoft’s official method is:
You can also clear the cache manually by deleting the contents of the
~/Library/Containers/com.Microsoft.OsfWebHost/Data/and~/Library/Containers/com.microsoft.{host}/Data/Documents/weffolders. Replace{host}with the Office application, such asExcel. Look for these folders via terminal.Deleting the contents of the
~/Library/Containers/com.microsoft.{host}/Data/Documents/weffolder removes a sideloaded add-in from the add-ins menu in an application.
However, this should be done with care because deleting the cache can affect the functionality of programs installed on your Mac.
You can read more in our full guide on How to Clear Cache on a Mac.
6. Rebuild Outlook Database
If its Outlook that is particularly slow, rebuilding its database can help. However, although this was easily possible in earlier versions of Office for Mac, it’s now a tricky process that involves using Terminal in macOS.
We advise you to follow this advice from Microsoft to rebuild the Outlook database.
7. Optimize Application Preferences
Office does a lot of things in the background that can slow it down. Deactivating these can also improve performance:
- Disable Auto-Save: In Word and Excel, go to Preferences > Save and disable Auto-Save if you frequently save large documents. Be sure to save regularly manually if you disable this however!
- Reduce Animation Effects: In PowerPoint, go to Preferences > View and disable unnecessary animation effects.
8. Check for Conflicting Software
Sometimes, other installed software can conflict with Office applications. Ensure no other applications, especially those that interact with Office, are causing issues.
- Safe Mode: Restart your Mac in Safe Mode by holding down the Shift key during startup. This disables third-party software and extensions.
If you find Office runs better in Safe Mode then it’s likely that another application or program in macOS is causing the problem.
If there’s any new software or utility that you’ve installed recently, especially anti-virus software, then that may be causing it but diagnosing this is a case of trial and error.
9. Reinstall Office
If the issues persist and Microsoft Office still runs slow on your Mac then a fresh installation of Office for Mac might is the last resort.
We strongly recommend following these methods to fully uninstall apps on a Mac as it’s important you remove everything.
However, you can also do it manually by doing the following:
- Uninstall Office: Go to Applications > Microsoft Office and drag the applications to the Trash. Then, delete any remaining Office-related files in ~/Library.
- Reinstall Office: Download and install the latest version of Office from the Microsoft Office website.
10. Contact Microsoft Support
If none of these steps resolve the issue, you can always reach out to Microsoft Support for further assistance. Visit the Microsoft Support website for more help.