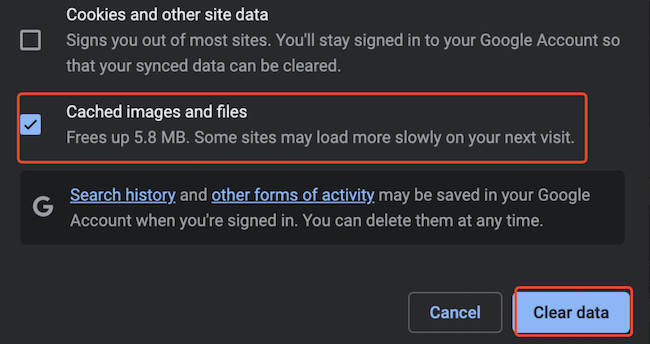Clearing the various caches and cookies on your Mac is an easy way to recover disk space on a Mac, improve performance as well as resolve any sort of software issues on your Mac.
Clearing caches is also a way to preserve your privacy by clearing any tracking data or information saved on your Mac about your internet browsing or application use behavior.
Here we show you how clear the cache on MacBooks, Mac Mini, Mac Studio and iMacs including both Intel and Apple Silicon Macs.
Table of Contents
What Is A Cache?
It basically is a file that is stored by either your applications or browsers to speed up loading times.
Cache’s are commonly associated with browsers as the cached data helps you surf the net quicker and save and personal preferences, usernames and passwords you may have saved for a site.
However, applications and macOS also use caches to help software run faster and more smoothly on your Mac.
A good example of an application cache is when you’re listening to a song on Spotify for Mac.
Your Mac will make a cache of the song, and once it does, you’ll notice that if you switch back to the same song after changing, it’ll load faster.
You’ll also notice that if you disconnect your WiFi while listening to it, the song will still play until you change it.
In other words, cached files let your Mac load data from its system rather than having to download them from the internet again and again.
These caches can grow very large however, especially in the case of graphic design software when your Mac may be storing hundreds of different edits of a project.
Normally you can clear application cache without worrying too much as the application will simply start rebuilding the cache the next time you use the application although you should still be very careful when doing so.
The system cache on macOS helps macOS run more smoothly but you have to be more careful clearing it.
macOS regularly makes caches of running processes in the background and although it’s usually safe to clear the system cach, it can result in problems if not done properly.
Why Delete the Cache?
If caches are such a good thing to have, then why is there a need to delete or clear them?
After a while, cache files start to fill your hard drive and even become corrupted and clearing the cache can help recover disk space.
In the case of the browser cache, it’s usually safe to clear all of it although you’ll find that saved usernames and passwords are cleared with it.
Most of the browser cache will consist of images and data related to websites you have visited.
However, that cache file will be taking up your Mac’s disk space, and it doesn’t really make sense to have a cache of the data or images anymore.
Instead of speeding-up your Mac, the cache can have the opposite effect and make your Mac run slow which is why it becomes really important to get rid of them.
If a web page changes, you may also be seeing an older version of the page as the browser will sometimes display the cached version instead of the updated one.
This is why it’s a good idea to delete the browser cache and free up space.
The same applies to both the system cache and application cache on a Mac although with these you should be far more careful in what you choose to delete.
What Happens If You Delete All Cache Files?
You should be careful when deleting all cache files on a Mac as it’s much safer to delete browser cache files than it is application and macOS system files.
It’s usually safe to clear the browser cache as most of the data is not needed apart from to load pages quicker or save your username and password for sites.
Nothing will happen if you delete them though, and once you do get rid of them, your macOS will start rebuilding them again when you visit webpages to speed up page loading times.
Be aware that clearing out the browser cache deletes all sorts of your personal data that may be connected to a website such as username and saved passwords.
This means if you can’t remember your username or password for a site, you may have problems accessing it after you’ve cleared the browser cache so make sure you make a note of them before doing so.
Periodically clearing the browser cache of your username and passwords for sites is a good idea though as hackers may be able to access your information if they got control of your Mac.
Since cached data also becomes outdated after a while, deleting it from time to time also ensures you’re seeing the latest version of the website you most commonly use.
In the case of application cache and macOS system cache files you should be more careful.
Removing application cache or system cache files may prevent programs and macOS from working properly and we strongly recommend backing-up your Mac with Time Machine before clearing these caches.
This is particularly true for video editing software that often save caches of projects to make editing quicker.
It’s safe however to delete the application cache of those Apps and programs that you no longer use.
Deleting the macOS system cache is even riskier and you’ll need to Google many of the files and folders first to check they are safe to remove.
You May Also Like:
How to Clear Cache in Safari
While the browser cache helps improve loading speed, it can get corrupted over time and needs to be deleted sometimes to ensure your Mac is working efficiently.
It’s generally safe to clear the browser cache bearing in mind that you’ll lose any saved usernames or passwords you use to access sites.
A quick way to clear the cache in Safari is go to Safari menu > Clear History > Select period > Click Clear History although this will also clear your history and cookies.
If you just want to delete the cache, here’s how to clear the cache in Safari in macOS Ventura or higher:
- Launch Safari and click on Safari next to the Apple icon on the top left.
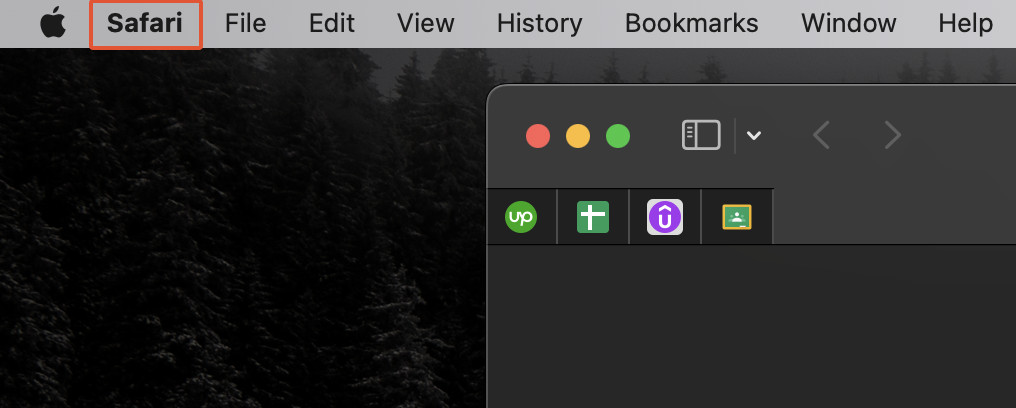
- Click on the Settings options from the dropdown menu.
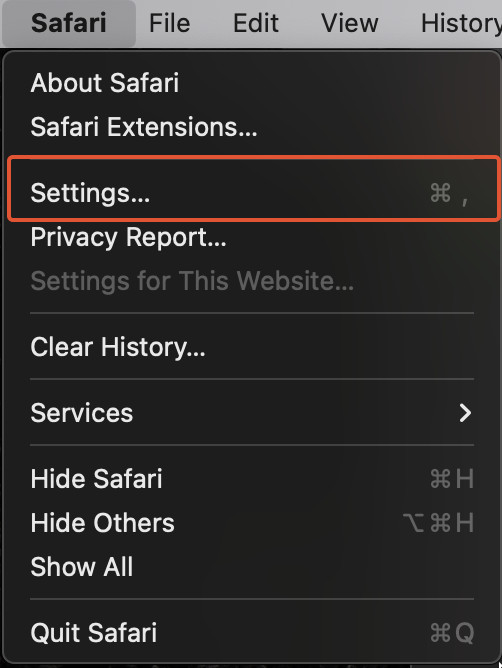
- From there, navigate to the Advanced tab.
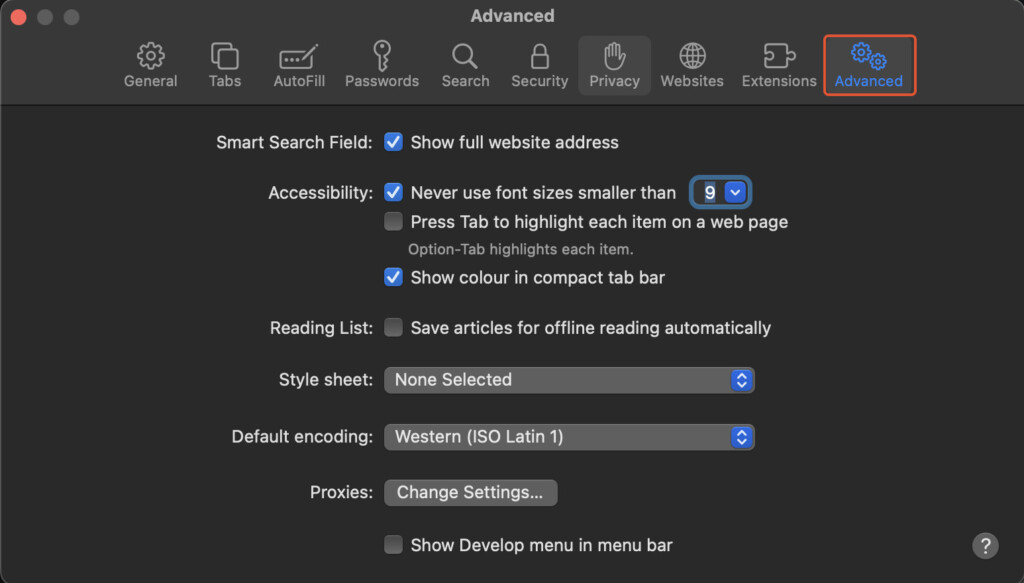
- You’ll need to enable Developer view, which you can do by selecting the option to Show Develop menu in menu bar, which will add a new Develop option to the menu at the top of the screen. Click on this new option to proceed.
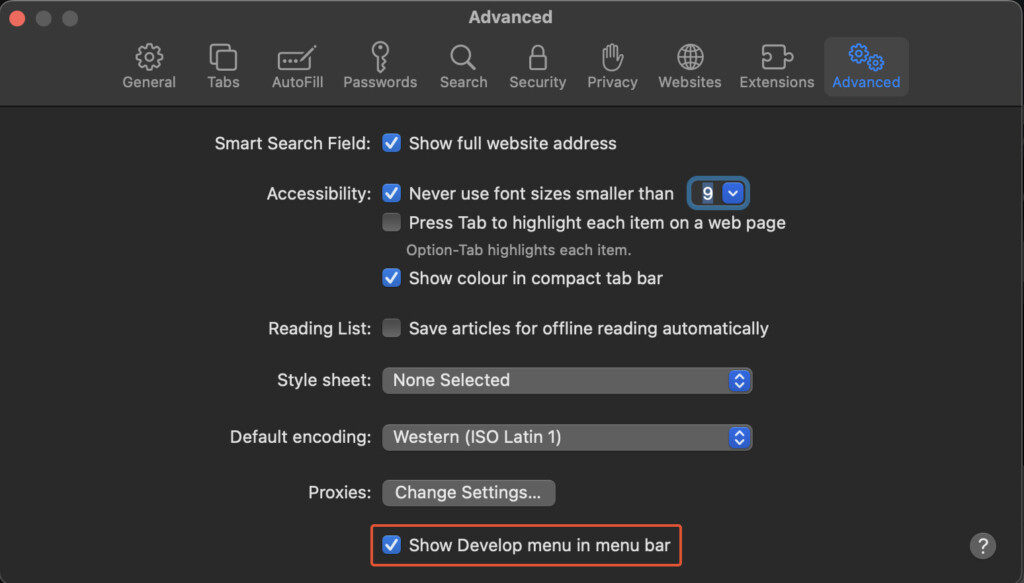
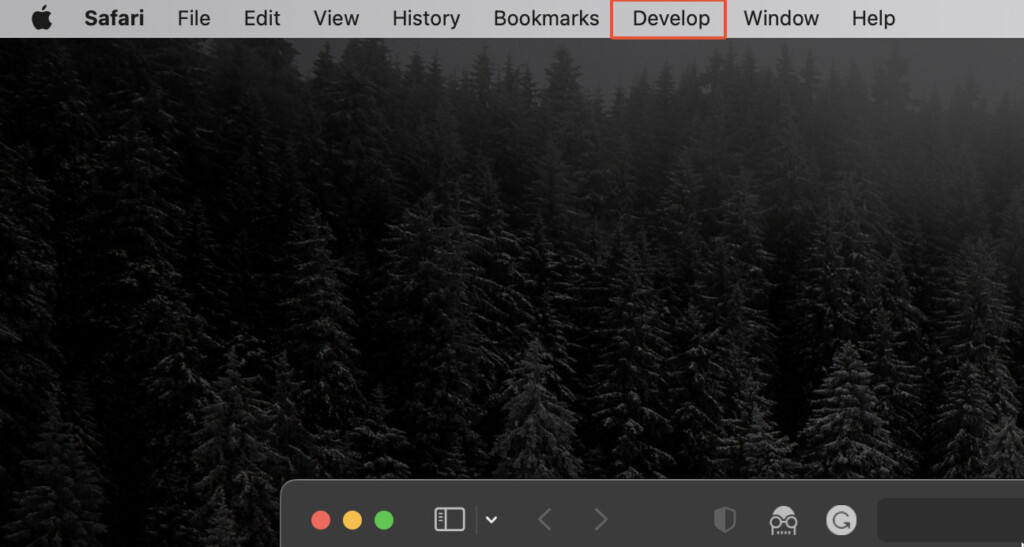
- Finally, select the option to Empty Caches, which can also be done by pressing Option/Alt + Command + E on your keyboard.
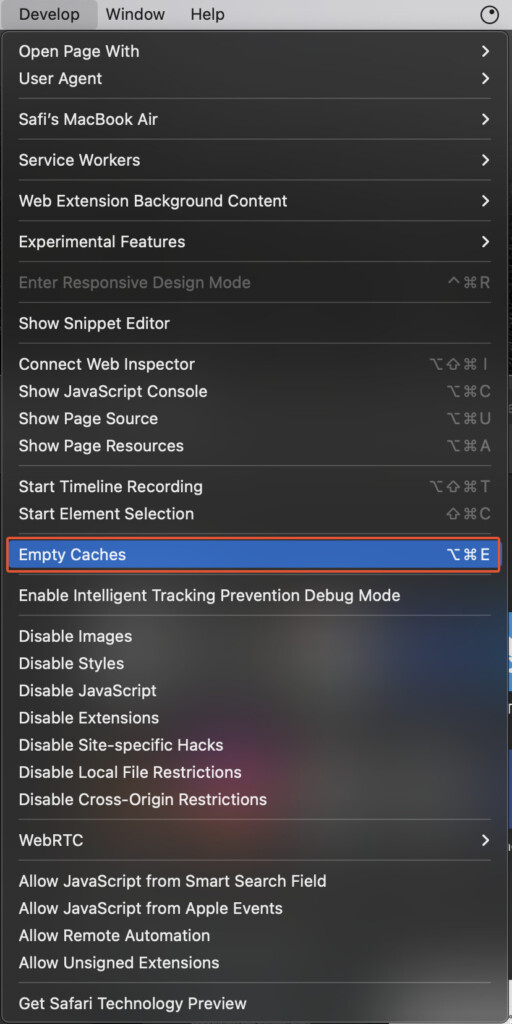
If you’re using macOS Monterey or older, here’s how you can clear the cache in Safari:
- Open Safari and then click on the Safari menu in the top-left corner of the screen.
- Then select Preferences from the dropdown menu.
- Click on the Advanced tab in the Preferences window.
- Check the box next to the Show Develop Menu to enable Developer View.
- Click on the new Develop option in the Safari menu.
- Click on Empty Caches to clear your browser’s cache, or use the keyboard shortcut Option/Alt + Command + E.
How to Clear Cache in Chrome
Clearing the cache in Google Chrome will help free up some disk space and remove unnecessary files.
A quick way to clear the cache in Chrome is to go to the Chrome menu bar > Basic or Advanced tab > Select “Time Range” and select “cache” to delete it.
Alternatively, you can clear the cache in Google Chrome by doing the following:
- Open Google Chrome and click on the three dots in the top-right corner of the window.
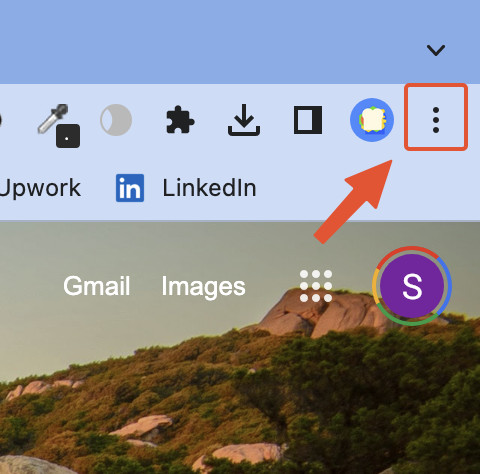
- Select Settings from the drop down menu that appears.
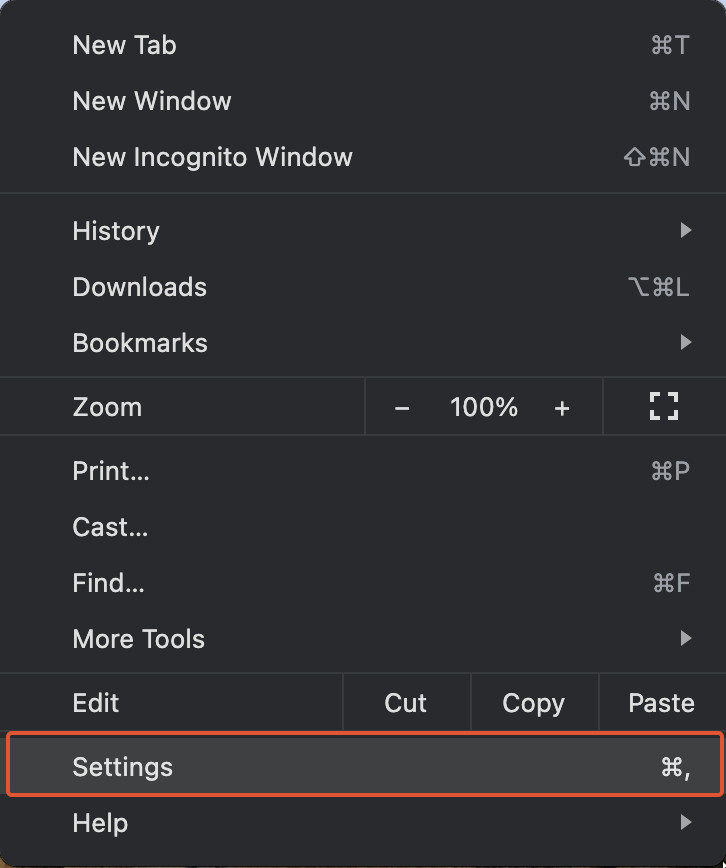
- Select Privacy and Security from the left-hand side of the screen.
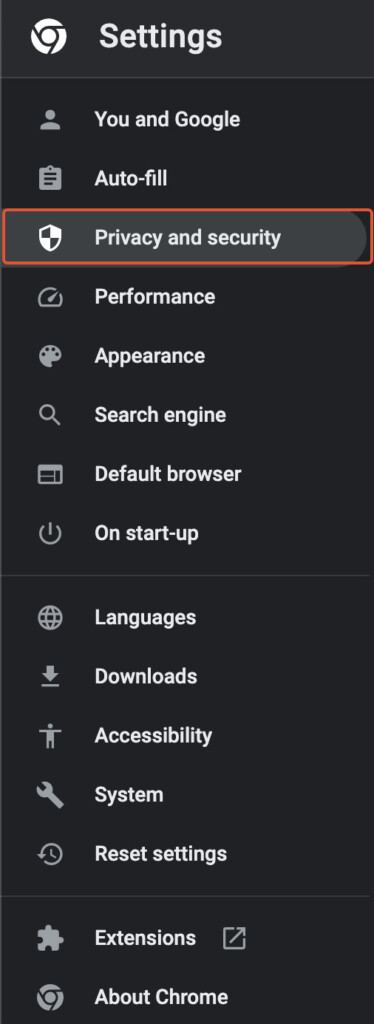
- Choose Clear browsing data from the list of options.
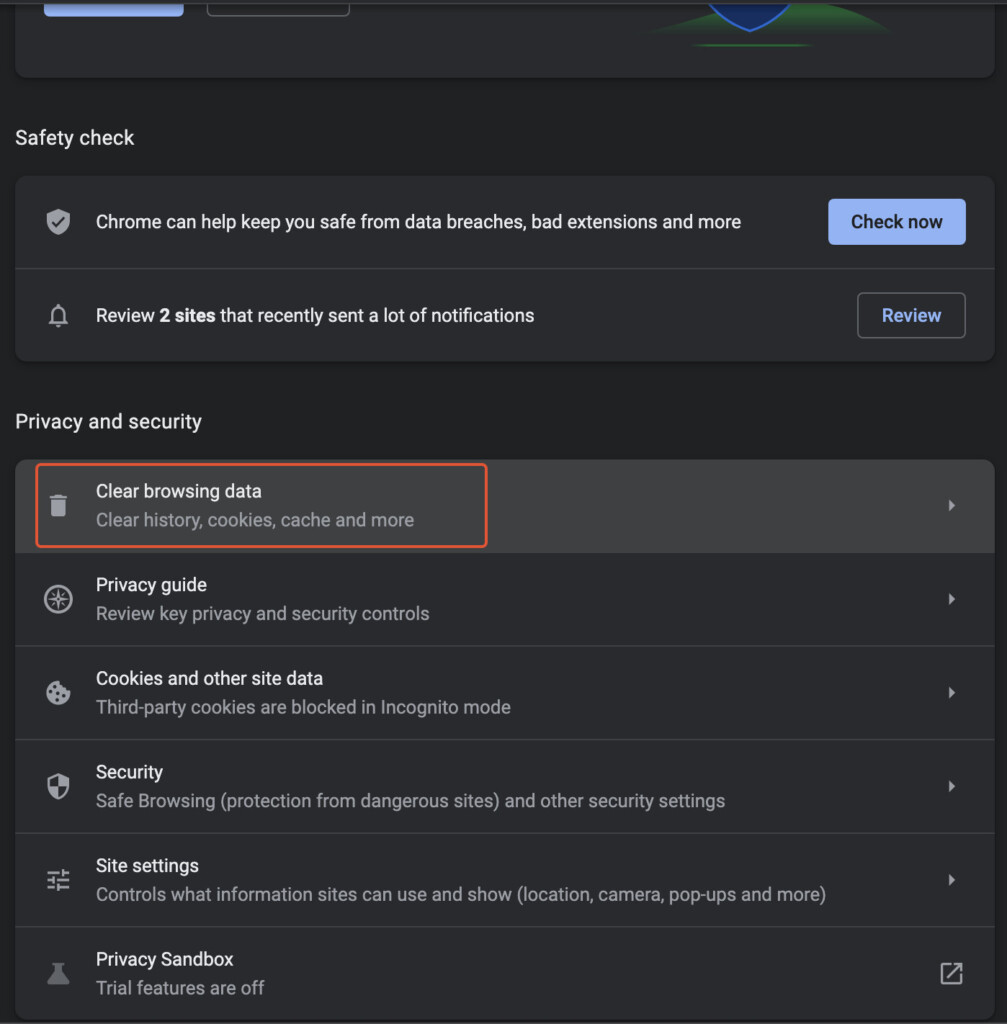
- Select the Time range for which you want to clear your data. If you want to clear everything, choose All Time.
- Check the box next to Cached images and files to clear your cache.
- Click on Clear Data to complete the process.
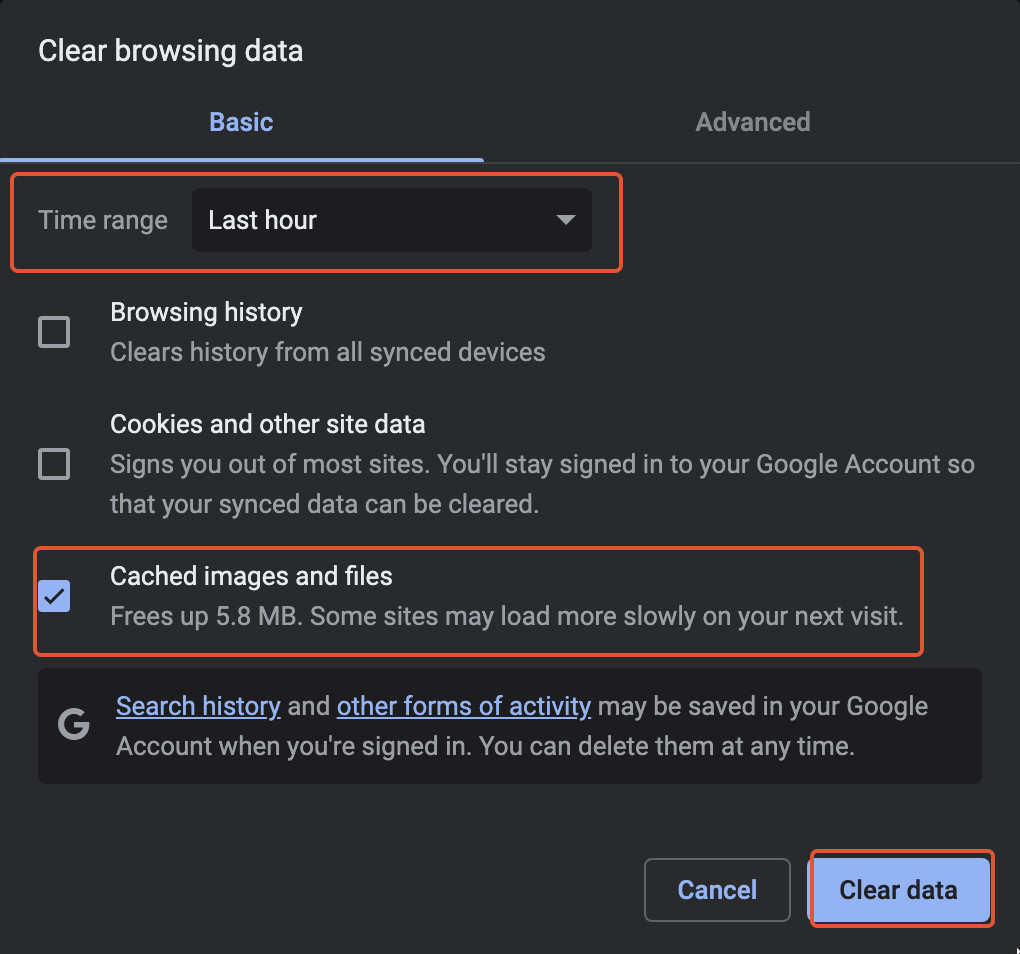
Alternatively, if you don’t want to go through this process to clear the browser cache in Chrome, you can use the keyboard shortcut Command + Shift + Delete to clear it.
How to Clear Cache in Firefox
If you’re a Firefox user, here are all the steps you need to know in order to clear its cache:
- Open Firefox and in the top left corner of your Mac, click on Firefox > Preferences.
- Select the Privacy & Security option on the left side and go to the History section.
- Choose Clear Recent History from the drop-down list.
- Under Time range to clear, select the option for Everything. Alternatively, you can choose another option if you only want to clear recent cache files.
- Tick the box next to Cache to ensure that your cache is cleared.
- Click on the OK button to proceed.
You can also use the Firefox keyboard shortcut Command + Shift + Delete to quickly access the Clear All History menu.
How To Clear the System Cache
If you want to find where all the macOS system cache files are stored on your Mac and clear them, then follow these steps.
Remember, you should be very careful deleting system cache files and we strongly recommend Googling them first to check they are safe to remove.
- Go to Finder and Press Shift + Command + G to open up the Go to Folder feature.
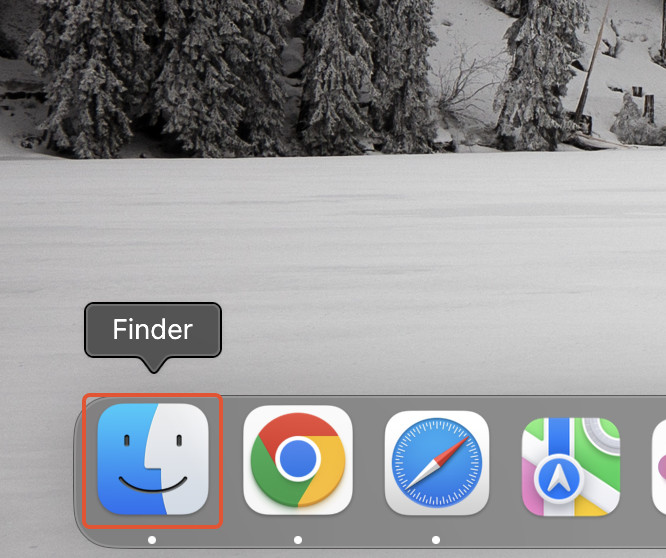
- In the Go to Folder text box, type in ~/Library/Caches and then press Enter.
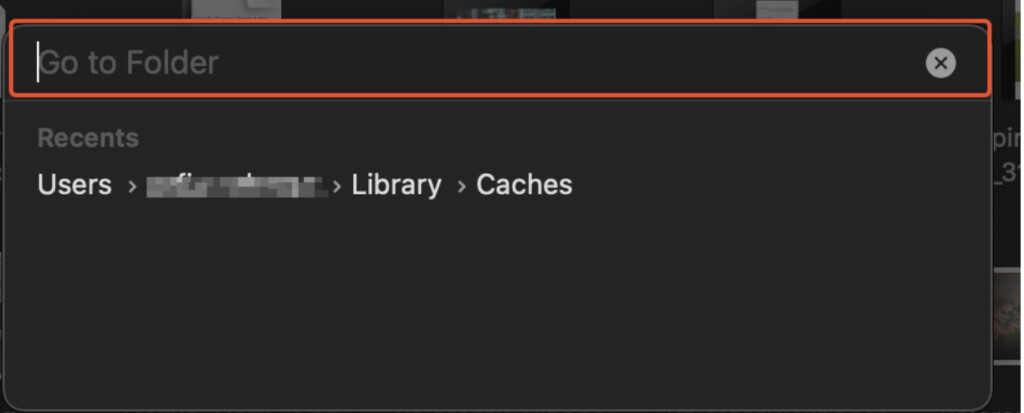
There you’ll see all the system cache files that are stored on your Mac by macOS and can delete them.
How to Clear Application Cache
You can also clear the application cache on a Mac by following these instructions.
As with the system cache, you should be very careful about deleting these files and we recommend Googling them first to check whether they are safe to remove.
- Open Finder and then press Shift + Command + G to access the Go to Folder feature.
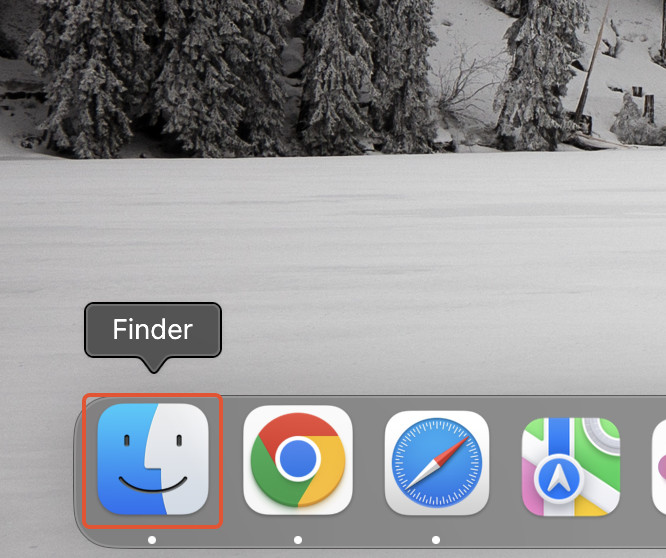
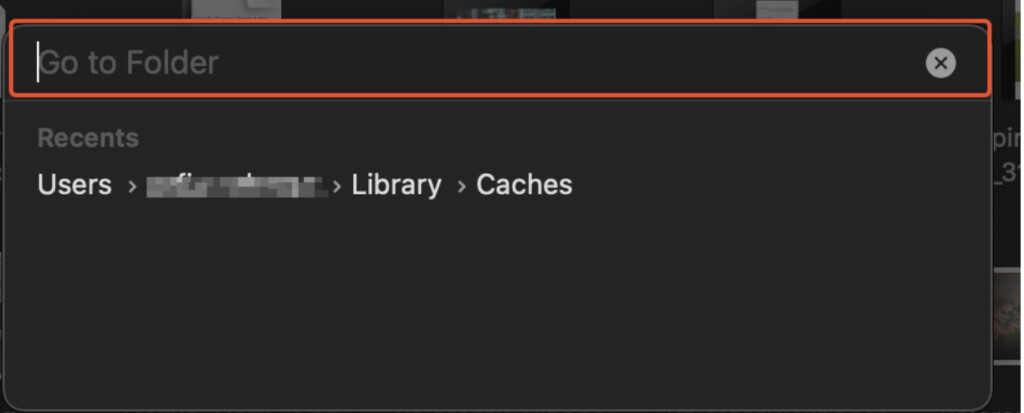
- In the text box that appears, type ~/Library/Caches and press Enter.
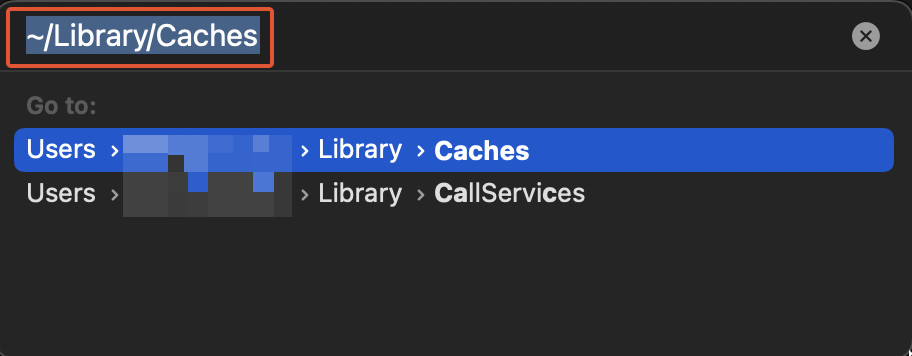
- Finally, navigate to the cache folders and delete the files you think are unnecessary.
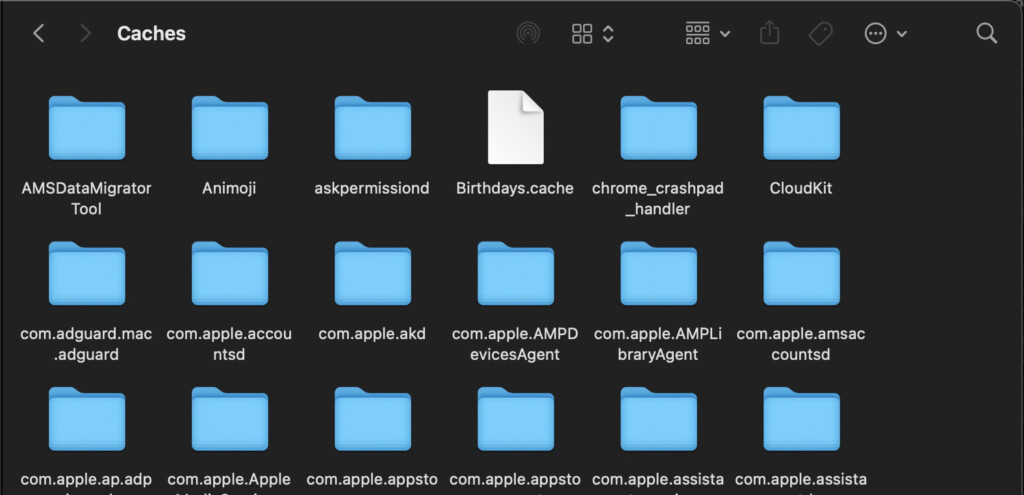
The system cache is filled with a plethora of files that you may not know about.
It is best not to delete those files since they might be important. We recommend you Google about them first to see if deleting them would be the right thing to do.
It also contains the cached files of each and every application on your Mac.
If a specific application on your Mac seems to be slow and laggy, you can clear them out from here.
However, once again, make sure you know what you’re deleting as clearing out the wrong file may cause more problems rather than solving them.
How to Flush the DNS Cache Using Terminal
If you’re using a fast internet connection but your Mac still seems to be slow while loading websites, a good idea is to flush the DNS Cache.
Here’s how to delete the DNS cache on a Mac:
- Press Command+Space on your keyboard to open Spotlight.
- Type “Terminal” on Spotlight’s search bar and then select the Terminal to open it.
- After you’ve opened the Terminal, enter the following command and then press Enter:
| sudo dscacheutil -flushcache; sudo killall -HUP mDNSResponder |

- Once you’ve run the command, you’ll then be prompted to enter your Mac’s admin password if you have one. Type it in Terminal and then press Enter again to clear out the cache. One thing to keep in mind is that that your password will not appear in the Terminal window as you type it however your Macbook will be taking the input from your keyboard.
- After you’ve entered your password, the DNS cache will be reset but you won’t receive any sort of confirmation message telling you that the command has been carried out so. So don’t worry, when a new line appears, it indicates that the command has been executed successfully.