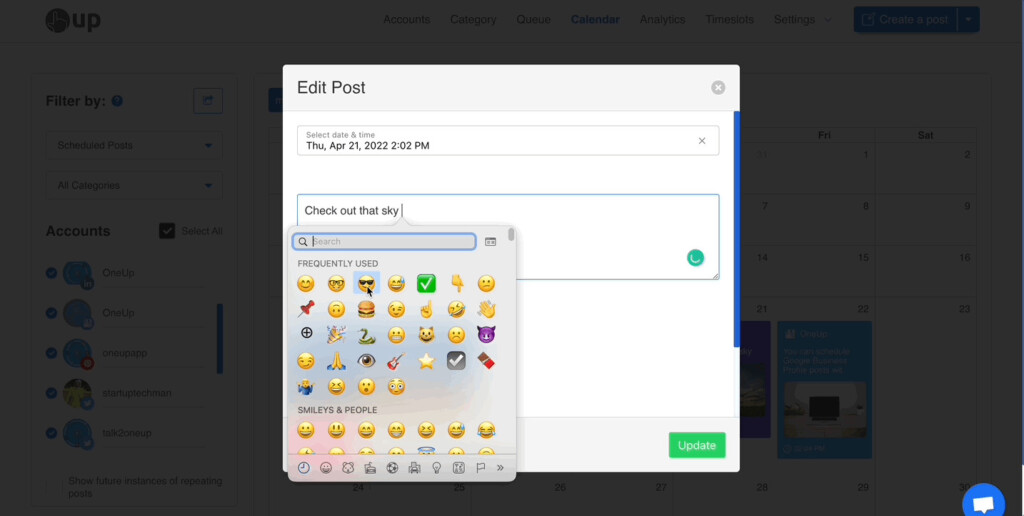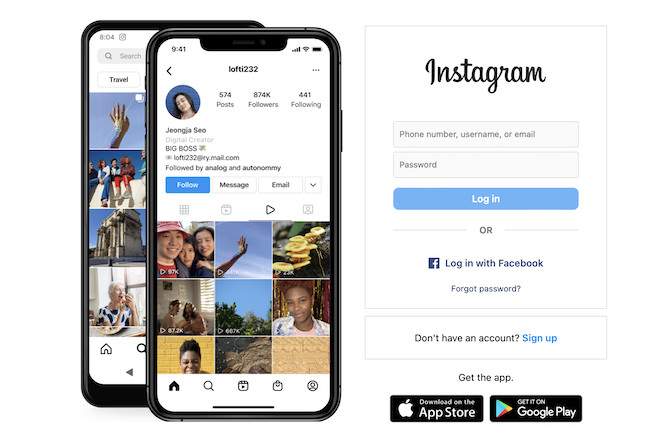Although there’s is no official Instagram app for Macs, here we show you the best ways to use Instagram on a Mac including on Apple Silicon models with the M-series chips.
Table of Contents
Is There An Instagram App For Macs?
There is no Instagram app for macOS. The Instagram app is only available for iOS, Android and Windows.
Note that the Gramblr, Flume, Visual Grub and Carousel for Mac Instagram apps are no longer available but all the ways of using Instagram on a Mac featured here are excellent alternatives to them.
Here then are the best ways to use and install Instagram on a Mac in order of ranking.
1. Instagram Online
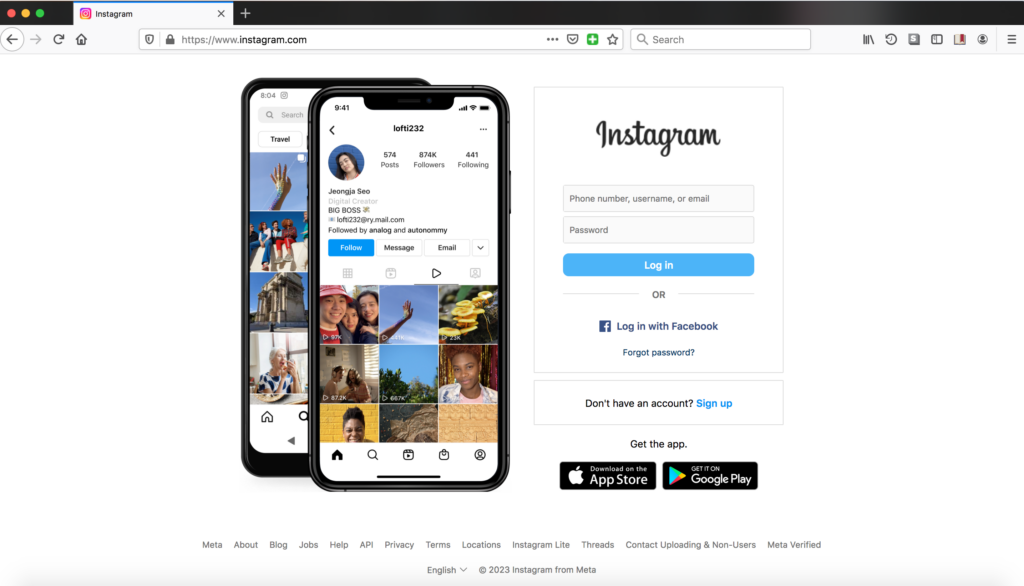
By far the easiest way to use Instagram on a Mac is to use the official web version of Instagram.
Although when it was first released you couldn’t upload photos with the Instagram web app, you can now do pretty much anything you want with it including upload photos from a Mac.
The only things missing from the web version are Stories and the Instagram shop.
To use it, simply go to the Instagram website and enter your username and password.
If you’re running maOS Sonoma or later and using the Safari browser, you can also turn any website like Instagram into an app in your Dock.
This is a clever workaround that makes it feel like you’ve got Instagram as an app on your Mac and doesn’t require you opening a browser to use it.
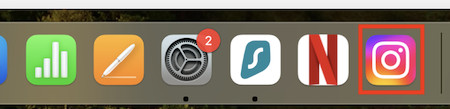
This also works for other apps that don’t exist for Macs such as Netflix too.
For more, check out our guide how to turn any website into an app on a Mac.
2. PlayCover
If you want to install the Instagram app on your Mac then the easiest way is using PlayCover.
PlayCover is free to use as its an open source project that allows you to run iOS apps and games on Apple Silicon Macs (it does not support Intel Macs) with mouse, keyboard and controller support.
PlayCover works by putting the iOS Instagram app in an iPad wrapper which then allows the apps to run natively on Apple Silicon Macs.
PlayCover is safe to use on a Mac and works on all versions of macOS including the latest versions of macOS.
It can also be used to install other iOS apps which aren’t available for Mac such as Netflix too.
However, the big problem is finding an unencrypted Instagram IPA file that works with PlayCover.
For more on this and instructions how to install it, check out our PlayCover review.
Once you’ve installed it, you’ll then need to follow these instructions to install Instagram.
- Download a decrypted IPA file for the Instagram iOS app. These are only available from third party sites such as Decrypt and ARM Converter. For example, if you search for “Instagram” in Decrypt you are given the option to download the Instagram IPA file by clicking on Download Latest. However, these will only work in PlayCover if they are unencrypted.
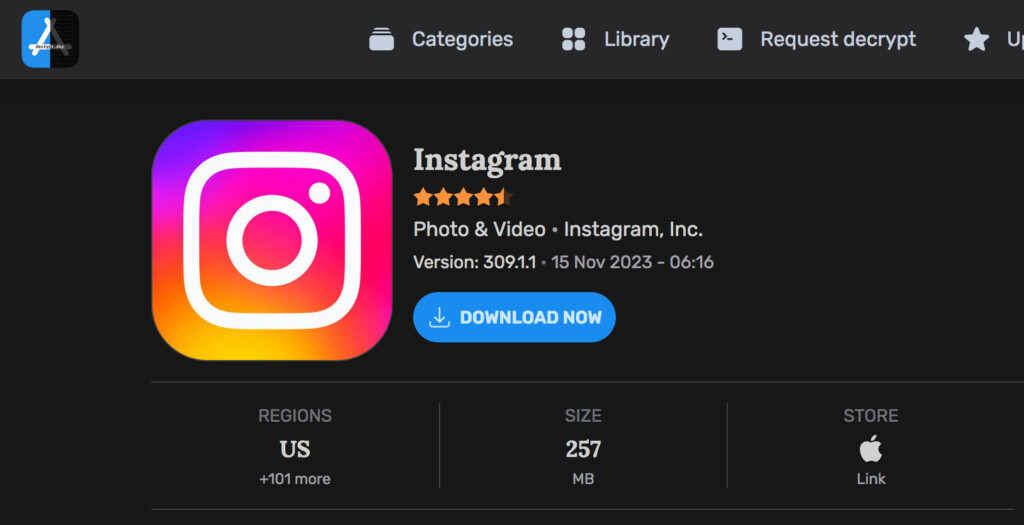
- You then simply drag and drop the decrypted Instagram IPA file into PlayCover to add it to your PlayCover App Library. PlayCover will install the Instagram app and then you’ll get the message “Finished” when its installed. If you go to your PlayCover App Library, you’ll see Instagram has been installed. Note that Instagram will not appear in your Mac’s Applications folder – it only appears in your PlayCover App Library.
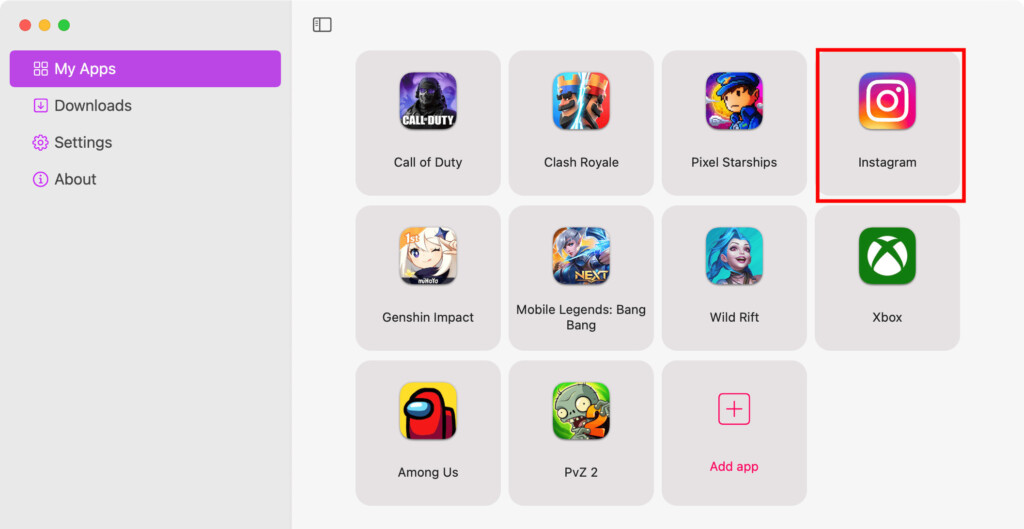
- You can then double click on the the Instagram app to use it on your Mac. You’ll need to enter your Instagram username and password when you open the app.
3. iPhone Mirroring
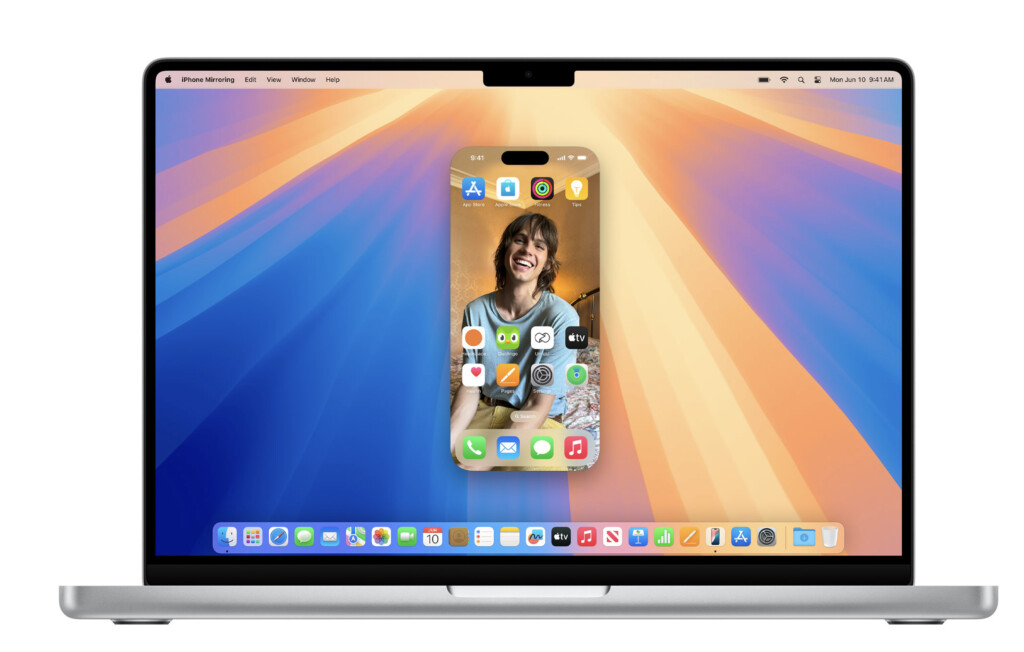
iPhone Mirroring is a feature in macOS Sequoia onwards that allows you to mirror your iPhone screen on your Mac.
All you need to do is be connected on the same WiFi network, on the same Apple ID and have Bluetooth enabled.
For an example of how to can be used to run an iOS only app on a Mac, check out our instructions on how to use it using X (Twitter) as an example.
4. Later
If you’re an Instagram business user or influencer, then you may find Later a good way to post to Instagram from your Mac.
Later is an official Instagram Partner and allows you to schedule posts and manage your Instagram feed on your Mac.
You can quickly plan a whole week of Instagram posts and via the visual editor, drag and drop the sequence and manage the content of them.
Later has free plans although business users have to subscribe.
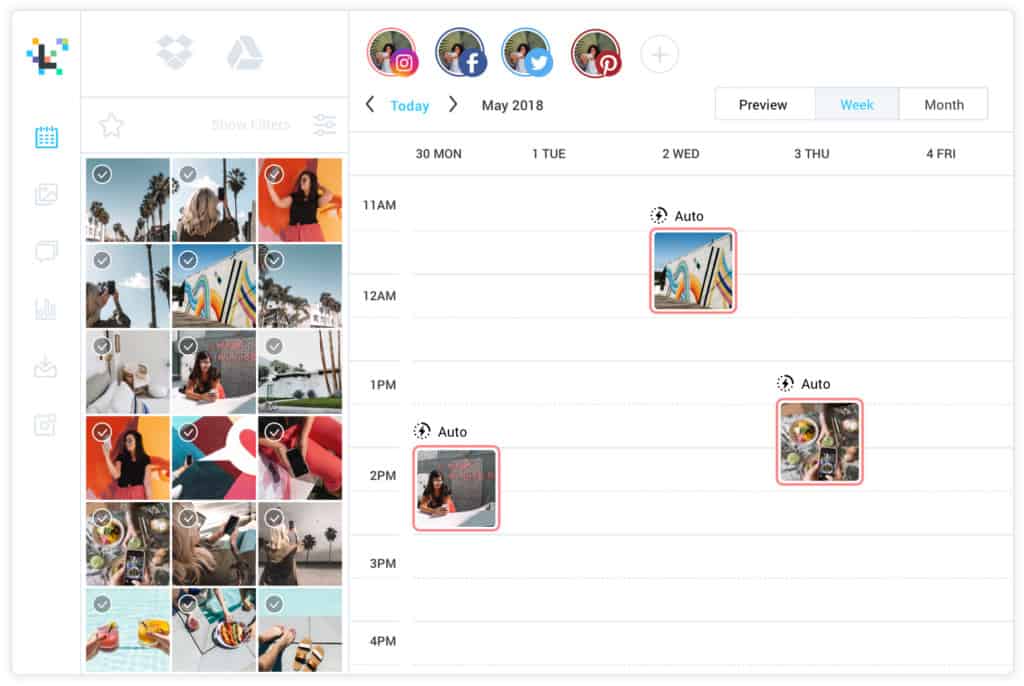
5. Desktop For Instagram
If you’re already a Google Chrome user on Mac, then Desktop for Instagram is a Chrome add-on which allows you to check Instagram from your Chrome browser.
Once installed, just click on the Desktop for Instagram logo in the top right of Chrome, log-in and you can view your Instagram feed.
You can upload photos to your Instagram account and download videos and photos from it.
You can download the Desktop for Instagram Extension in Chrome.
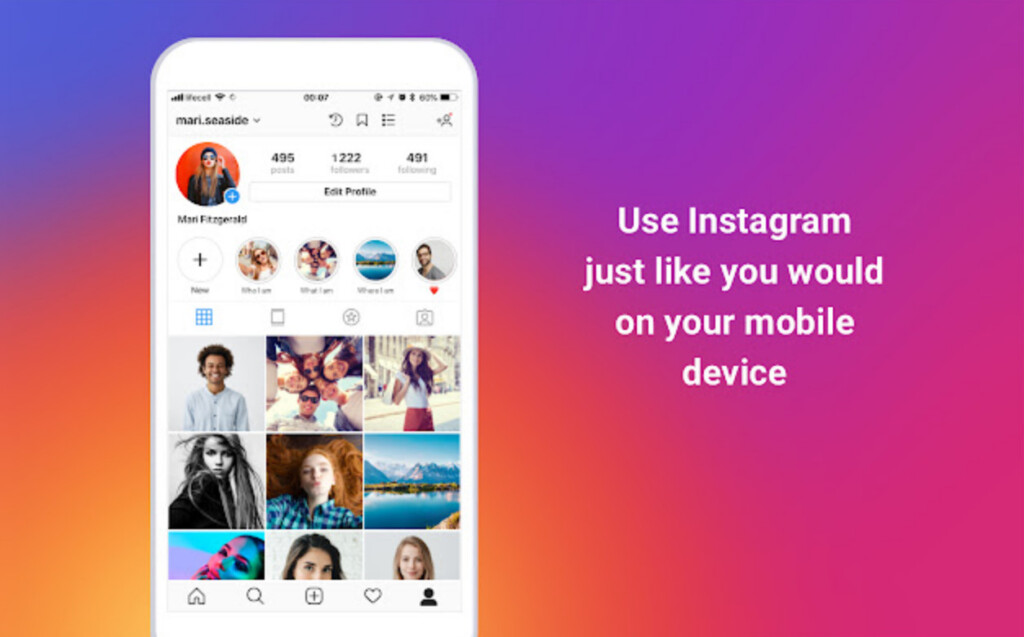
6. OneUp
OneUp helps you manage social media channels of all kinds including Instagram.
You simply add your Instagram post to OneUp, select the interval and frequency of automatic recycling and post it now or schedule it for the future.
You can try OneUp for free on your Mac now.