There are still various El Capitan Mail issues that some people are having including mail not sending in El Capitan, mail not being received and many more frustrating bugs. On October 21st Apple released the El Capitan 10.11.1 update which claimed to have fixed Apple Mail problems with outgoing server issues and message display problems. We recommend before proceeding that you install this update first to see if it fixes Mail which you can install by going to the Mac App Store and selecting “Updates” at the top. However, this still hasn’t fixed the problems for many users who have coined the name “El Crapitan” for the various problems and bugs that have plagued OS X 10.11. Mail issues are a common problem with new versions of OS X and we’ve been through this many times before so we’ve looked at the most common solutions to bugs such as Mail not opening, crashing, refusing to recognize accounts or simply freezing when opening or trying to send and receive email. The precise cause of the problem usually depends on your specific setup but if you try going through these fixes, one of them should get mail working on El Capitan again.
El Capitan Mail Issues: 10 Ways To Fix Them
1. Check Your Mail Settings
Apple will automatically do this for your with the Mail Settings Lookup tool.
2. Rebuild Your Mail Folder
The simplest solution is to try rebuilding your Mail folder. If you’re finding that Mail won’t stay open long enough to allow you to rebuild, make sure that Mail is closed and then just delete the Envelope files in the Library folder.
Note: We recommend backing up or copying the “Mail” folder to your desktop before deleting or making sure you have a Time Machine backup just in case anything goes wrong.
In OS X 10.7 (Lion) to OS X 10.10 Mavericks, Mail is stored in the User’s Library > Mail > V2 folder. In OS X 10.11 El Capitan onwards, Mail is stored in User’s Library > Mail > V3 folder. However, sometimes during the upgrade to El Capitan, the V2 and V3 folders get mixed up causing problems.
To fix this, El Capitan users should go to the location /Users/<username>/Library/Mail/V3/MailData/Envelope and delete the “Envelope” file. When you next open Apple Mail, it will automatically rebuild and should work fine again. Remember that the Library folder is hidden in El Capitan so you need to go to Finder (the smiley Mac icon in the far left corner of your Dock for those new to Macs) and select “Go” and then hold down the “Alt” key and the Library folder will appear.
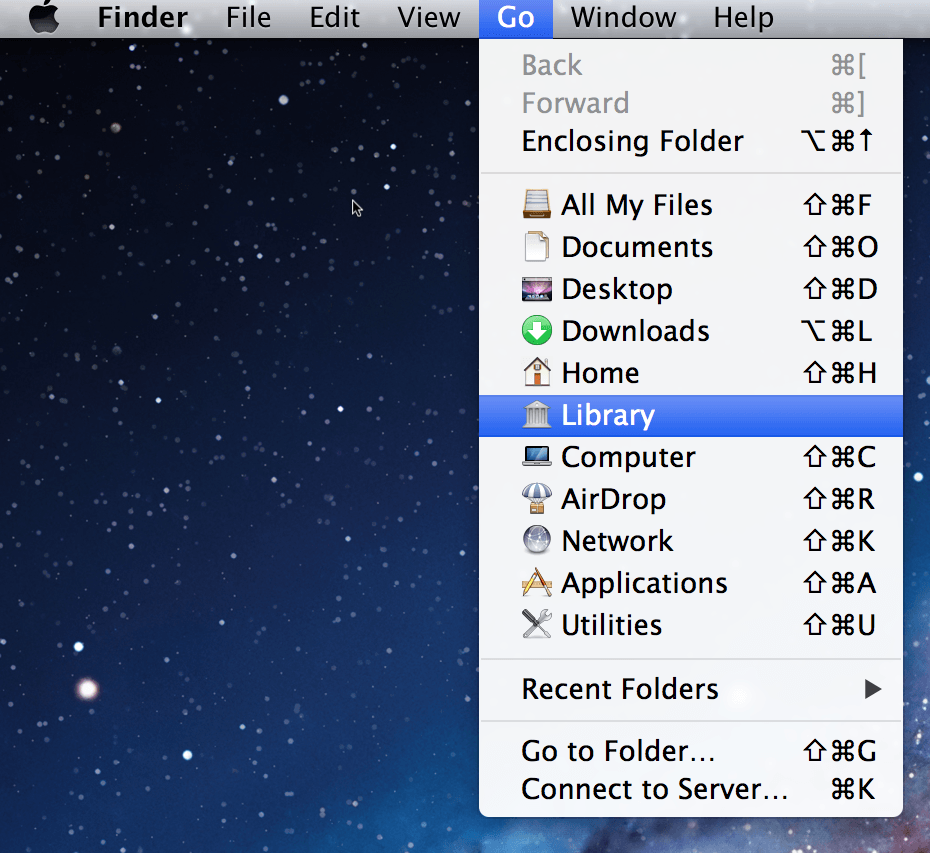
OS X 10.7 Lion to OS X 10.10 Yosemite users need to go to /Library/Mail/V2/MailData and do the same thing.
However, if this doesn’t work or you simply can’t rebuild, delete any file with the name “index” in it from the folder in /Library/Mail/V2/MailData. This is the old location where Mail stores mail indexes in OS X 10.7-10.10 and may be conflicting with OS X 10.11 El Capitan.
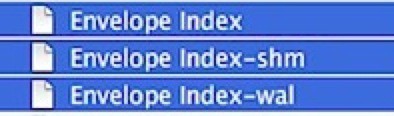
3. Delete Any Mail Plugins
If rebuilding hasn’t worked, it could be plugins that are crashing Mail in El Capitan. While you still have your Library folder open, if you see a PGP plug-in /Library/Mail/Bundles, delete it as it conflicts with Mail in El Capitan. A common issue with Mail is that plugins are no longer compatible with new versions of OS X and if you have several other plugins installed in the Bundles folder, we also recommend deleting them all in your Bundles folder until an update is issued.
4. Disconnect Online And External Mail Folders (especially iCloud)
It seems that in some cases, El Capitan has problems retrieving mail from internet accounts or mail folders stored on external hard drives. especially from iCloud. Or at least, it simply can’t handle having to retrieve masses of email from multiple accounts the first time you use it. One symptom of this is that Mail gets caught in a loop with the message “optimizing your Mail database”. The first thing to do to fix this is disable your WiFi so that Mail can’t download anymore Mail. Then go to Settings > Internet Accounts and uncheck all the “Mail” boxes and try opening Mail again and switch your WiFi back on. When open, you can then recheck the boxes one by one again until either everything is working again or you find the offending account. If you find that an account is causing problems, disconnect it again. We recommend that if you have any Mail that is linked to the app from an external source – whether it is an online account or a symbolic link to an external hard drive – you should disassociate it or delete the account from Mail as El Capitan seems to have problems accessing such accounts until a definitive fix is released by Apple.
5. Delete The “com.appe.mail” File
Delete the “com.appe.mail” folder found in /Users/Home/Library/Containers/.
6. Delete The MailData folder
Delete the MailData folder from ~/Library/Mail/V3. To access the Library folder, see step 1 above.
7. Create A New Mail Profile
Sometimes, simply adding a fresh new Mail account from scratch does the trick. Once a new Mail account is created, you can import your old Mail. Simply go to Mail > Add Account. Creating a new account starts your account from scratch in El Capitan and should eliminate any other factors that were causing Mail to crash in OS X 10.11.
8. Mail Not Sending In El Capitan? Delete The SQLite Database
One of the most common problems uses have been having with OS X 10.11 is Mail not sending in El Capitan. This is usually to do with a problem with the SMTP server configuration file that controls how Mail is setup to send and receive email. In El Capitan, the location of this file has changed from previous versions of Mail but you need to delete the SQLite database located in ~/Library/Accounts. To access your Library folder you need to follow the instructions outlined in step 1 above and then delete the SQLite database file. Mail will then allow you to recreate your email accounts including the SMTP servers.
9. Create A New User Profile On Your Mac
If none of these fixes have worked and you’re still having issues with Mail in El Capitan, one trick that usually solves most OS X related issues is to create a new user account on your Mac. Doing this provides OS X with a fresh clean profile free of any problems, issues or glitches that may have been affecting Mail. Note that you need to be the adminitrator i.e. have access to your Mac’s password in order to add new profiles and users. To create a new user profile on your Mac go to the Apple icon in the top left of your screen and select System Preferences and then click Users & Groups. Click the padlock to unlock it and then click the “+” symbol below the list of users. Select the New Account menu and then add a new user, preferably as an Administrator. When the account is setup and you login as the new user, you should find that Mail is working properly again on your Mac.
10. Use Thunderbird Instead
If none of these have helped, you can always use another Mail client such as Thunderbird until Apple has either issued an update or you’ve had chance to take your Mac to an Apple store for help. Not a perfect solution but better than tearing your hair out because you can’t access, send or receive emails.
Alternatively, get in touch with us in the comments below and we’ll try to help.
Header Image courtesy of Matt Hamm.


