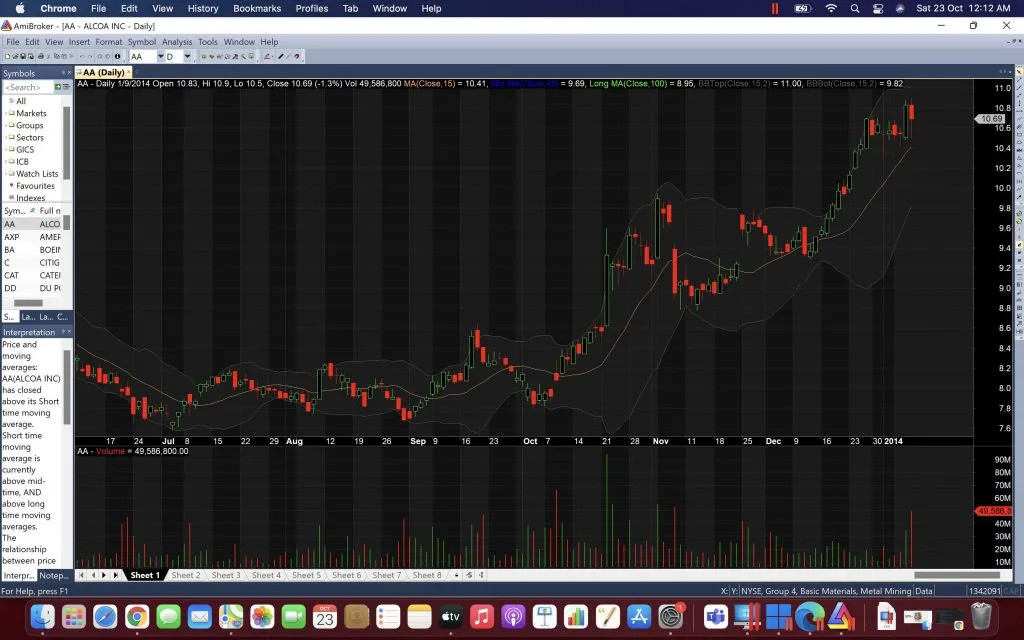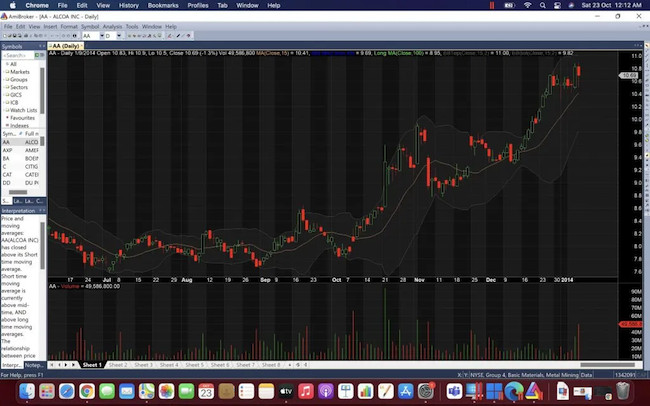NinjaTrader is a popular forex trading platform but isn’t available for macOS but here we show you to easily run NinjaTrader on a Mac in 2024 including on Apple Silicon Macs.
There are now many excellent trading platforms for Macs but at the moment, there are no plans to release NinjaTrader For Mac.
While even FREE tools such as TradingView offer Mac desktop apps, NinjaTrader can only be used on a Mac by installing Windows first.
One of the reasons for this is that NinjaTrader requires the .NET Framework to operate which is only available on Windows.
The NinjaTrader development team would therefore have to program the product differently to work on Mac which would be a complex and potentially expensive process.
It’s already a challenging job for the NinjaTrader support team to support any problems or issues on Windows so adding macOS to the mix would make it even more difficult.
How To Install NinjaTrader on a Mac
In our testing we found by far the the best way to install NinjaTrader on a Mac is to install Windows on your Mac using a virtual machine and then use the Windows version of NinjaTrader 8.
Virtual machines allow you to switch between macOS and Windows in just one click so you get the best of both worlds.
We found the best virtual machine to run NinjaTrader on a Mac was Parallels which installs Windows 11 automatically on a Mac in minutes.
However, there are other virtual machines available including VMware Fusion which is free although none of them work quite as well as Parallels at running NinjaTrader.
Note that you should check the current Windows system requirements of NinjaTrader first before installing it.
Here’s how to run it on any Mac including both Intel and Apple Silicon Macs.
- Follow these instructions to install Windows with Parallels. You can use the free trial to try it first. Alternatively, you can use VMware Fusion instead which is free for non commercial use.
- You then need to sign-up for a NinjaTrader account which requires your email address and your personal information. You don’t have to use a Live Trading Account though as you can click on the link for a simulated trading link at the bottom of the page.
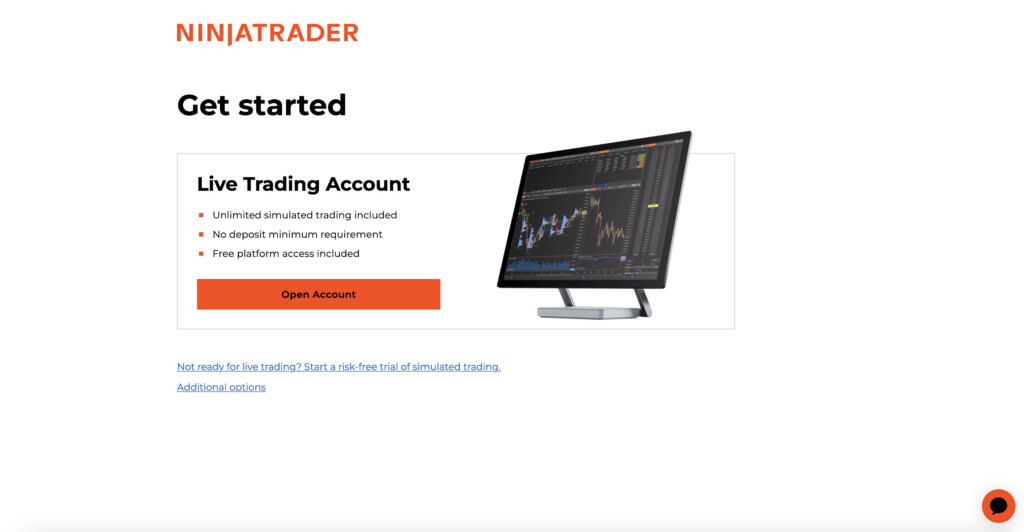
- Once you’ve done that, you can download the Windows desktop client from your NinjaTrader account and install it in Windows on your Mac.