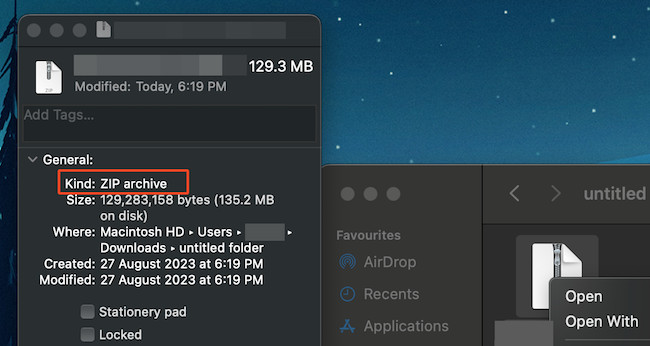If you’re having trouble working out how to unzip files on a Mac, here we show you all the ways how to, including those that won’t extract properly.
Unzipping files (also known as “extracting” files) is very easy and allows you to access the contents of folders that have been compressed due to their size.
Follow these instructions to unzip files and extract the content you need including on Apple Silicon Macs and the latest version of macOS Sonoma.
You May Also Like:
Table of Contents
What is a Zip File?
A Zip file is file that is compressed to make to smaller, often containing other files and folders.
Zip files are a convenient way to save space on your Mac’s hard drive or send large files and folders such as by email, store them on an external hard drive or upload onto the Cloud.
Are Zip files Safe To Open?
Zip files are safe to open as long as the contents of the Zip file are safe to execute.
Unfortunately, you can’t see the contents of a zip file until you unzip them which is why hackers and cyber criminals sometimes use Zip files to spread viruses and malware.
There are however some third party zip file software that allow you to preview what’s inside a Zip file making it a bit easier to assess whether the contents are malicious.
Some anti-virus software can scan Zip files too although they can’t always detect whether a Zip file is dangerous or not.
How To Unzip Files with macOS Archive Utility
By the far the easiest ways to unzip a file is to simply double click on it and the macOS Archive Utility will open it instantly.
To do it using the Archive Utility, simply double click on the zip archive and the unzipped folder will appear in the same place.

You can also compress or zip a folder very easily using macOS Archive Utility by Ctrl-clicking on it and selecting “Compress” from the pop-up context menu.
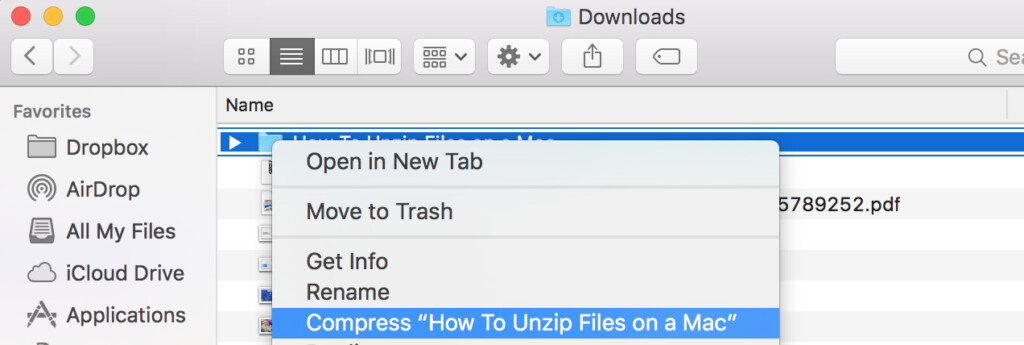
How to Unzip Files With Terminal
Terminal is a powerful command line based tool that allows you to perform various tasks on a Mac simply by typing a command.
Among the many functions of Terminal, it can also be used to unzip and extract content from compressed files.
Sometimes, if a file won’t unzip, using Terminal can solve the problem.
- Start by launching Terminal. You can open Terminal by using Mac search or pressing Cmd + Space and typing Terminal.
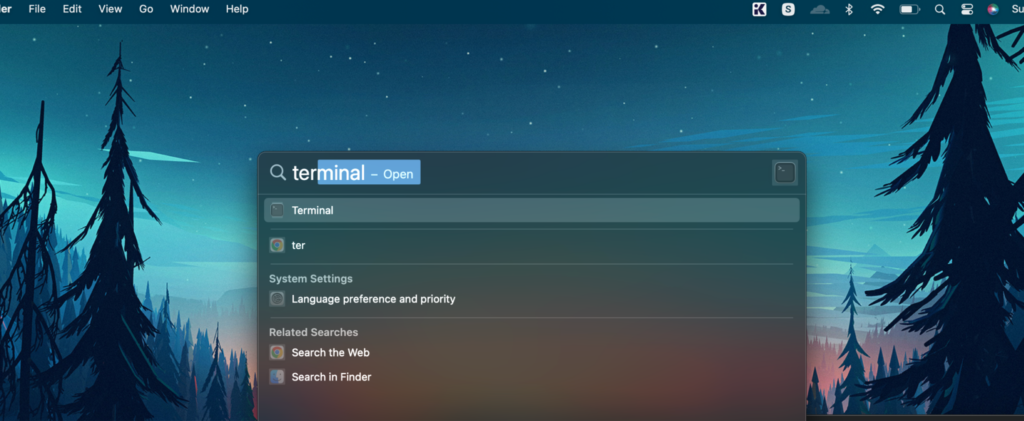
- In the Terminal, type unzip and press your space key once
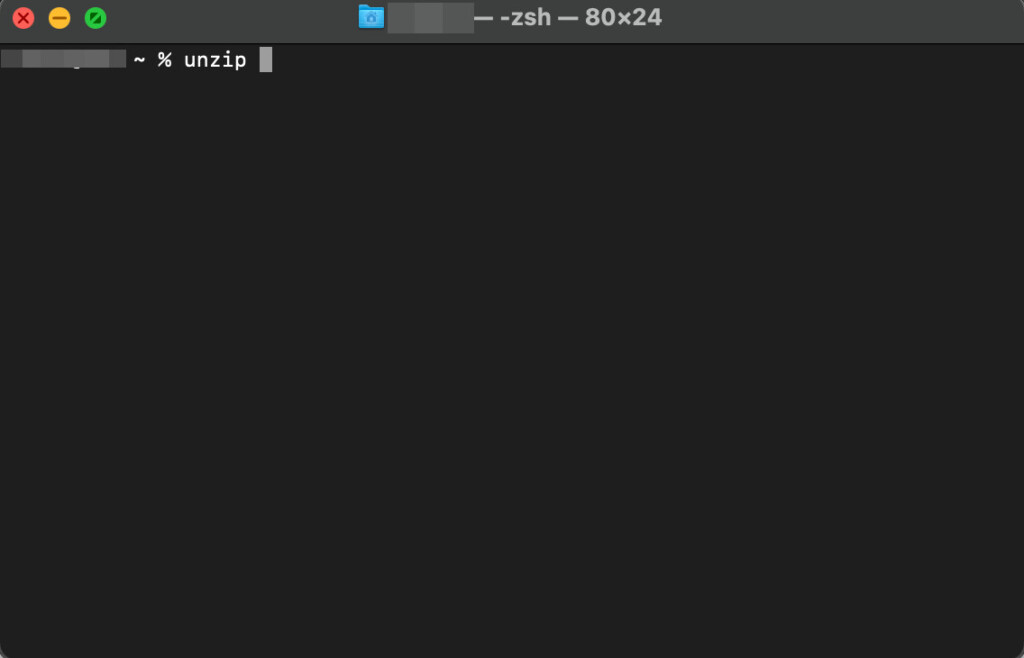
- Drag and drop the compressed file you want to unzip into the Terminal window
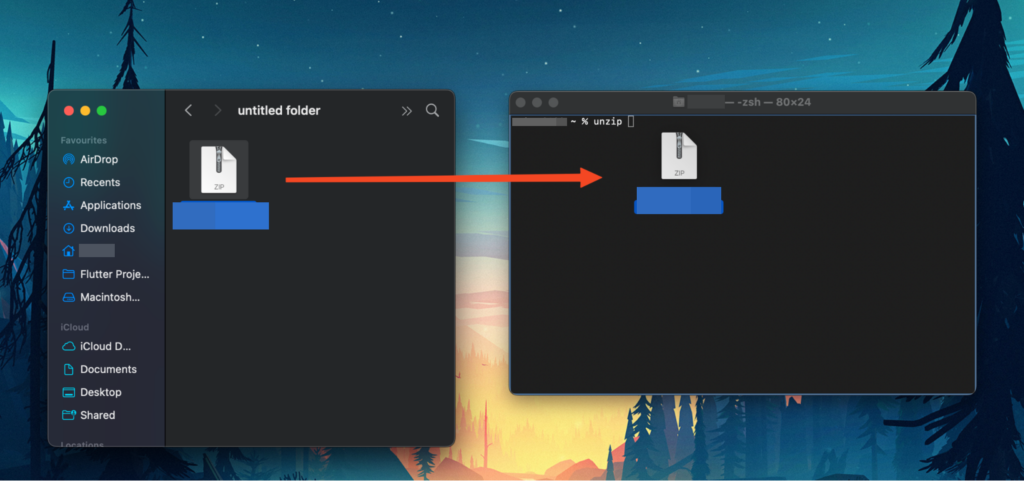
- Lastly, press Enter, and the file will be unzipped
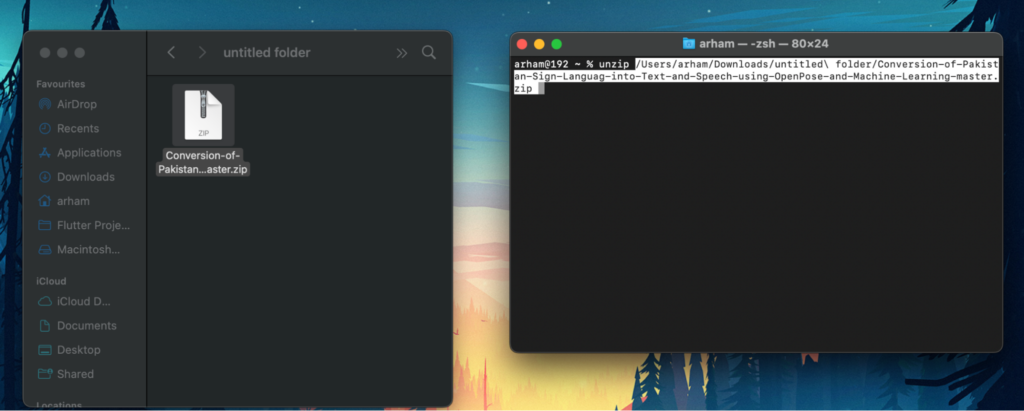
The contents of the file you’ve extracted will be stored in your root user account folder, which you can easily access by going to Finder.
If you want the contents of your file to end up on your desktop, simply type cd ./Desktop in the Terminal before unzipping your file.
Apps to Unzip Files
Sometimes you may find that a file simply won’t unzip or extract with the macOS Archive Utility.
In these cases, you can also use archiver applications that not only allow you to unzip files seamlessly but also simplify the process and offer additional features to enhance file management on a Mac.
Here are some of the apps that you can use.
The Unarchiver: The Unarchiver is a free and lightweight app that is capable of handling a wide range of compressed file formats, including popular ones like ZIP, RAR, 7z, and more. It is also known for offering advanced options for customization if you choose to use them.
Unzip One: Unzip One is a user-friendly app with functions that allow you to extract contents to a specified destination folder and unzip only one file in the package. Not only that, it is a free app that allows users to even browse through the contents of zipped files.
Keka: Keka is a modern and efficient app designed for macOS that not only unzips files but also compresses them into formats of your choice. It integrates well with Finder and offers various customization options
Winzip: Originally designed for Windows, Winzip is now available on Mac. Its features, like providing encryption and sharing capabilities with iCloud Drive, Dropbox, and Google Drive, make it a powerful tool for professionals
What to Do if You Can’t Unzip Files
Encountering any hiccups when unzipping on your Mac can be frustrating, especially when you’re eager to access important content or are in the middle of work.
Sometimes you may run into technical problems that can cause issues unzipping.
Here are a few things to check if you can’t unzip files on a Mac.
- If you are encountering an issue with unzipping a file, consider re-downloading it as the file might be corrupted or didn’t properly download in the first place.
- Check the format of the file you’re trying to unzip and make sure it is supported by the unzip application you are using by Ctrl clicking on the file and selecting Get Info.
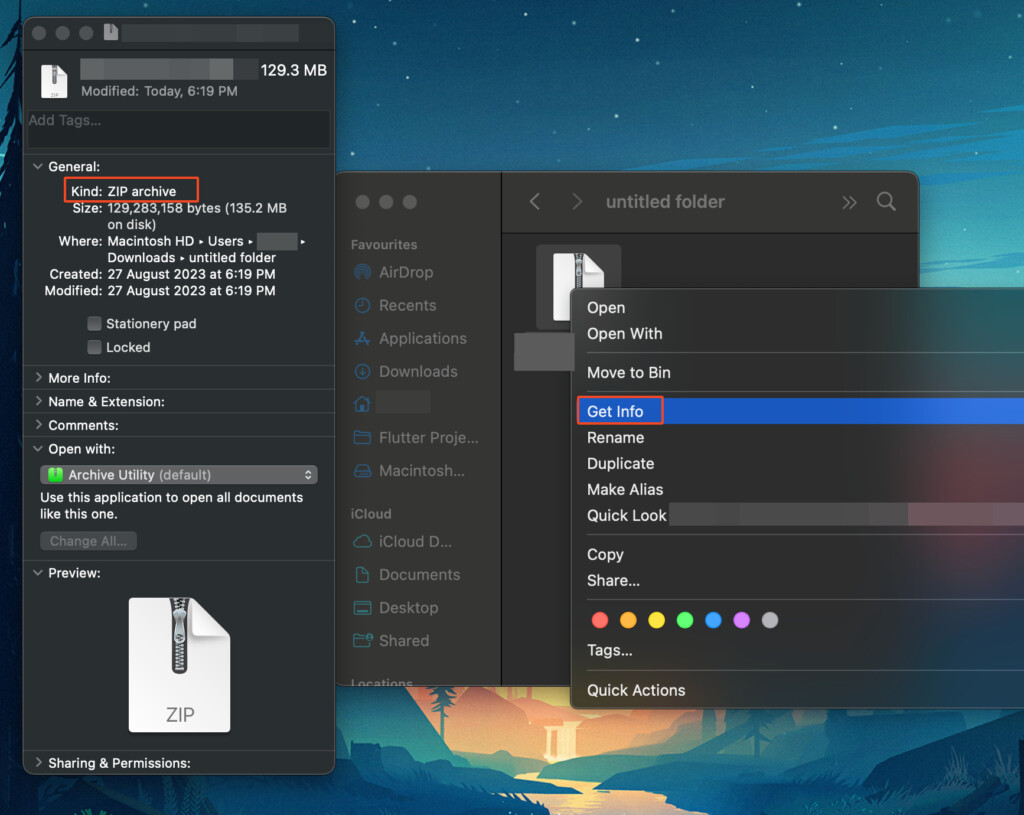
- Update the application that you use to unzip files, as outdated software can sometimes lead to compatibility issues or bugs
- Try out a different archiving application. Since there are many different types of apps for unzipping and file formats available, make sure to use the application that is compatible with your file format.
- If you are unable to unzip files through any application, consider using the Terminal to unzip files, as mentioned earlier in the article.
- Make sure you have enough disk space to unzip the folder on your Mac. If you don’t have enough disk space, it won’t unzip the zip file. You can easily check the storage on your Mac to see how much disk space you have.