Whether you have been using a Mac for a long time or have recently switched from Windows to a Mac, you may need some time to get used to its various features and functionalities.
Although it may seem basic, many people struggle how to do a Windows right-click on a Mac when they first get one.
This is because Apple uses a one-button mouse or a Trackpad on MacBooks.
Unless you use your Mac with a traditional mouse, you might be baffled how to right-click and make the drop-down menu appear that reveals additional options and shortcuts.
In this guide, we show you every method you can use to right-click on a Mac including MacBook Pro, MacBook Air, Mac Studio, Mac Mini and iMacs.
You May Also Like:
Table of Contents
How to Right-Click on a Mac
When it comes to right-clicking on your laptop or desktop computer, Windows and Linux users have it easier as the mouse or trackpad always has a right-hand button.
However, that doesn’t mean you should swap out your Mac for a Windows computer just yet.
Here are some common and easy methods you can use to right-click on your Mac.
1. Pressing the Control Key
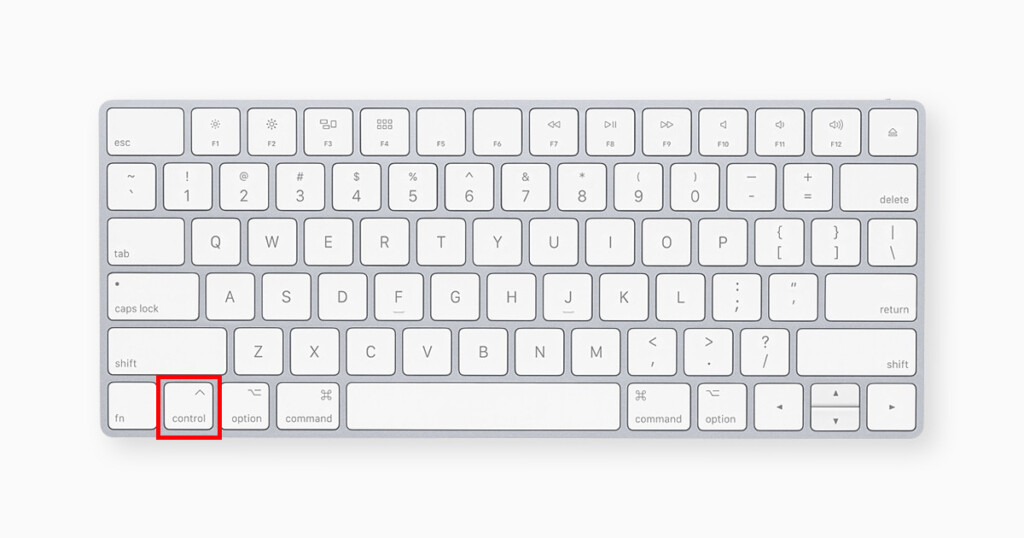
The easiest way to right-click on your Mac is by pressing the Control key, followed by pressing the mouse button or Trackpad.
The Control key can be found at the far left or right of your Mac keyboard and enables the right-click functionality when you click on the Trackpad.
If you want to access the list of additional options for a particular app, file, or folder, make sure you click on its icon before you apply the Control + Click method.
2. Using the Apple Mouse

If you have the Apple Mouse – or the Magic Mouse, as it is called – you may struggle with right-clicking, since it has no buttons or an indication of where the buttons should be.
However, it is all about hitting the right spot to right-click on your Mac.
The Apple Mouse also has similar multi-touch gestures as you can find on the MacBook Trackpad, so you simply need to click towards the right of the mouse.
In case this doesn’t do anything, or you end up left-clicking, you may need to check your Mac’s System Preferences for the Mouse settings.
Here’s how you do it:
- Go to the Apple logo in the top left of your screen and select System Preferences > Mouse.
- Select the tab Point & Click in the Mouse preferences.
- In the Secondary Click section, select “Click on right side”.
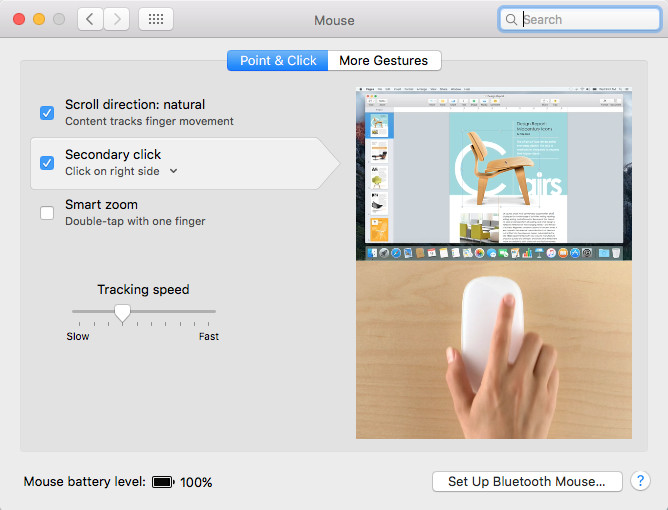
Once you do this, you should be able to right-click using your Apple mouse.
3. Using Two Fingers on the Trackpad
Another easy and quick method to right-click on your Mac without using the Control key is to use two fingers and tap on the trackpad.
The trackpad features many multi-touch gestures that you can easily master with time. If the double-finger right-click doesn’t work for you, you can set it up in System Settings. Just follow these instructions:
- Go to the Apple logo in the top left of your screen and select System Preferences > Trackpad.
- In the Trackpad settings, look for the Secondary Click option and select “Click with two fingers” to enable right-click with a two-finger press on the Trackpad
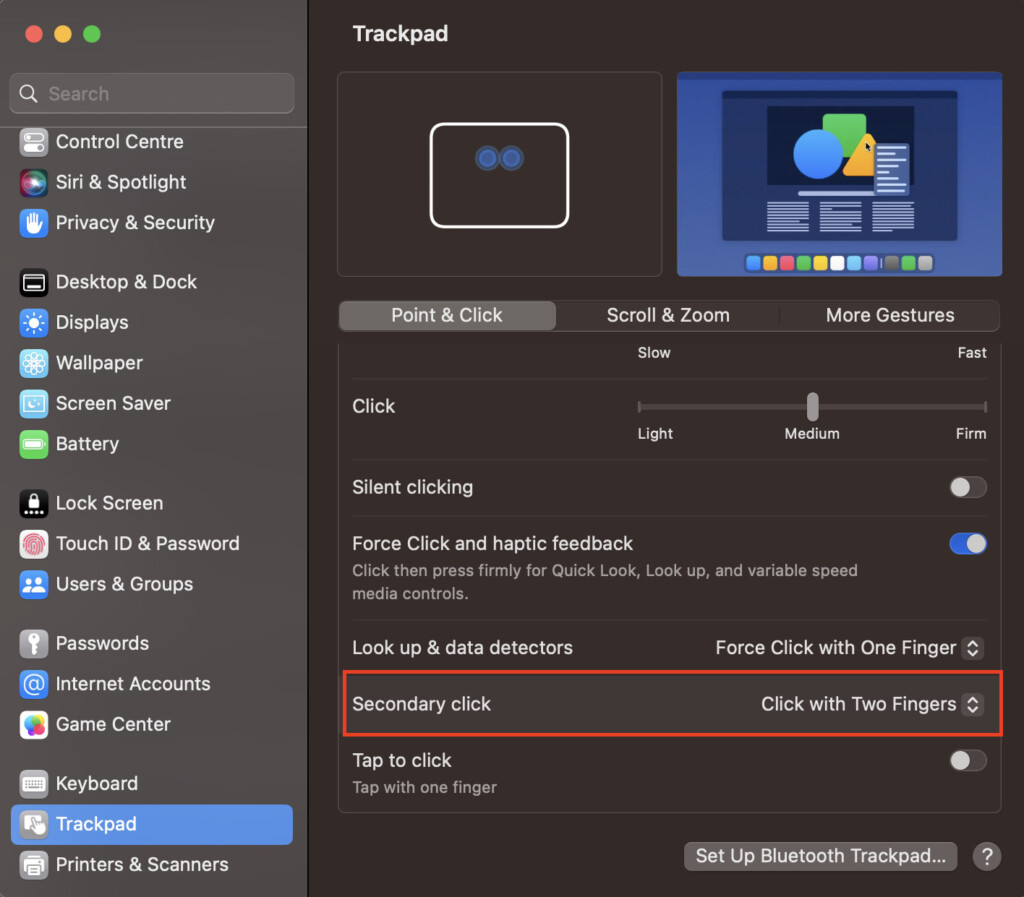
As soon as you select this option, you can start using your Trackpad to right-click on your Mac or MacBook.
You might find some people also click the trackpad with their thumb, while two of their fingers are on the Trackpad.
If this works for you, click away!
4. Clicking a Corner on the Trackpad
For most people, using two fingers to click on the Trackpad might not be the most intuitive or comfortable option, especially when they’re engrossed in their work and need to access the right-click menu instantly.
In that case, you can click on the corner of your trackpad to right-click, and you can set this up using System Settings.
- Go to the Apple logo in the top left of your screen and select System Preferences > Trackpad.
- Navigate to the Secondary Click option, and select either “Click in Bottom-Right Corner” or “Click in Bottom-Left Corner” options.
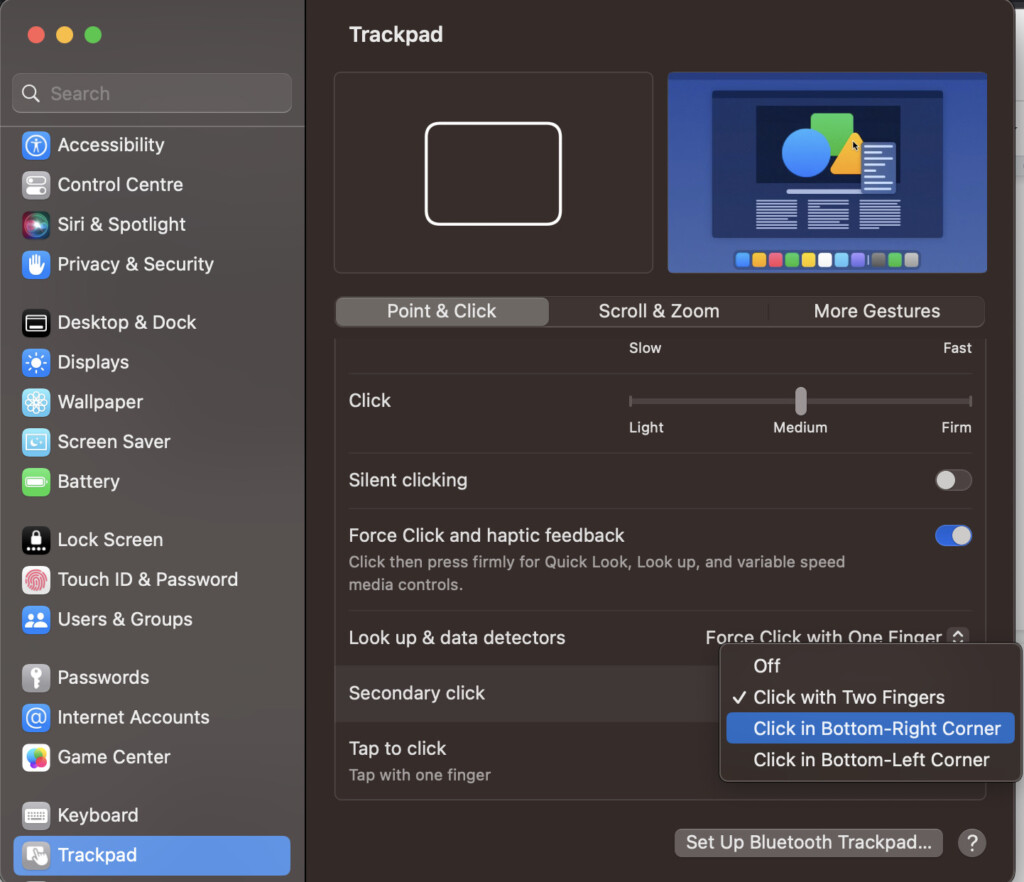
That’s all you need to do. Now, you can simply click on the corner of your Trackpad to right-click.
5. Using Force Touch On Trackpad
MacBooks released from 2015 onwards feature a Force Touch Trackpad, which detects the pressure with which you click on it to activate different functions.
Note that Force Touch is not available on MacBooks built before 2015.
Aside from using two fingers or clicking the bottom left or right of your trackpad, you can also click and hold it for a few seconds, and this will work in the same way as a right-click.
To make sure Force Touch is active on your Trackpad:
- Go to the Apple logo in the top left of your screen and select System Preferences > Trackpad.
- Check the box Force Click and haptic feedback.
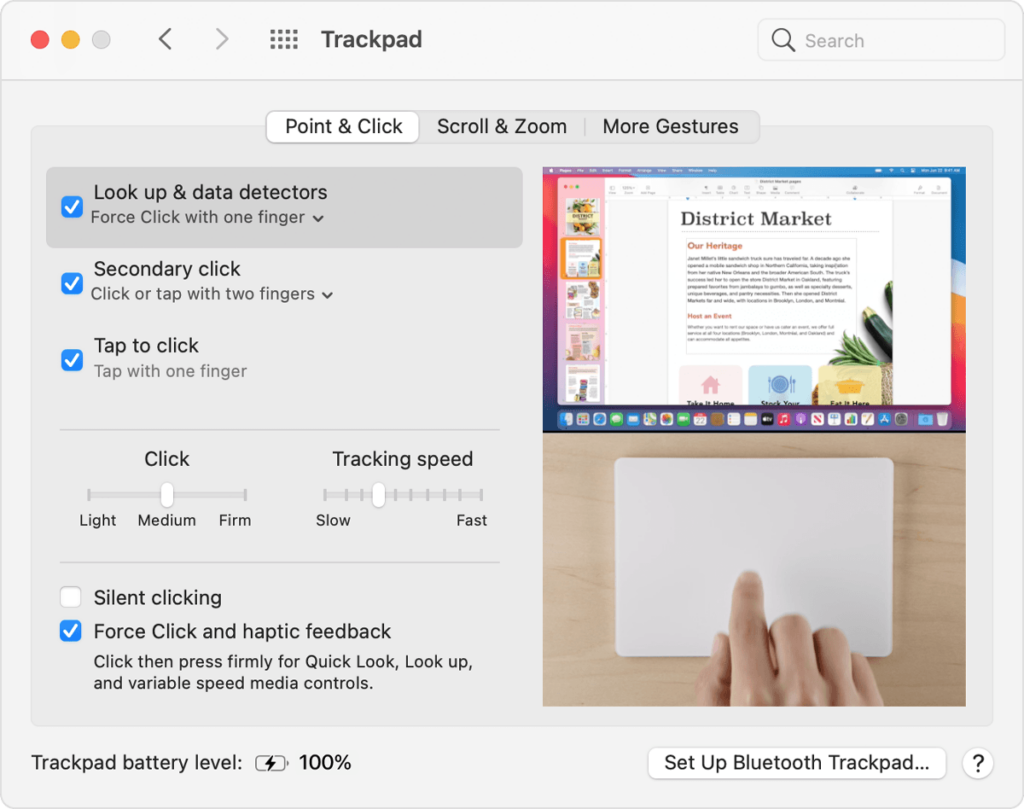
You’ll also be able to see a video of this in action on the right-side of the Trackpad settings.
6. Using a Standard Mouse
Thankfully, your Mac or MacBook is compatible with mice from other brands, so you can easily buy a two-button standard mouse to work with your device.
This way, you can easily place your finger on the right-click button, and click on it whenever you need to access the additional options on your Mac.
7. Using the Accessibility Options
Last but not least, if you are looking for a more convenient and comfortable option, you can right click on a Mac using the keyboard by configuring it in the macOS Accessibility Shortcuts.
This allows you to right click on a Mac without a mouse or Trackpad as it uses a keyboard shortcut to right-click on your Mac.
Here’s how to right click on a Mac without a mouse or Trackpad:
- Open the Accessibility Menu by pressing Option + Command + F5.
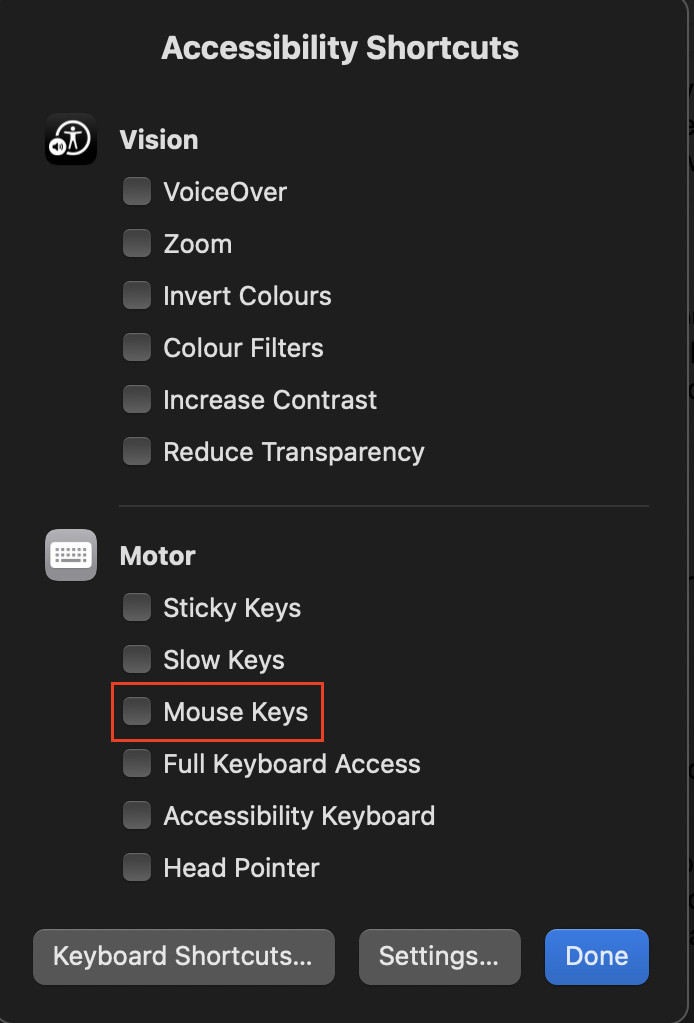
- Under Motor, tick the box next to “Mouse Keys”.
Once you have selected this option, you can open the right-click menu for the selected program by pressing Function + Control + I.
You can try out any of these methods to easily access the right-click menu and access the additional options for any app, file, or folder.
Why Right Click On A Mac?
Right clicking allows you to bring up extra functions and shortcuts to actions on your Mac such as Copy and Paste, Check Spellings and change keyboard languages.
The options available when you right-click will vary according to which applications you are using but these are the most common actions available.
In the Dock for example, right-clicking on an icon allows you to remove apps from the Dock, set it to open at Login and show where the Application is in Finder.
For images, right clicking allows you to see things like file size, resolution, creation data and other meta data.
In some cases, even if you don’t have the right application to open a file on your Mac, right-clicking allows you to use Quick Look on a Mac which gives you a preview of a document such as a PDF or Excel file.


