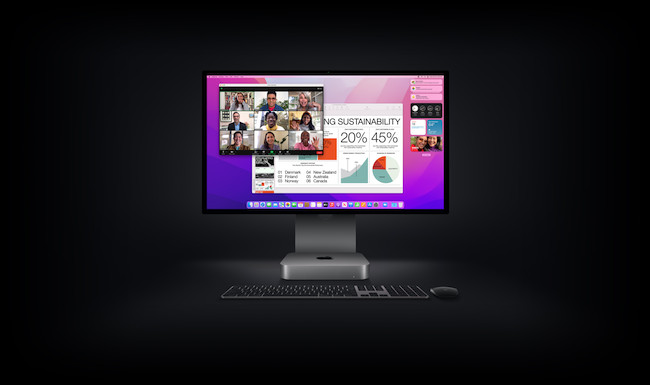If you’re looking for the best external monitor for the Mac Mini, but aren’t sure what your connection options are, here we explain how to connect displays to all models of Mac Mini.
Table of Contents
Can You Use Any Monitor With The Mac Mini?

As long as the monitor has a USB-C/Thunderbolt port (indicated by the lightening bolts) or HDMI port (which almost all displays have at least one of nowadays) it will work with any Mac Mini including the Intel and Apple Silicon M1, M2 and M4 Mac Minis.
This means you can use any non Apple monitor with a Mac Mini – it doesn’t have to be the expensive Apple Studio Display.
Thunderbolt and USB-C use the same cables to connect to a Mac Mini and are better than HDMI for stability, ease of connection and image quality.
If you want to use the monitor with a MacBook Pro too, Thunderbolt and USB-C connections will also charge MacBooks while you use the monitor.
However, the upgraded HDMI 2.1 port in the M2 Mac Minis onwards are considerably more powerful than in the origingal M1 Mac Mini and support 8K monitors for the first time.
The HDMI 2.0 port in the M1 Mac Mini can only support a maximum of one 4K display at 60Hz but the upgraded HDMI 2.1 port in the M2 and M4 Mac Mini supports one display at up to 8K at 60Hz or one display of 4K at up to 240Hz.
The HDMI port also means that you can easily connect a TV to a Mac Mini and use it as a display too.
If the Mac Mini is connected to an Apple TV, you can also connect to a TV to a Mac Mini wirelessly via AirPlay.
You May Also Like:
How Many Displays Can I Connect To A Mac Mini?
The number of external monitors a Mac Mini can support depends on which model you have.
Here is a breakdown of how many external displays the different models of Mac Mini can support:
M1 Mac Mini
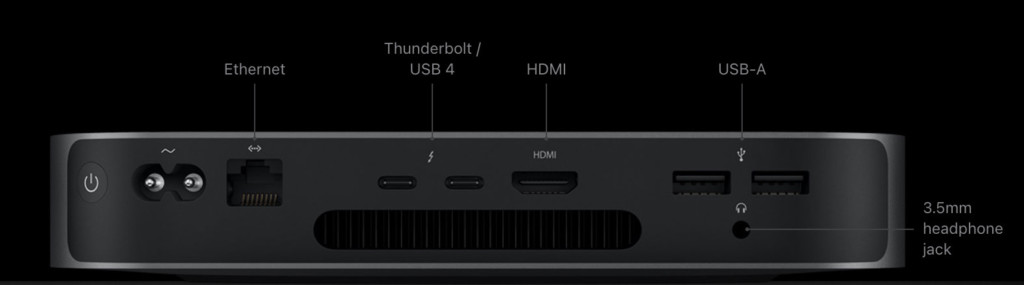
- Up to two displays: One display up to 6K at 60Hz via a Thunderbolt 4 (USB-C) port and one display up to 4K using the HDMI 2.0 port.
M2 Mac Mini
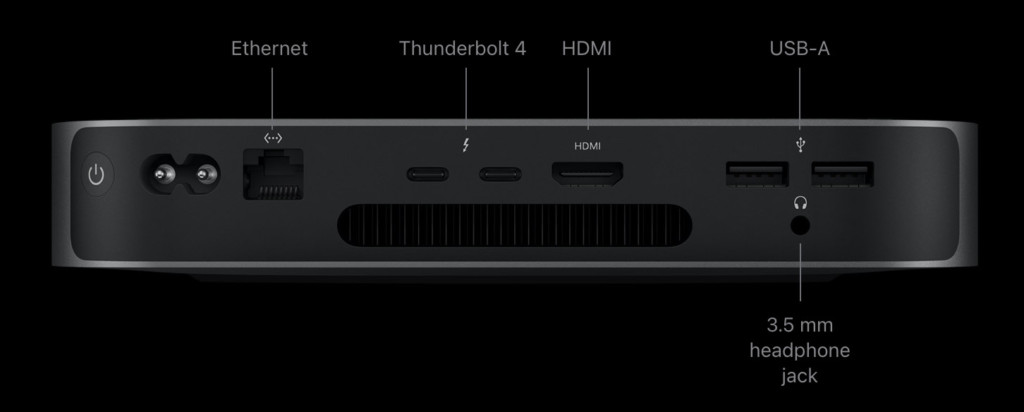
- Up to two displays: One display up to 6K at 60Hz via a Thunderbolt 4 (USB-C) port one display with up to 5K resolution at 60Hz over Thunderbolt or 4K resolution at 60Hz over HDMI
M2 Pro Mac Mini
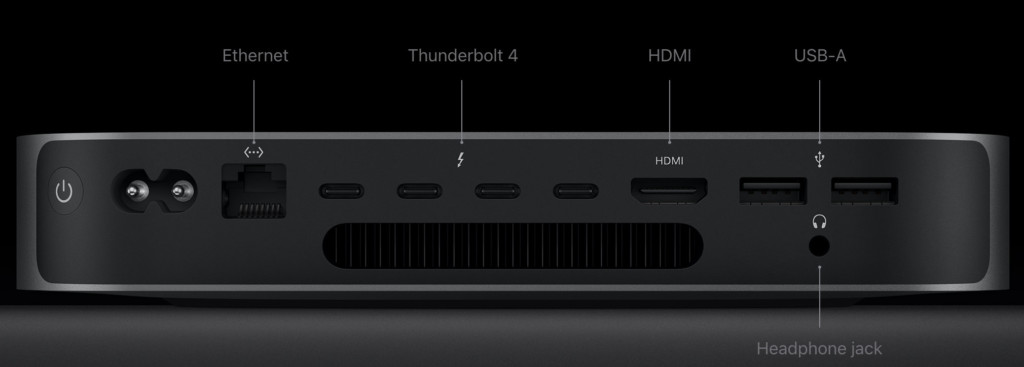
The M2 Pro Mac Mini supports the following combination of external displays and specifications:
- Up to three displays: Two displays with up to 6K resolution at 60Hz over Thunderbolt and one display with up to 4K resolution at 60Hz over HDMI.
- Up to two displays: One display with up to 6K resolution at 60Hz over Thunderbolt and one display with up to 4K resolution at 144Hz over HDMI
- One display: Up to 8K resolution at 60Hz or 4K resolution at 240Hz over HDMI
M4 Mac Mini & M4 Pro Mac Mini
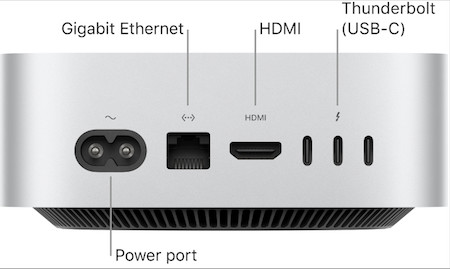
The new look chunkier M4 Mac Mini supports similar configurations to the M2 Mac Mini. Here is a breakdown for the M4 model:
- Standard M4 Chip:
- Up to two displays:
- One display with up to 6K resolution at 60Hz via Thunderbolt.
- A second display with up to 8K resolution at 60Hz or 4K resolution at 240Hz over Thunderbolt or HDMI.
- Up to two displays:
M4 Pro Mac Mini:
- Supports up to three displays:
- Two displays with up to 6K resolution at 60Hz via Thunderbolt.
- A third display with up to 5K resolution at 60Hz or 4K resolution at 60Hz over
Connecting Mac Minis to DVI or VGA
If the display you want to connect to your Mac Mini only has a DVI or VGA ouput, you can also connect them to an M-series Mac Mini using an adapter:
- A Thunderbolt 2 display requires a Thunderbolt 3 to Thunderbolt adapter
- A VGA display or projector requires a USB-C VGA Multiport adapter
- A DisplayPort or Mini DisplayPort display requires a USB-C to DisplayPort or Mini DisplayPort adapter
- A DVI display or projector requires a USB-C to DVI adapter
Intel Mac Mini
The older Intel Mac Mini supports the following combination of displays:
- Up to three displays:
Two displays with 4096-by-2304 (4K) resolution at 60Hz connected via Thunderbolt 3 plus one display with 4096-by-2160 resolution (4K) at 60Hz connected via HDMI - Up to two displays:
One display with 5120-by-2880 (5K) resolution at 60Hz connected via Thunderbolt 3 plus one display with 4096-by-2160 (4K) resolution at 60Hz connected via HDMI
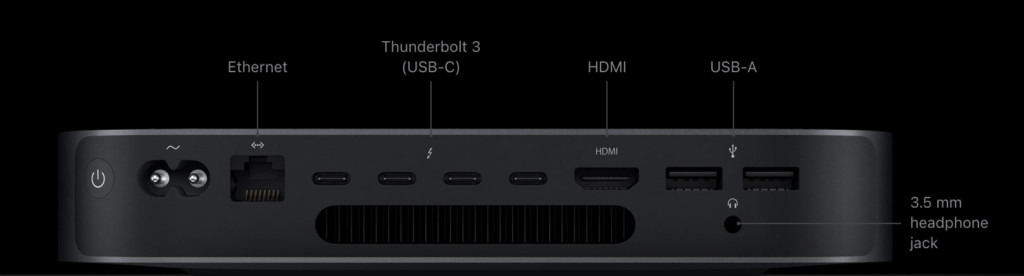
Like with the Apple Silicon Mac Minis, if the display you want to connect to only has a DVI or VGA ouput, you can also connect them to an Intel Mac Mini using an adapter.
How To Connect A Monitor To A Mac Mini
With this in mind, follow these instructions to connect an external monitor to a Mac Mini.
- If you’re unsure whether you have an Intel Mac Mini or an Apple Silicon Mac Mini, then first you need to identify which model you have. To do this, click on the Apple logo in the top left of your screen and select About This Mac. You’ll be able to see whether your Mac Mini has an Intel or Apple Silicon M1 chip in the dialog box that appears. Alternatively, you can also Double-click on the serial number then copy and paste it into the Apple Tech Specs search page to find out exactly model you have.
- If you scroll down to the Connections and Expansion section you’ll see the exact ports your Mac Mini has plus its maximum external display capabilities.
- After selecting a monitor for your Mac Mini, connect it to one of the available ports and ensure the monitor is powered on. Securely plug in all necessary cables between the Mac Mini and the monitor.
- Once connected, and the monitor is detected, fine-tune its settings in System Settings > Displays. Here, you can adjust resolution and other preferences. For the best visual experience, it’s recommended to use the “Default for Display” option, which provides optimal scaling and clarity.
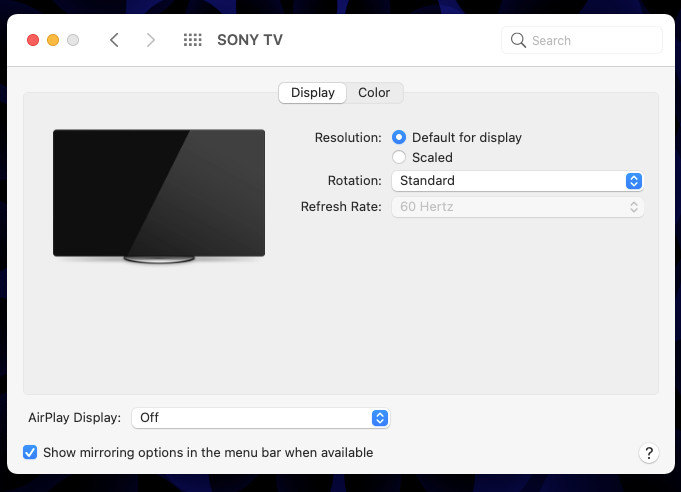
“Scaled” will try to match the maximum resolution supported by your Mac Mini.
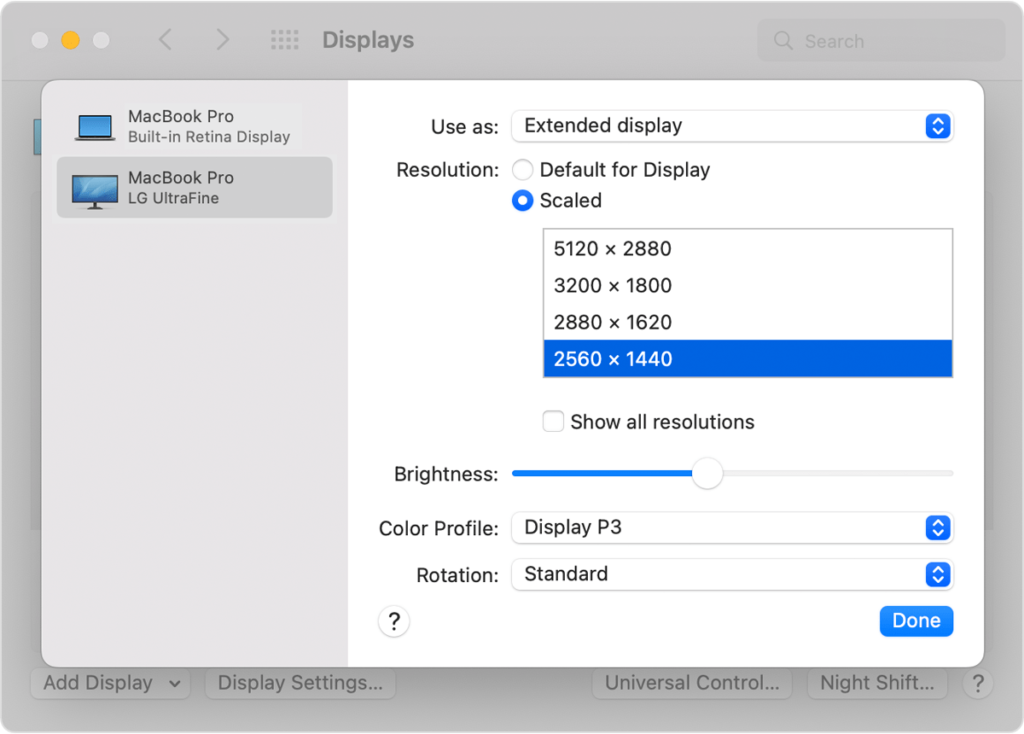
If you’re using a scaled resolution on your external display and notice the interface appears overly small or blurry, the issue often stems from macOS’s handling of non-HiDPI resolutions or improper scaling. In these cases try one of these solutions.
If you’re using more than one display with your Mac Mini you can configure how they are arranged.
- Go to System Preferences > Displays and then the Arrangement tab and you’ll see the external displays that you’ve connected to your Mac Mini. If you’re using more than one display, you’ll now see options to set how the displays are arranged such as left to right or right to left, screen mirroring, contrast, resolution and more.
The principle or main display is indicated by the one that has a white bar above it. You can also mirror the displays by checking the Show Mirroring options.
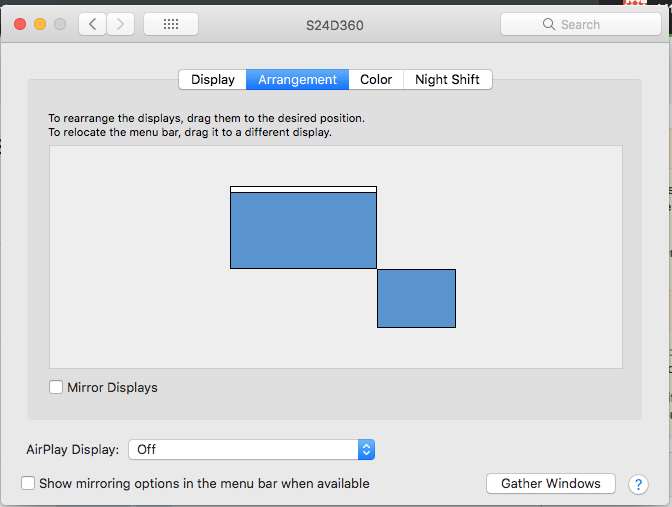
If The Monitor Is Not Working With The Mac Mini
If you’re having trouble getting your Mac Mini t recognize the display or are just seeing a blank screen, try one of these fixes.
Can You Use An iMac As A Monitor For The Mac Mini?
If you’ve for an old iMac lying around you can use an iMac as an external display for the Mac Mini – but it’s not as straightforward as it should be.
The latest iMacs support up to 5K resolution which is the same as the Apple Studio Display so in theory, it would make perfect sense to use an old iMac with the Apple Studio.
However, Apple dropped what’s known as Target Display Mode for retina Macs like the iMac back in 2014 which previously allowed you to use an iMac as an external monitor with another Mac.
There are still ways to use an iMac as a monitor but there is no method that supports 5K resolution reliably and our advice is you’re much better off getting a dedicated external monitor.
Does The Mac Mini Support HDMI 2.1?
Since the M2 Mac Mini onwards, it now supports HDMI 2.1. This was actually one of the big upgrades to the M2 Mac Mini compared to the original M1 Mac Mini.
The Intel Mac Mini and M1 Mac Mini only have HDMI 2.0 ports which supports up to 240 Hz when using 1080p resolution, 144 Hz at up to 1440p resolution, and 60 Hz at up to 4K resolution.
HDMI 2.1 supports 120 Hz at up to 4K resolution and 60 Hz at up to 8K resolution.
If you use a lower resolution than 4K, HDMI 2.1 can even handle up to 240 Hz.