If you want to use your trusty old iMac as an external 5K display for a MacBook Pro or any other Mac, here we show you all the options available.
Using an old iMac as an external monitor is an attractive option if you have one lying around or don’t use it anymore.
Although there are some excellent external displays for the MacBook Pro, why pay for one if your iMac is sat there collecting dust?
The iMac makes an excellent alternative to the Apple Studio Display and has the same resolution as Apple’s monitor which starts at $1,499.
That’s pretty expensive considering you can now get a base model 24 inch M4 chip iMac for less than the Studio Display!
However, using an iMac as an external monitor with another Mac is nowhere near as easy as it should be in 2025 but there are ways to do it as we explain.
Depending on the age of the iMac you have, here’s a summary of the best ways of using an iMac as a secondary display before we look at each option more closely:
- Target Display Mode (Intel Macs Only, Free): This supports the full resolution of an iMac display but only works with 24 or 27-inch 2009 or 2010 iMacs or any iMac from 2011 to mid-2014. It also only works when using an iMac as a monitor with an Intel Mac not Apple Silicon Macs with M-series chips.
- AirPlay Mode in macOS (Free): This works with both Intel and Apple Silicon Macs that support AirPlay but does not support the maximum 5K resolution of an iMac. It only supports a maximum resolution of 1080p with a 16:9 aspect ratio and can also be very laggy.
- Luna Display ($119.99): This works on all Macs and supports 5K resolution when using an iMac as an external display with another Mac. However, it’s not free and requires plugging the Luna Display device into a Thunderbolt port on your Mac. It can also be laggy when used over a network although you can also use a wired connection.
- Duet Display ($2.09/month): This works on any iMac via the Cloud and supports up to 4K resolution. However, it can be laggy and requires a monthly subscription to use.
- Open Core Legacy Patcher (Intel Macs Only, Free): This only works on Intel Macs but allows you to patch macOS so that you can run macOS Ventura on an Intel Mac and restore Target Display Mode that Apple has now removed.
Table of Contents
1. Target Display Mode With An iMac (Intel Macs Only)
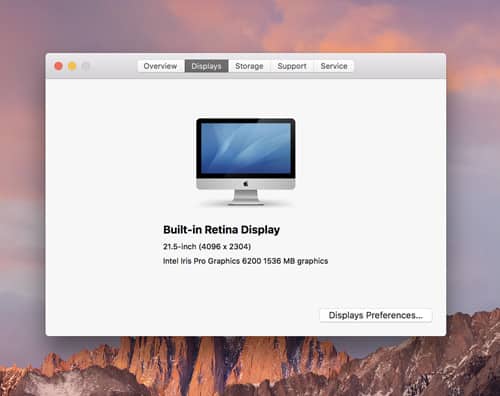
If you have an iMac built between 2009 to 2014 with Target Display Mode, you an use it with your Intel Mac Mini, Intel MacBook Air or Intel MacBook Pro as an external monitor.
Specifically the following iMacs support Target Display Mode:
- 2009 – 2010 24-inch and 27-inch iMacs: Can be used an external monitor with any Mac that has a Mini DisplayPort or Thunderbolt 1 or Thunderbolt 2 port
- 2011 – 2014 iMac: Can be used as an external display with any Mac that has a Thunderbolt 1 or Thunderbolt 2 port.
Any iMac built after 2014 starting with the Retina iMacs cannot be used as an external monitor. Apple Silicon Macs with M-series chips are also no supported.
Unfortunately, in 2014/2015 when Apple released the first Retina Display iMacs, it removed the Target Display feature from the iMac.
This is because the resolution in Retina iMacs was so high, that a Thunderbolt port would not be powerful enough to support it without increasing the bandwidth of Thunderbolt ports to support Retina displays.
There are also a few other requirements to use an iMac as an external display:
- The iMac must be running macOS High Sierra or later
- The Mac you are connecting the iMac to must be from 2019 or earlier and be running macOS Catalina only (not Big Sur or Monterey).
- Target Display mode will not work with Boot Camp or if you are running Windows on your Mac.
If you have an iMac that supports Target Display mode, follow these instructions to use an iMac as an external monitor.
- Switch on the iMac you want to use an external display
- Connect it to the Mac you want to use it with either with a Mini DisplayPort cable or Thunderbolt cable. If it has both, then Thunderbolt is preferable as it also allows you to use more than one iMac as a display at once. Most Intel Macs can support at least one or two external Thunderbolt displays.
- Your iMac should automatically enter Target Display Mode but if it doesn’t, press CMD+F2 to activate it. You’ll see the desktop or screen of the Mac you’re connected to on the iMac.
- If you want to play music on your source Mac and hear the audio come out of the speakers on your iMac, then go to the Apple logo in the top left of your screen, select System Preferences > Sound > Output and select the iMac as your output device.
- You can control the brightness on the iMac by using the brightness up and brightness down keys on the Mac it is connected to.
- If you want to stop using the iMac as an external monitor, simply disconnect the cable or press CMD+F2 again to deactivate it.
iMac External Display Problems With Target Display Mode
If your Mac won’t detect the iMac as an external display, try the following:
- Shutdown and restart your iMac
- Shutdown and restart your source Mac
- Unplug the cables and try plugging them in again
- Try logging-out of your iMac and leave it on the login screen when you connect the source Mac
- On the source Mac go to the Apple logo in the top left corner of your screen and select System Preferences > Keyboard and if “Use F1, F2, etc. keys as standard function keys” is selected, to activate target display mode you’ll need to use CMD-Fn-F2 instead of CMD-F2.
Disadvantages of Using An iMac In Target Display Mode
When you use an iMac as an external display, you can’t use the iSight camera as a webcam as it won’t be recognized by the Mac that’s connected to it.
Your Mac also won’t recognize any other ports on your iMac. If you want to connect an external hard drive for example, you must plug it into your source Mac, not the iMac it is connected to.
Any applications or software that are open on your iMac will also continue to run in the background consuming far more energy than a standard external display and generate a lot more heat.
This also means that any music, videos or audio that are playing on your iMac will continue to play in the background.
2. Apple AirPlay 2
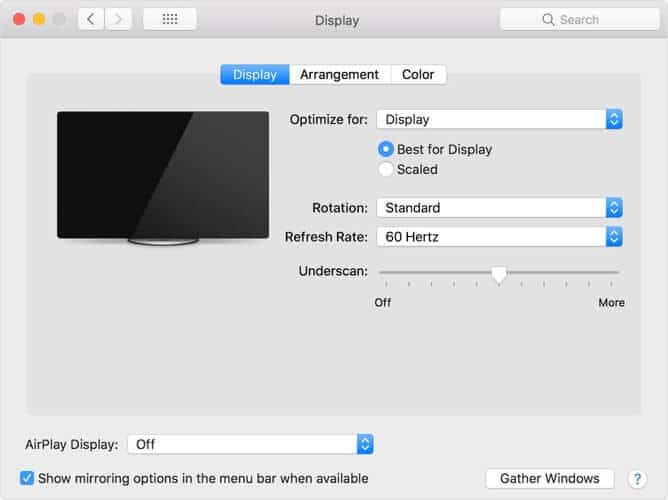
Apple Silicon Macs do not support connecting to iMacs with Target Display Mode because the primary Mac needs to be running macOS Catalina which is not supported by M-series Macs.
However, both Apple Silicon Macs and Intel Macs can use AirPlay instead of Target Display Mode.
All MacBook Pros or MacBook Airs from 2018 onwards, iMac or Mac Pros from 2019 onwards, the iMac Pro, and the 2020 or later Mac Minis support AirPlay.
AirPlay 2 mode is a feature in macOS Monterey and later that allows you to wirelessly share a screen and audio with another Apple device including iMacs running Monterey.
However, it’s not as good as using Target Display Mode because macOS compresses the images and audio sent from one Mac to another.
The maximum resolution you will get using an iMac as an external display via AirPlay Display 2 is 1080p with a 16:9 aspect ratio.
This means that AirPlay can’t utilize the full retina resolution on your iMac and it definitely won’t be able to use the full 5K resolution on 5K iMacs.
It also means that there can be a lot of lag on the iMac receiving the images.
Because AirPlay requires Monterey or later on your iMac, you can only use a 2019 iMac or later or 2017 iMac Pro as an external monitor using AirPlay.
With this in mind, here’s how to use an iMac as an external monitor with a Mac using AirPlay Display including M-chip Macs.
- Make sure that the iMac is running macOS Monterey or later and the primary Mac you want to connect it to is running macOS 10.8 Mountain Lion (or later) to use the iMac as a main display or macOS 10.9 Mavericks (or later) to use it as a secondary display.
- Make sure both the iMac and primary Mac have WiFi and Bluetooth enabled and are connected to the same WiFi network.
- On the iMac, go to the Apple logo in top left corner and go to System Preferences > Sharing and check the box AirPlay Receiver on the iMac. On macOS Ventura this is under System Settings > Sharing.
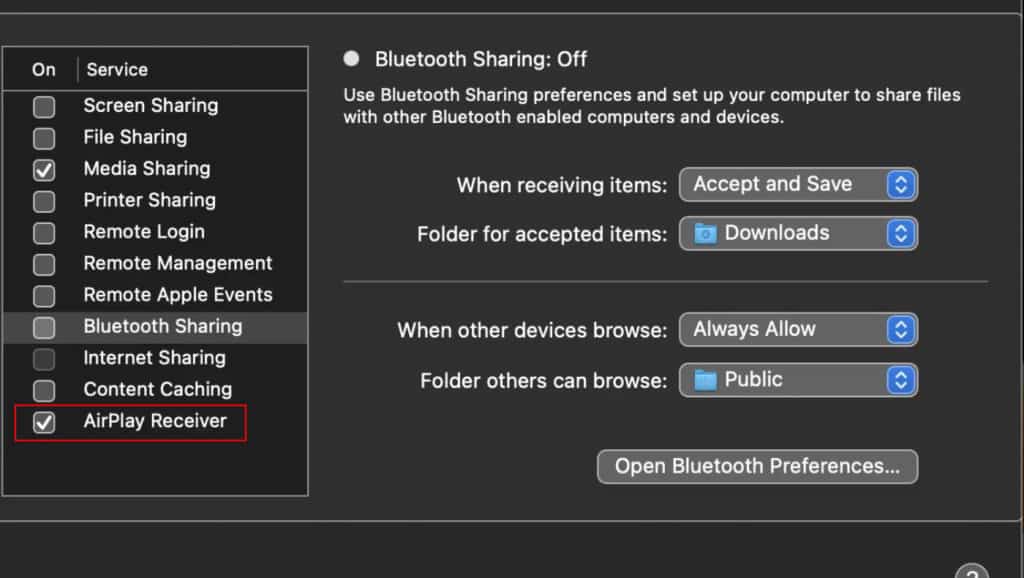
- In Allow AirPlay For select Current user.
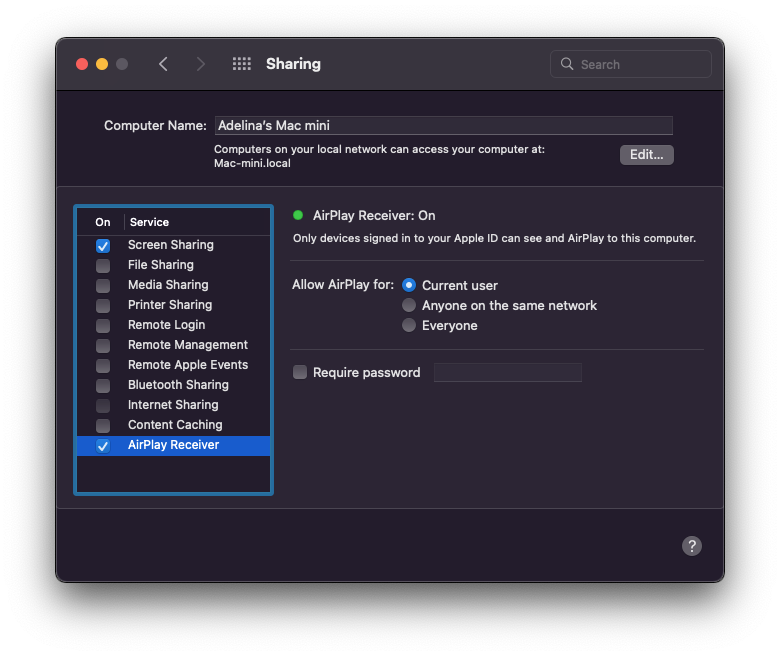
- On the Primary Mac that you’re connecting to your iMac’s display, go to System Preferences > Dock & Menu Bar, select Screen Mirroring and check the box Show In Menu Bar and select Always from the drop down menu.
- You can then either use WiFi or a USB-C/Thunderbolt cable to connect your Mac to the iMac. For less lag, we recommend using a Thunderbolt-to-Thunderbolt cable.
- On the Primary Mac, go to the Menu Bar at the top of the screen and click on the Screen Mirroring symbol (which looks like two small black bars) and in the drop-down menu that appears, you will see your iMac. You can choose whether to Mirror the display or Use as a Separate Display. We recommend choosing Use as a Separate Display because the image quality is much higher than mirroring.
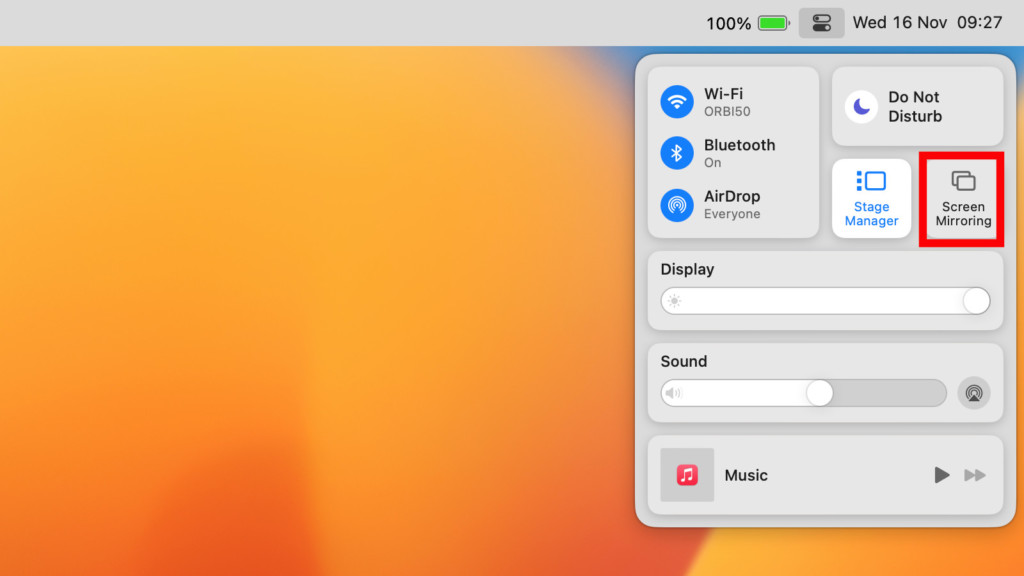
- Select the iMac to start using it as an external display with AirPlay and you should see your Primary Mac display on the iMac.
- Finally go to the Screen Mirroring symbol in the Menu Bar again and select Display Preferences and click on the Arrangement tab. You can then arrange the displays as they are on your desk so that dragging the mouse cursor to the left for example makes it appear on the iMac screen if it’s positioned to the left of your Primary Mac on your desk.
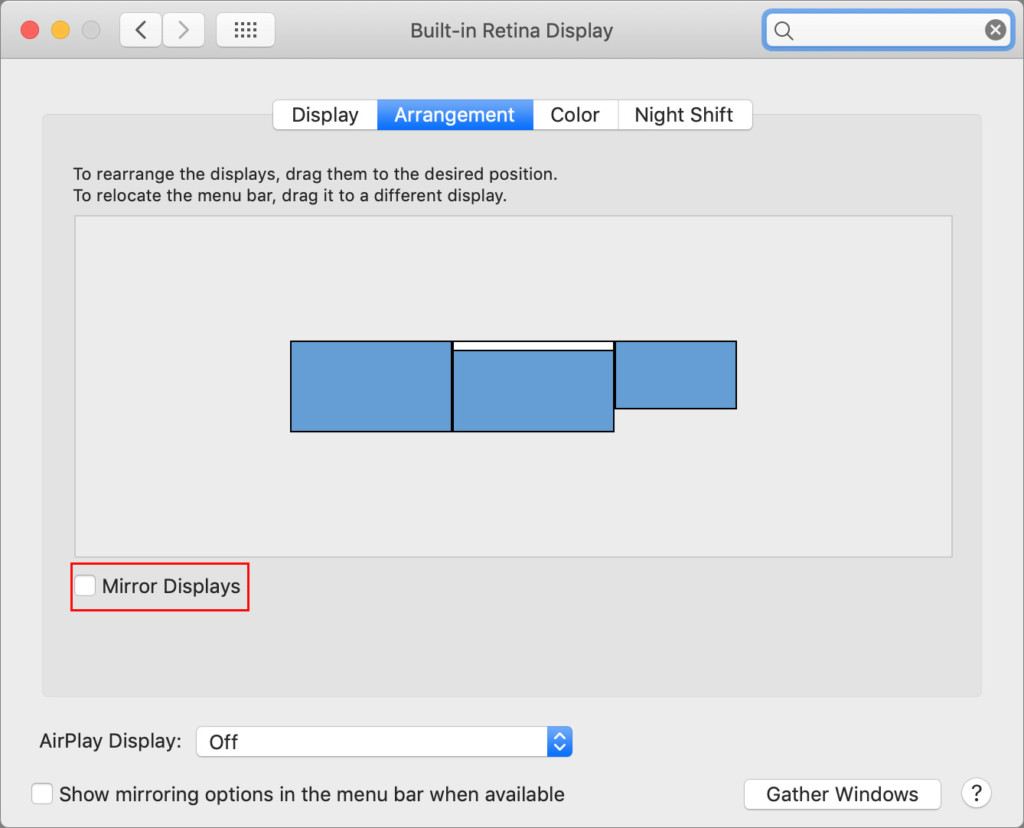
You can deactivate AirPlay and stop using your iMac as an external monitor at any time by going to the Screen Mirroring symbol in the Menu Bar and selecting Turn AirPlay Off.
3. Luna Display
Luna Display is from the makers of Astropad and is a small dongle that connects to the Thunderbolt port on your Mac including Apple Silicon Macs and allows you to transmit images and audio from any Mac to an iMac.
Luna Display works both via WiFi or using a USB-C/Thunderbolt cable for less lag.
Most importantly however, it’s the only solution that allows you to use an iMac as an external display with a Mac at full 4K or 5K resolution.
If you have an M1 or M2 Mac Mini, Luna Display will also connect to an iMac display via Ethernet too or via Ethernet to any Apple Silicon Mac using a Thunderbolt to Ethernet adapter.

There is less lag with Luna Display than AirPlay especially if you use an Ethernet cable on Mac Mini or Thunderbolt to Ethernet adapter on any M-series Mac.
We strongly recommend using Luna Display with a Thunderbolt cable for the best performance and resolution on your Mac which you can configure in the Preferences.
This does mean that you will need to use two Thunderbolt ports – one for the Luna Display dongle and one to connect your Mac to the iMac – but it’s well worth it.
This might not be an issue if you have a Mac Studio with 4 Thunderbolt ports but could be an issue if you have any other Mac with less Thunderbolt ports and require one of them to connect an external hard drive.
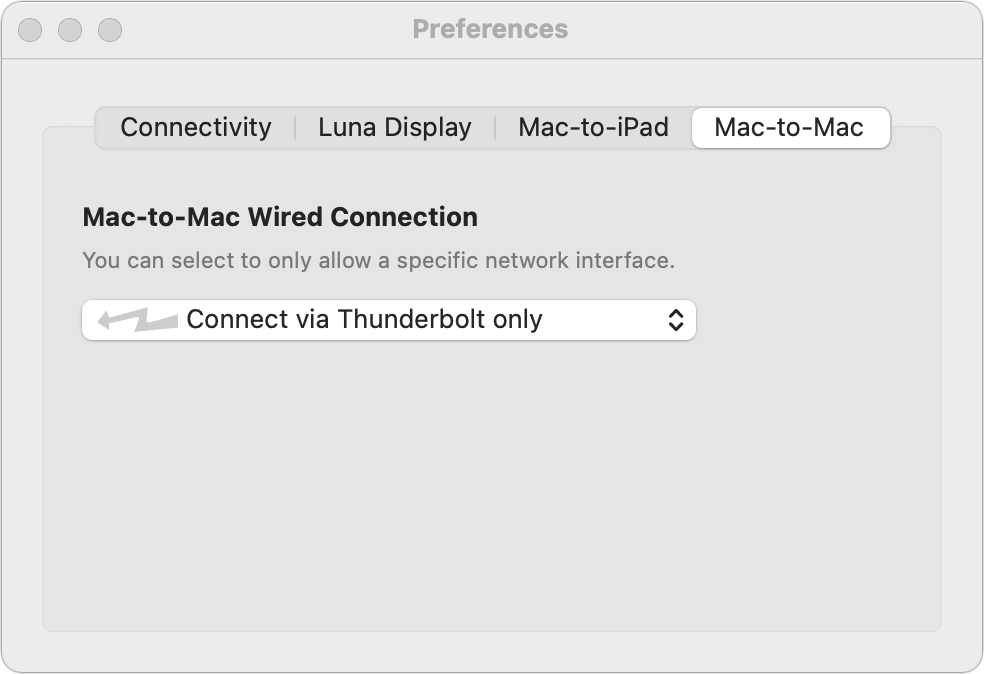
Like AirPlay though, you can also run Luna Display over a WiFi connection as long as your Mac and iMac are connected to the same WiFi network although the quality and performance are not as good as using a Thunderbolt cable.
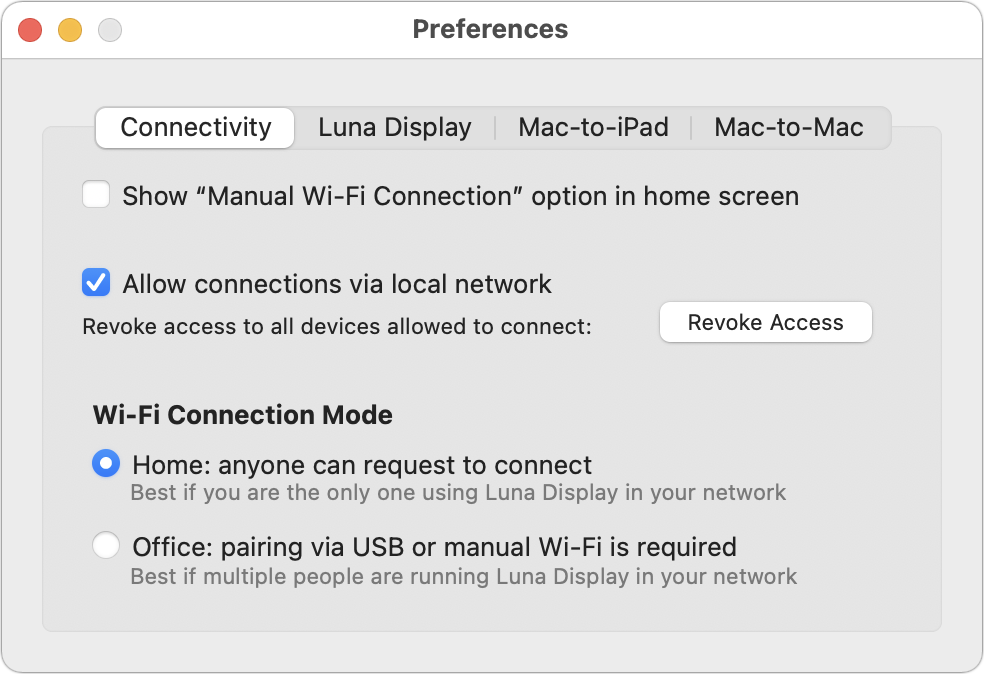
Unlike AirPlay, you don’t need to be running Monterey either as Luna Display works with macOS El Capitan or later.
However, be aware that Luna Display may stop working with updates or new releases of macOS whereas AirPlay probably won’t as it’s Apple’s own product.
If you’ve got one of the base model Apple Silicon Macs that only support one external display, note that Luna Display will be counted as your one permitted external display if it’s connected via USB-C/Thunderbolt port.
Here’s how to use an iMac as an external display with an Apple Silicon Mac using Luna Display.
- Plug the Luna Display dongle into a Thunderbolt port of your primary M-series Mac
- Download the Primary Luna app on your Mac and drag it to the Applications folder
- Download the Secondary Luna app for Mac-to-Mac mode on your iMac and drag it to the Applications folder
- Open the Luna Display app on your Apple Silicon Mac
- Click on Enable Accessibility. You’ll be prompted to open System Preferences and have to enter your Mac admin password to allow Luna to work. Click Next when done.
- Open the Luna Display app on your iMac. Click on Setup and you’ll also have the option o grant Luna permission to use your iMac keyboard with your Apple Silicon Mac if you want.
- When you’ve granted permissions to Luna on your iMac, the app will take a few moments to connect your Apple Silicon Mac display to your iMac and you’re done.
In the Luna Display settings, you can configure the arrangement of your monitors in the same way as you can with Display Preferences using AirPlay.
You can also enable Retina resolution which is the real outstanding advantage of Luna Display compared to other ways of using an iMac as external monitor.
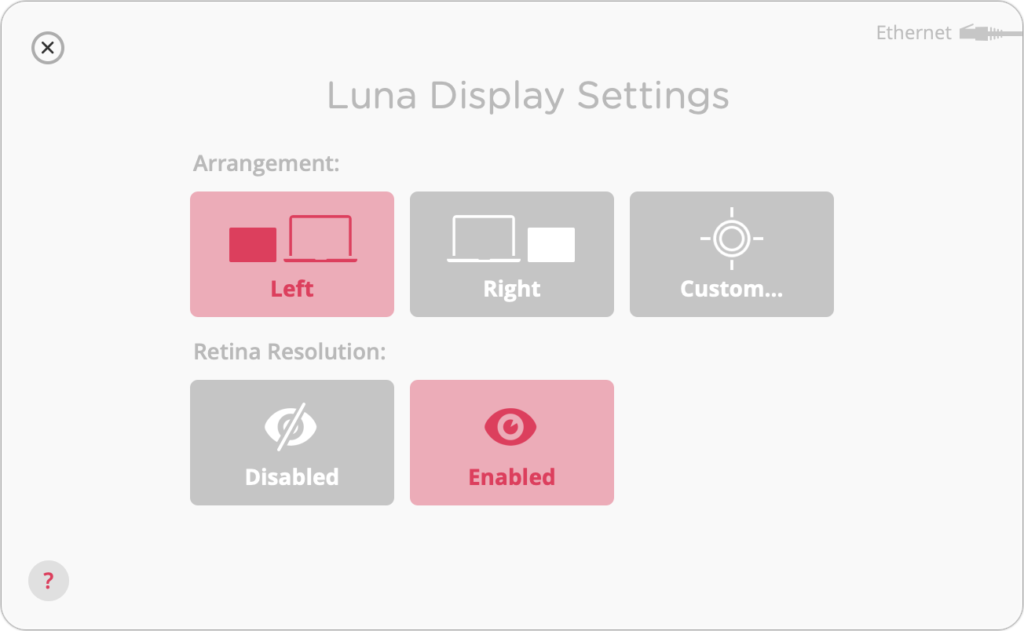
Luna Display also allows you to use your iMac keyboard and mouse with your M-chip Mac if you choose.
If you want to stop using your iMac as an external display, simply press the Escape key to return your iMac to its normal state.
Although the big advantage of Luna Display is support for using an iMac as an external monitor at 5K, it can be unstable at times and cause kernel panics which crash the Primary or Source Mac.
4. Duet Display
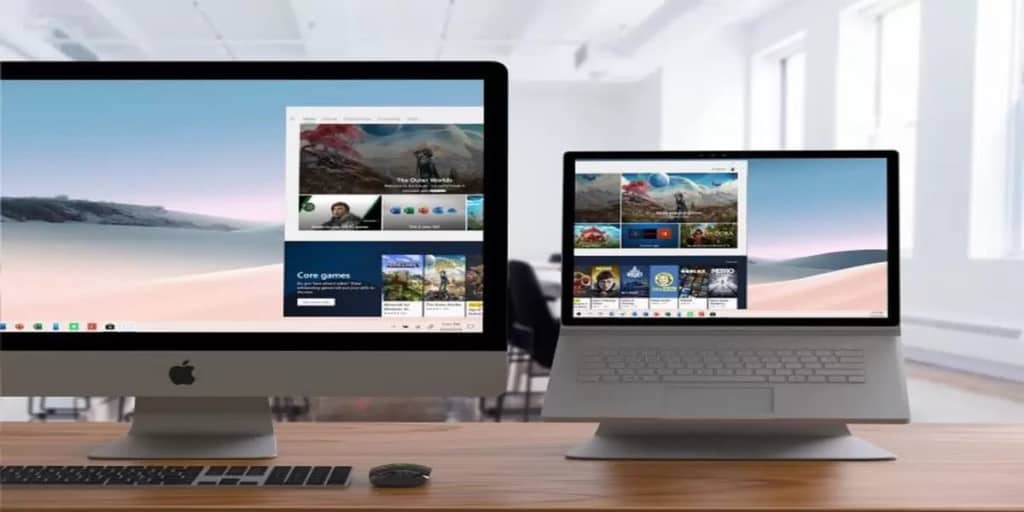
Duet Display is a screen sharing solution built by former Apple engineers to replace the now defunct Target Display Mode.
Unlike Luna Display, it doesn’t require any hardware or dongle because it’s completely software based.
However, it does come with a subscription based pricing model starting at around $2 per month.
Duet Display supports up to 4K resolution so the quality is close to the retina quality of an iMac.
Duet Display requires macOS 10.14 Mojave or later and although it does work on macOS 10.13 and 10.12, it doesn’t offer support for them.
Here’s how to use an iMac as an external display with a Mac including M-series Macs.
- Download Duet Display on both your iMac and Primary Mac and install it
- Open the application on your Mac.
- Connect your Mac to your iMac using a Thunderbolt cable or USB-C cable.
- When Duet detects the iMac the message will change from “Connect to Mac or PC” to “Launching Duet” and you should see your Primary Mac screen on the iMac display.
You can customize the quality of the image you see on your iMac with Duet Display by going into the Settings and you can configure it to use the highest possible resolution that your monitor supports including 4K.
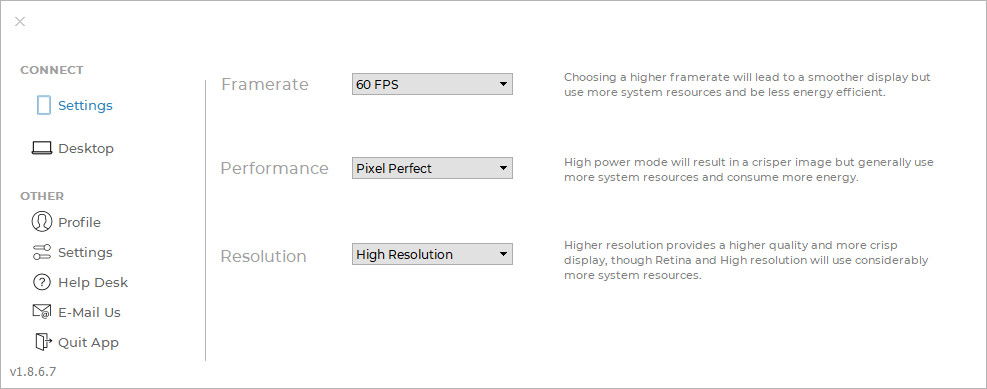
5. Open Core Legacy Patcher (Intel Only)
You can “reactivate” Target Display Mode on Intel Macs by downloading Open Core Legacy Patcher which can run and unblock features that have been removed from macOS on Intel Macs.
Open Core Legacy Patcher allows you to install macOS Ventura on Intel Macs and use the Target Display mode that Apple removed from older Intel Macs and High Sierra onwards
Open Core Legacy Patcher enables you to use macOS Ventura or Monterey on an Intel Mac and use an iMac as a second display with a Thunderbolt 2 cable.
We haven’t tested this workaround to use an iMac as a monitor and you should be aware that Open Core Legacy Patcher may affect the security of macOS so we strongly recommend backing-up your Mac with Time Machine before installing it.
FAQ
Is The iMac Worth Using As A Monitor?
As we’ve seen, it’s far simpler and results in much better resolution to use a dedicated external display than an iMac as an external monitor with a Mac.
This is especially true when trying to use an iMac as an external display for video editing or graphic design with Apple Silicon Macs.
This is because the latest Apple Silicon Macs do not support the old Target Display Mode available in Intel Macs which utilized the full resolution and capabilities of the iMac as a monitor.
Since Apple has dropped Target Display Mode from both the latest iMacs and Apple Silicon Macs, you can now only use an iMac as a monitor either via AirPlay or using third party apps which don’t perform as well.
Can Apple Silicon Macs Use An iMac As A Monitor?
Apple Silicon Macs can use an iMac as a monitor but not using Target Display Mode.
M-series Macs cannot use iMacs that support Target Display Mode as an external display because they do not support macOS Catalina which the Primary Mac needs in order to connect to a iMac with Target Display Mode.
However, there are other solutions that allow you to use any iMac as an external display with an Apple Silicon Mac.
In brief they are:
- Using AirPlay mode in macOS Monterey or later (Free)
- Using Luna Display (Supports 5K – $119.99)
- Using Cloud Duet Display ($2.09/month)
All three methods aren’t quite as good as Target Display mode because there is usually some lag when using them and only Luna Display supports 5K resolution on the iMac as it works via Thunderbolt or Ethernet ports (although it’s not free).
Generally we wouldn’t recommend using an iMac as an external display on an M-series Mac if you’re using it for something like video editing due to lag unless you used Luna Display.
Watching video from a Mac using AirPlay can also be unreliable with lag a common a problem.
Taking an iMac Apart to use the Monitor
If you feel really confident and know what you’re doing with electronics, a final option is to open-up your iMac and adapt it to use as a monitor.
There’s a whole thread on ways to do this here including one forum member who managed to turn an iMac into a 5K monitor for under $500 by re-jigging some of the electronic components inside.
This is pretty complicated though for the average user and you do it at your own risk.


