eVoice is primarily known for its comprehensive virtual phone services, but its faxing capabilities provide an easy way to fax from any computer including Macs.
eVoice fax allows users to send and receive faxes online without needing a physical fax machine or a modem.
But how well does it perform when it comes to faxing? And does it offer good value compared to other fax software services?
Here we take a closer look at how it performs.
Table of Contents
eVoice Faxing Features Overview
eVoice offers internet-based faxing, which means you don’t need a phone line to use it.
It provides an easy way to digitize all of your fax communications without the need for traditional fax machines.
You can send and receive faxes with eVoice either via email or using the eVoice online portal.
The service includes:
- Fax-to-email: Incoming faxes are delivered directly to your email as PDF attachments, making them easy to store and manage.
- Digital signing: Users can add digital signatures to documents, eliminating the need to print, sign, and re-scan faxes with OCR software.
- Multiple attachment file formats: eVoice supports a wide range of file types for faxing, including PDF, Word, and JPEG.
- Fax history: You can access a log of all sent and received faxes, which can be useful for record-keeping and auditing purposes.
Using eVoice Fax
Unlike some services such as RingCentral Fax, eVoice does not offer a dedicated desktop app for Mac or Windows.
Instead, its faxing and other communication services are managed through the online dashboard or via email.
On the one hand, this is convenient as it avoids any problems with future updates to macOS (or Windows as well) and the majority of fax services don’t offer apps for macOS or even Windows.
The lack of a desktop app might be a drawback for users who prefer native software, but the web interface works in all major browsers, including Safari.
Sending a Fax with eVoice
- Log into your eVoice account:
- Sign-up for a free trial of eVoice. You will need your credit card but no payment will be taken if you decide not to subscribe to a plan. You will be assigned two fax numbers to receive faxes on – one national and one local depending on which one you want to use for your business.
- Navigate to the Fax section via “Messages”
- Once logged in, look for the Messages option in the menu or dashboard.

- Once logged in, look for the Messages option in the menu or dashboard.
- Enter recipient details:
- It’s free to receive faxes with any eVoice subscription so if you just need a number to receive them on, there’s no extra charges. If you want to send faxes, there’s an add-on charge of $1.95 per user, per month for Outbound Fax which you need to add in the Messages dashboard.

- In the fax interface, enter the fax number of the recipient. If you need to send the fax internationally, be sure to include the country code. This was a bit glitchy at first as every time I entered the number, it kept disappearing from the field. The key it seems is to enter the full fax number without spaces including the international dialing code such as (+1) for the USA or (+44) for the UK. You’ll know when it has worked because eVoice will save the number for you in the “To” field. I used the Faxbeep test fax number which automatically publishes any faxes it receives on its site to see if it works.

- It’s free to receive faxes with any eVoice subscription so if you just need a number to receive them on, there’s no extra charges. If you want to send faxes, there’s an add-on charge of $1.95 per user, per month for Outbound Fax which you need to add in the Messages dashboard.
- Attach any documents or images:
- Click on the “Attachment” button to select the document you want to fax. eVoice supports various file formats like PDF, Word, or image files.

- You can also add a Cover sheet if you want to add your details such as name and subject of the fax although this is not essential.
- Click on the “Attachment” button to select the document you want to fax. eVoice supports various file formats like PDF, Word, or image files.
- Send the fax:
- Once ready, click “Send”. Unfortunately, there’s no way to Preview faxes so it’s hard to tell how it’s going to look to the receiver which is a bit frustrating.
- After a few seconds, you’ll receive a brief confirmation message in the dashboard when your fax is successfully sent.
As you can see, the fax was received successfully by Faxbeep just a few minutes later.

Strangely, in the “To” field it says MacHow2 and there doesn’t seem to be anyway to change this to the actual receiver’s name in eVoice. In the “From” details, it does give the correct details but lacks the eVoice fax number we sent it from for some reason.
The fax received also included the Cover Sheet:

And the attachment that we sent with it (although we forgot to change orientation of it):

We did try sending another fax with a much bigger attachment image on it which was not received at the other end although it did attach in the eVoice dashboard.
It’s not clear what the file attachment limit is on eVoice but it’s best to reduce the sizes of images or files before trying to attach them.
Receiving a Fax with eVoice
eVoice automatically delivers incoming faxes both to your Messages inbox and directly to your email as a PDF attachment. Here’s how to manage your faxes:
- Receive faxes via email:
- When someone sends you a fax, it will automatically appear in your Messages inbox and registered email inbox. We were only able to test the receiving capabilities by sending a fax to ourselves which did indeed arrive.
- In your email, the received fax will be attached as a PDF file. If you want to deactivate receiving of faxes via email, you can however in the Fax settings.

- Check fax status in the eVoice dashboard:
- Log into your eVoice account and navigate to the Fax History or Messages section.
- Here, you’ll see a list of all your received and sent faxes.
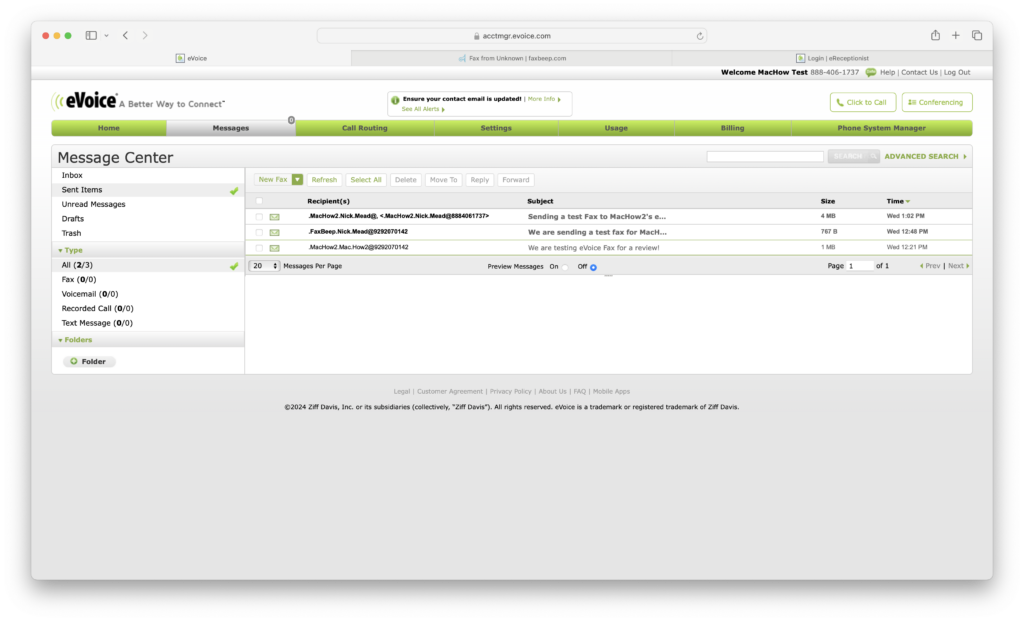
- Download and manage faxes:
- Open the email or dashboard notification and click on the PDF attachment to view or download the fax.
- You can store, print, or forward the fax as needed.
- Although there’s no desktop app for macOS or Windows, you can also view your sent and received faxes using eVoice’s mobile apps available for both iOS and Android.
Pricing
eVoice pricing now has one simple plan for $14 per user, per month if paid annually or $16 if you pay monthly.
Unfortunately, it doesn’t offer fax-only plans, so faxing is bundled with its broader communication services and as already mentioned, requires an add-on fee of $1.95 per month to send faxes (receiving is free).
A plan also includes 3 phone numbers and unlimited calling across the US and Canada.
You can also try a 30 day free trial before committing to a plan.
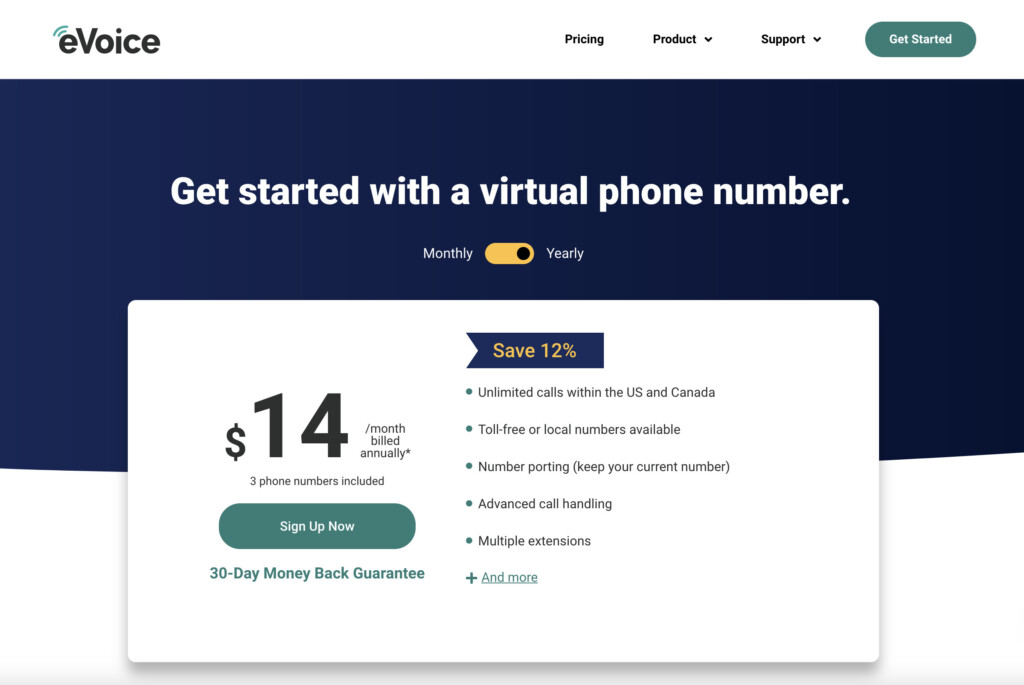
Note: Prices are subject to change and may vary depending on current promotions.
FAQ
Does eVoice offer a free trial?
Yes, eVoice offers a 30-day free trial, allowing you to test the faxing feature and other services before committing to a subscription. The trial requires a credit card to activate it.
Can I send faxes internationally using eVoice?
Yes, eVoice supports international faxing. However, international rates may apply depending on the destination country.
Is there a mobile app for faxing?
eVoice has mobile apps for iOS and Android, which can be used to manage calls, voicemails, and faxes on the go.
How secure are eVoice’s faxing services?
Like most communication platforms, eVoice uses encryption protocols to ensure that all faxes sent and received are secure.
Faxes can also be received via email so bear this in mind if you are dealing with a shared inbox (you can deactivate this feature though).
Can I fax multiple pages at once?
Yes, you can fax multiple pages, and eVoice allows you to preview the document before sending to ensure everything is correct.


