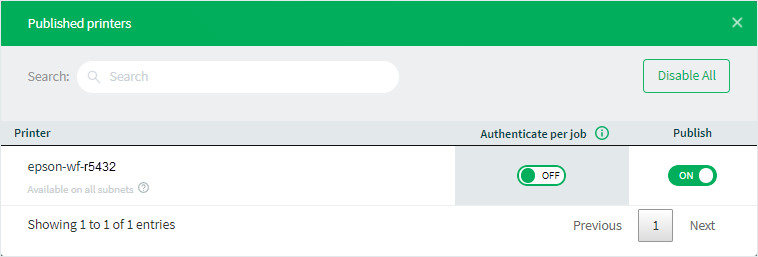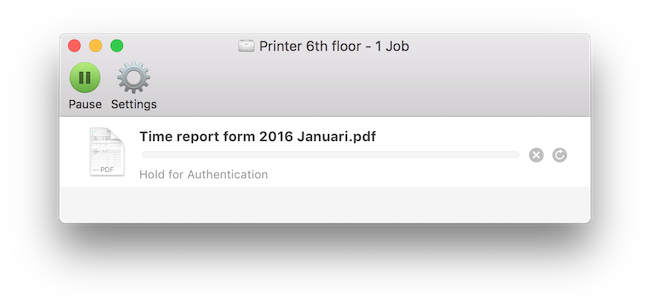If you keep getting a “Hold For Authentication” error when trying to print from your Mac, here we look at some easy ways to fix it.
When trying to print from a Mac, sometimes you’ll see a print job stuck in the print queue with the message “Hold For Authentication”.
This usually happens to printers that are shared on network such as in an office or university environment as they require a username and password to be validated before you can print from them.
It can also happen to printers that are connected to Cloud printing services such as PaperCut which allow you to print from anywhere.
Or if you’re trying to connect to a printer that’s hosted by a Windows machine, you may also get the Hold For Authentication Error especially if the printer has been setup to use Windows Authentication.
The problem can happen on any brand of printer connected to a Mac including HP, Canon and Epson printers.
You May Also Like:
Table of Contents
What Causes Hold For Authentication Errors On Macs?
The Hold For Authentication Error usually means that the login credentials your Mac is using are not being accepted by the print server you are trying to connect to.
Most commonly this means that the username and password to access the print server in your Apple Keychain are wrong.
This can sometimes happen when you update macOS such as to the latest version of Sonoma, Ventura, Monterey or Big Sur which causes the password either to be deleted or modified in some way.
It can also happen if the password to access the network printer has been changed by a system administrator or the owner of the printer.
Sometimes it can also be caused by a change to the configuration of the printer such as a reset or changes made to the printer settings.
How To Fix Hold For Authentication on Mac
Here then are some easy ways to fix the hold for authentication error when trying to print from a Mac.
1. Click Refresh & Re-Enter Password
Sometimes you can clear the Mac print authentication error simply by refreshing the print queue by clicking the refresh button next to the print job.
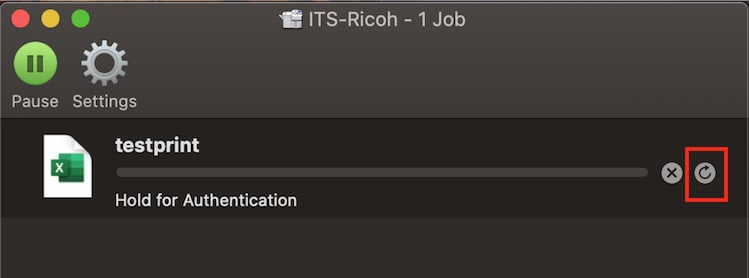
If the username and password are wrong, you will be prompted to re-enter them correctly. Click the box “Remember this password in my Keychain.”
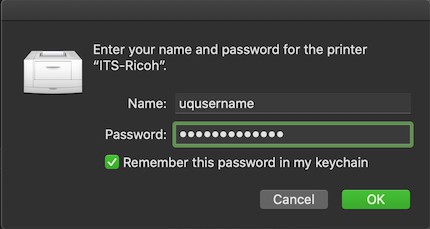
If it doesn’t prompt your to enter a password, you can force it to re-ask you for the password by going directly to Keychain Access on your Mac by searching for it on your Mac.
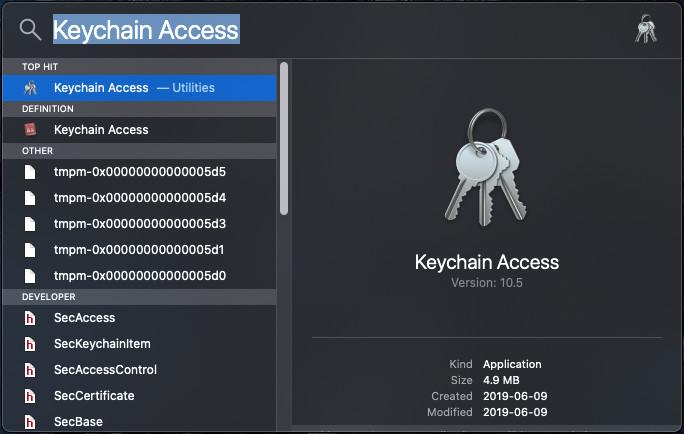
You can then search for the printer you’re having a trouble with and then right-click or Ctrl-click on the entry and delete it.
Try to print the document again and you will be prompted for your username and password.
2. Cancel Print Job & Reprint
If this doesn’t work, you can also try simply cancelling the print job using the same Print Job dialog box by clicking the “X” instead of the refresh button and then try printing again.
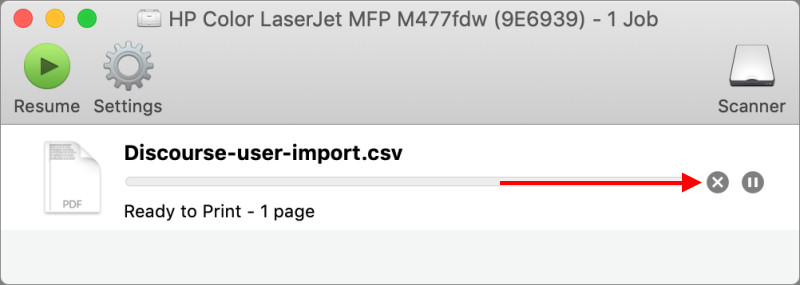
3. Reset The Printer
Sometimes simply resetting the printer and trying again solves the hold for authentication error.
To do this, simply go to System Preferences > Printers & Scanners and then right click or Ctrl-click on the printer and select Reset printing system…
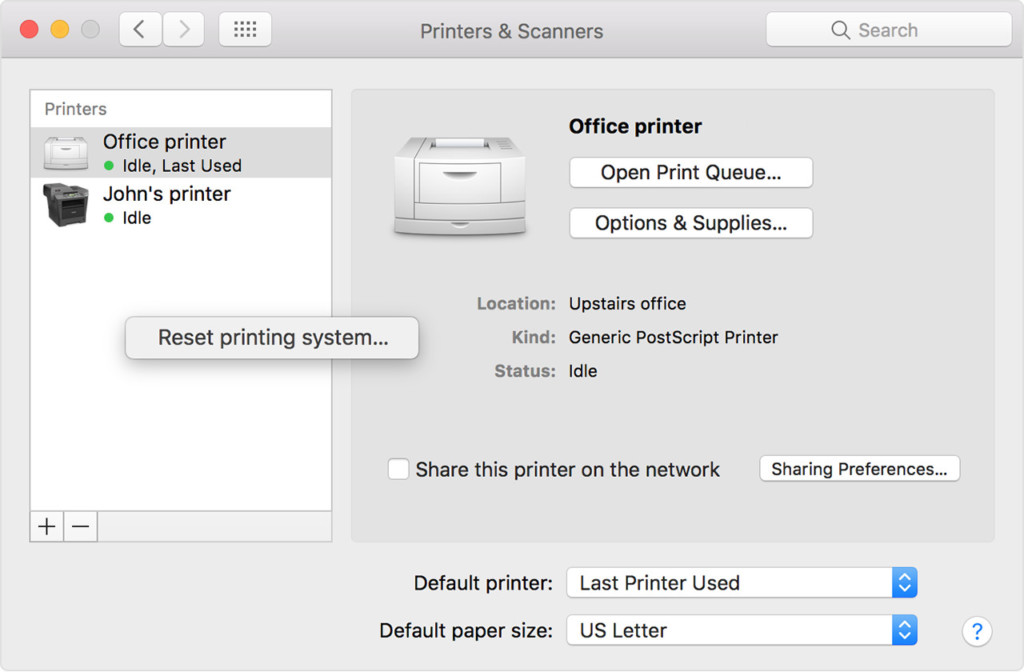
4. Remove & Re-Add The Printer
Sometimes removing the printer and then adding it again can fix the authentication error.
To remove the printer, go to System Preferences > Printers & Scanners and use the minus “-” sign to remove the printer from the list of printers on the left hand side.
You then use the plus “+” sign to add the printer again.
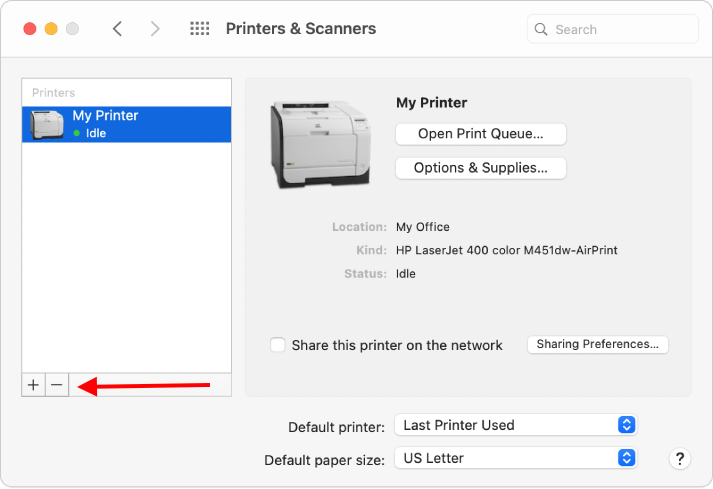
5. Disable Authentication Pet Job
If you’re having the authentication error while trying to print to cloud print management service PaperCut from a Mac then you can disable authentication per job as an easy fix.
This isn’t practical if PaperCut users share devices and you need authentication per job but if it’s the same user each time that needs to print via PaperCut, it’s a useful solution.
Just go to the Mobility Print interface and deselect the Authenticate Per Job option.