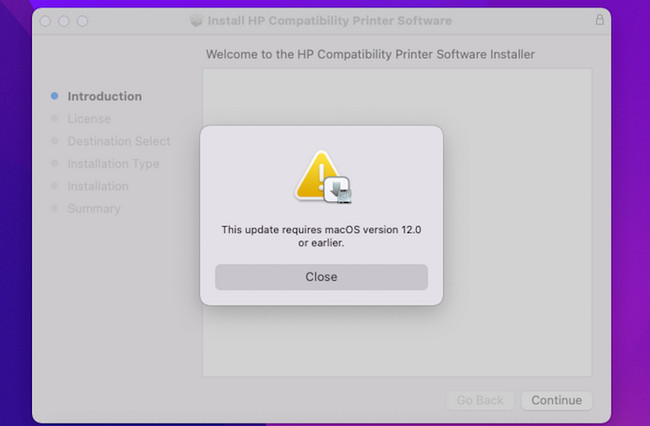If you’ve had problems getting your HP LaserJet or OfficeJet Printer to work with the latest versions of macOS Sonoma or with your new M1/M2 Mac, here we show you how to get it working with macOS Sonoma, Ventura, Monterey and Big Sur.
HP Laserjet and Officejet Printers are some of the best all-in-one printers for Macs but updates the latest release of macOS Sonoma has caused driver problems with OfficeJets such as the HP OfficeJet 9025 and Laserjets including the HP LaserJet Pro M479fdn, HP1102w, P1007, M751dn, M11, M12, M12W and M13 series.
Many HP LaserJet or OfficeJet Printer users that have either bought a new M1/M2 Mac or updated to the latest version of macOS Sonoma have found that it has suddenly stopped working or won’t connect to their Mac.
Other have found that while they can get the printer to work, the scanner has stopped working.
Although many printers will work without drivers on a Mac using AirPrint and Bonjour, some HP all-in-one printers will not meaning you must have the drivers in order to use it with a Mac.
You May Also Like:
The problem is when you go to the HP Laserjet driver website, there are no drivers for macOS 14 Sonoma. The last available drivers are for macOS 13 Ventura.
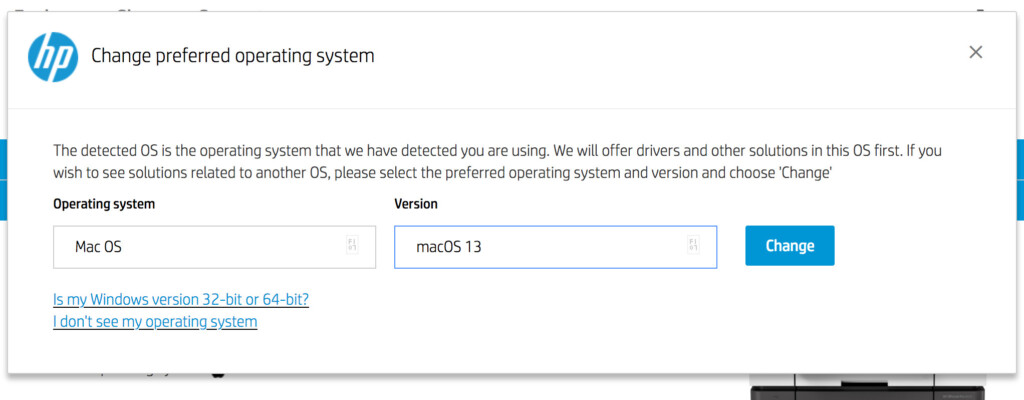
If you try to install the macOS 13 driver in macOS 14 Sonoma, it does not work with the error message, “This update requires macOS version 13.0 or earlier”. Of if you are running macOS 11 Monterey, you’ll see the message “This update requires macOS version 12.0 or earlier.”
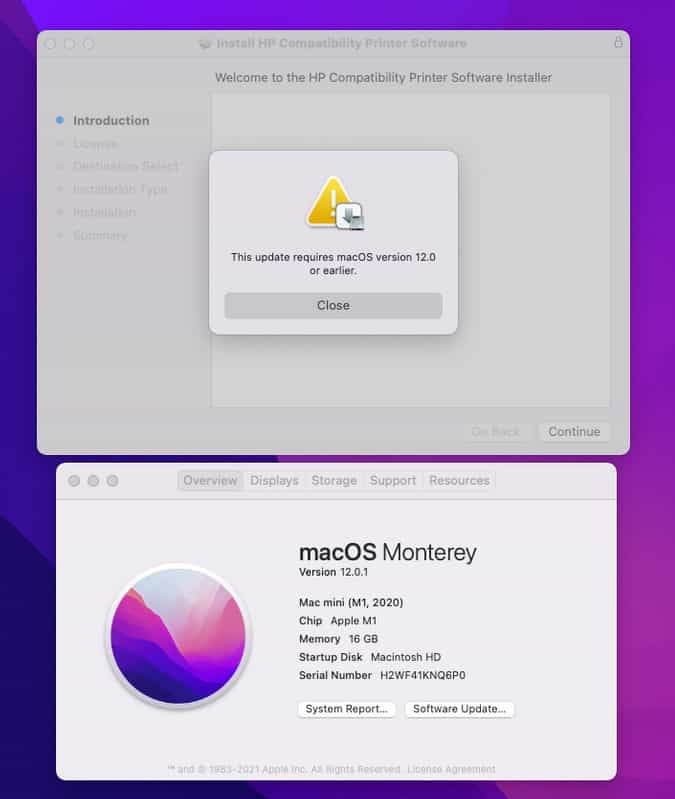
How To Make HP Printers Works With Sonoma
Fortunately, there is a workaround to make HP printers including LaserJets and OfficeJets work with macOS Sonoma.
- If you’re using an HP LaserJet M11, M12, M12W or M13 printer you need to download and install this older driver from the HP FTP site.
- If you’re using any other model of HP LaserJet or OfficeJet including the P1102W you need to download and install this older version of HP Essentials from the HP FTP site.
- Install the drivers and when the installation has succeeded, go to System Preferences > Printers & Scanners and right-click on the box on the left to select Reset Printing Preferences.
- You can then add your HP Laserjet printer as normal by clicking on the “+” symbol and you should see that your Mac has detected the printer in macOS Sonoma.
You should now be able to print on in macOS Sonoma including on Apple Silicon Macs with your HP Laserjet or OfficeJet Printer.
Forcing HP Printers To Work Using Pacifist
If you have problems downloading drovers from either of the two links above, then you can also force your HP printer drivers to install on a Mac running Monterey using a free tool called Pacifist.
Pacifist allows you more control over installer files and allows you to install HP drivers on the latest version of macOS Sonoma.
He’s how to force HP printer drivers to work on macOS Sonoma and M1/M2 Macs using Pacifist.
- Install Pacifist on your Mac
- Download the HP Printer Software Update from Apple.
- Mount the file by double clicking on the DMG file you’ve downloaded.
- In Pacifist, select “Open Package” and navigate in Finder to “HP_PrinterSupportManual” to open the file “HewlettPackardPrinterDrivers.pkg”
- Select “HewlettPackardPrinterDrivers Contents” and at the top of the windows choose Install.
You should now be able to add the HP printer in Sonoma on your Apple Silicon Mac normally.