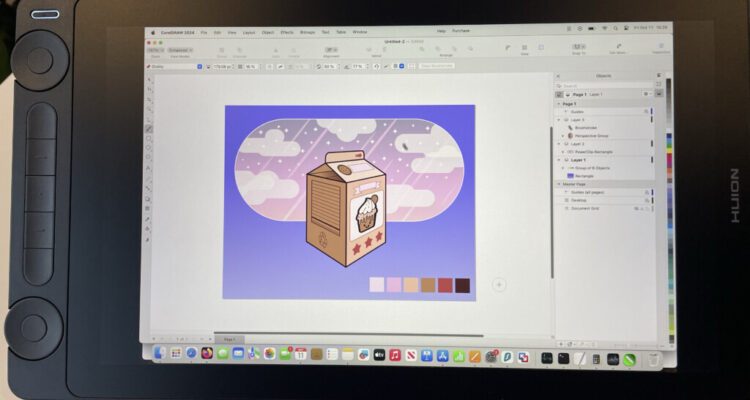If you’re looking for a good value entry level drawing tablet with display that plays well with Macs, then the Huion Kamvas 13 ticks all the right boxes.
Display drawing tablets like the Kamvas 13 are mainly used by artists and illustrators with graphic design software but they can also be used for taking notes and editing PDF documents.
Huion sent us a Kamvas 13 to test drive with a Mac and in this review, we take a look at whether it’s a good choice for Mac users.
The model we tested was the Kamvas 13 (3rd Generation) model connected to an M3 MacBook Pro.
Note that if you’re looking for something a bit bigger, we’ve also reviewed the Huion Kamvas 16 (3rd Generation) which also has better resolution and pen sensitivity.
Table of Contents
Kamvas 13 Specifications
- Released: 2024
- Native resolution: FHD 1920×1080
- Refresh rate: 60Hz
- Brightness: 220 nit
- Tilt recognition: ±60°
- 2x USB-C ports
- Pixels Per Inch: 166 ppi
- Upper USB-C port is recessed into the tablet. Intended for use with the Huion 3-in-1 cable
- Lower USB-C port is flush against the surface of the tablet and intended for use with a USB-C cable
- Weight is 890g.
- Dimensions: 361.21 x 202.77 x 11.7mm with a 13.3 screen Overall size has been reduced by 8% compared to the previous generation of Kamvas.
- Colors Available: Sakura Pink and Cosmo Black
Key Features
The main features of the Kamvas 13 are:
- Anti-glare treatment which optimizes anti-sparkle from strong light interference.
- Natural drawing feel with a paper-like texture. There is a fully laminated screen which reduces the gap between the pen and the canvas to minimize parallax.
- High-quality screen that covers 99% of the sRGB and Rec.709 standard color gamuts. The tablet has undergone factory color calibration to achieve ΔE<1.5, for accurate color representation. This is evidenced with a color calibration confirmation certificate that comes with the tablet.
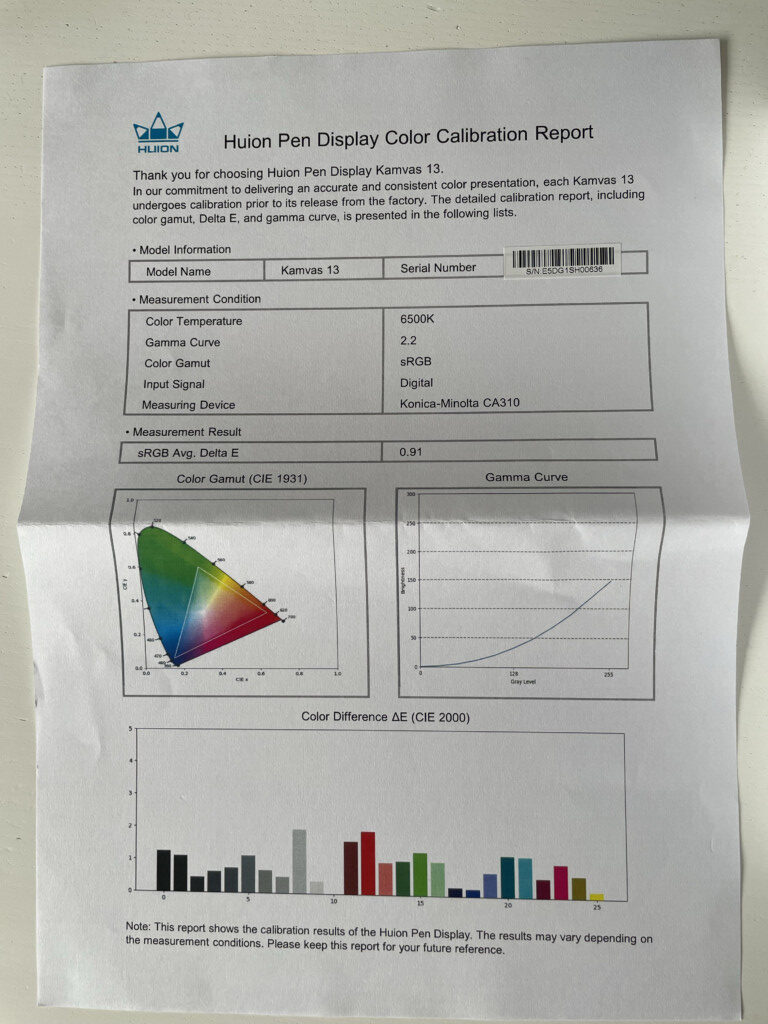
- PW600L pen that’s very sensitive and can produce both thin and thick strokes according to pressure with support for 16,384 pressure sensitivity. There are 3 side function buttons and a finger grip for stability. It also has a thin nib and tilt auto-alignment to help you better track the mouse and reduce parallax.
- USB-C connection that connects to any Mac with a Thunderbolt port. Note that any USB-C cable you use with it (not included in the box!) must support USB 3.1 Gen1, DP 1.2, and above standards.
- 2 dial controllers and 5 configurable keys to control things like brushes, sliders, flow and more.
- Works with macOS 10.12 or later and compatible with most graphic design software including Adobe Illustrator and Affinity Designer. We tested it with CorelDRAW and Krita successfully.
First Impressions

In the Kamvas 13 box you get:
- Kamvas 13 drawing tablet
- Foldable ST300 stand
- Battery free PW600L pen
- 10 Pen nibs
- Pen holder
- Pen nib clip
- 3 in one USB connection cable
- USB extension cable (can also be used to connect a USB power supply)
- Artist glove
- Cleaning cloth
- Quick start guide

One thing you don’t get is a USB-C cable which is a bit ridiculous but more on this later.
When you take the Kamvas 13 out of the box, it feels like a really high quality tablet. It’s a plastic coated finish but it feels well solid and well-built.
It has a sleek design that is lightweight and comfortable to hold.
The buttons are well placed (there’s five of them you can configure) with the two function dials either side of them.
It’s unusual to see a drawing tablet with two dials as usually one is enough and we found we rarely used both in testing.
However, using the Huion Kamvas 13 driver software, you can set them up to perform shortcuts like increase your brush size, zoom in and out and other canvas adjustments.
Connecting to a Mac
The Kamvas 13 is a display drawing tablet which means it requires using it with a compatible graphic design app on your Mac in order to use it.
You can’t simply use it as a standalone drawing device.
This might seem obvious to graphic designers but those new to drawing tablets sometimes get confused by this.
Macs with a Thunderbolt 3 or higher port (which is all Apple Silicon Macs) can connect instantly with a USB-C or Thunderbolt cable as the Huion Kamvas has a USB-C port.
The great thing about this is that it means your Mac will supply power to the device so there’s no need to use the USB power adapter cable that comes with the Kamvas 13.
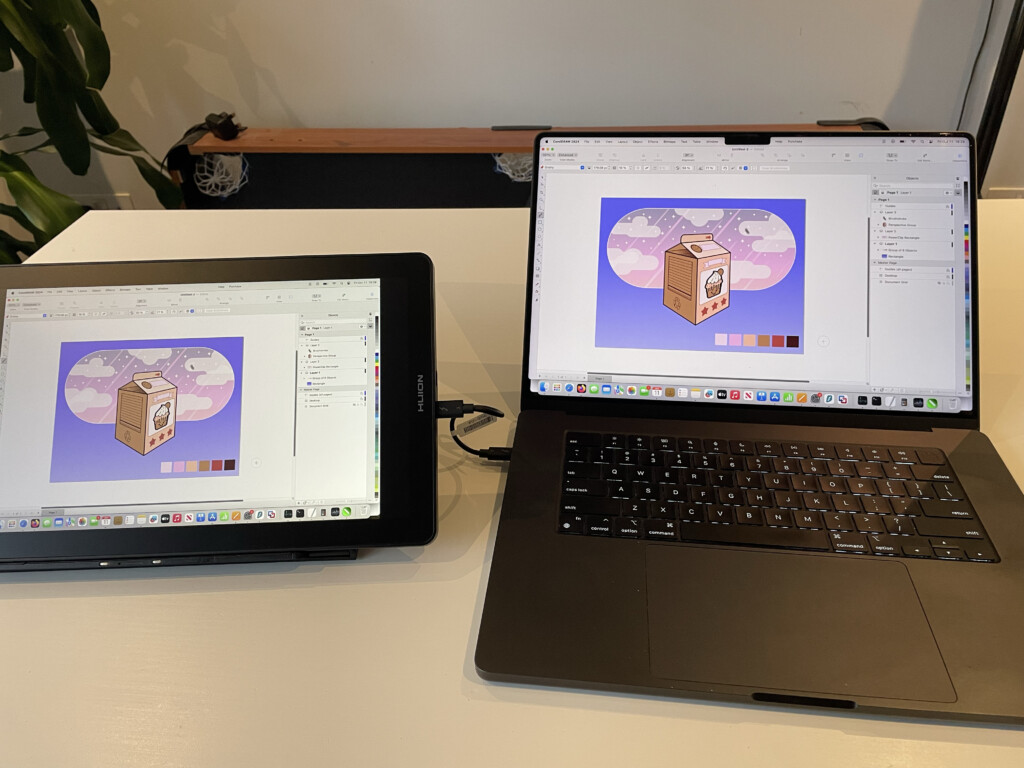
Unfortunately, the Kamvas 13 does not come with a USB-C cable included. Luckily we had one lying around but if you don’t, you’ll have to order one separately.
Older Intel Macs can connect to the Kamvas 13 via either the USB hub cable provided or the HDMI cable if your Mac has an HDMI port.
When you connect it to your Mac for the first time via USB-C, you’ll need to grant permission in macOS to use it.
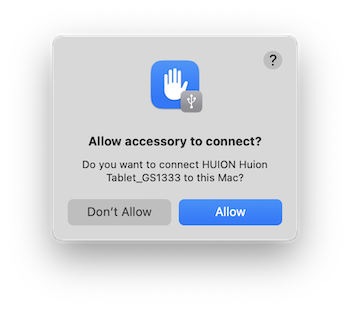
When you click “Allow” you will see your Mac desktop displayed.
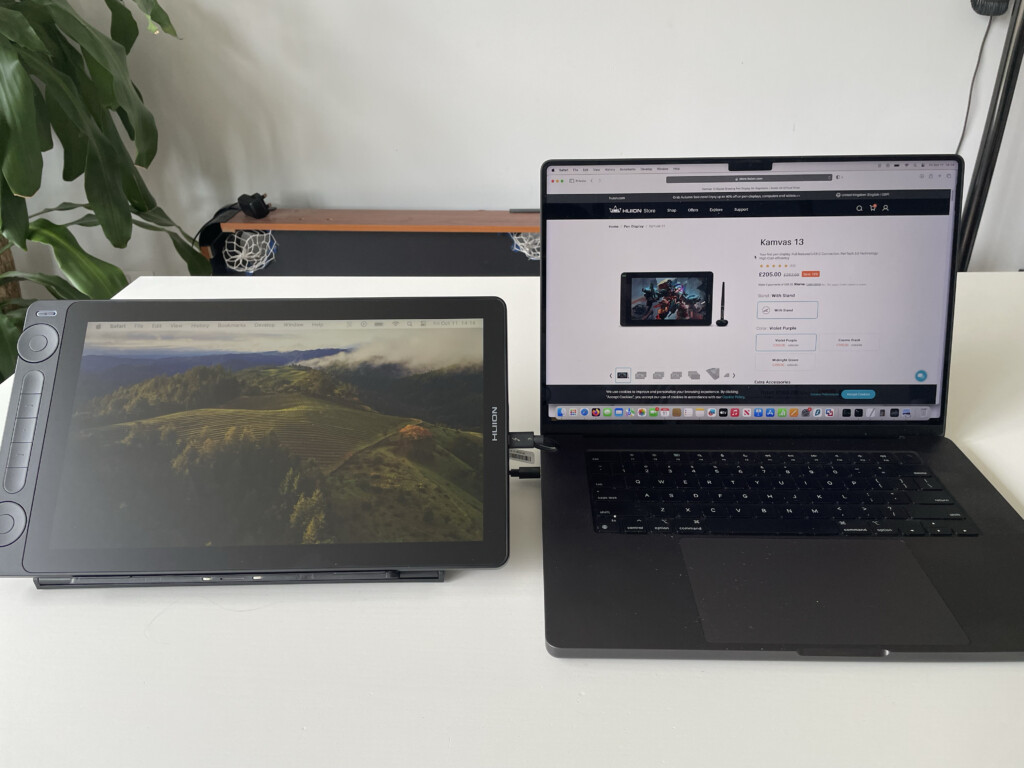
You can use the Kamvas 13 as a second extended or mirrored display for your Mac similar to using an iPad with Sidecar in macOS.
This is known as “Extended” or “Duplicate” Mode by Huion which is the default mode when you connect it to your Mac.
Note that there’s no audio with the Kamvas 13 and no headphone jack either so if you want to watch anything on it, the sound will have to be on, on your Mac.
macOS will ask you to configure the tablet as a keyboard but you can cancel or skip this part.
Driver Software
Although you’ll be able to control the cursor on your Mac straight away with the pen, to start using it with any graphic design software you’ll need to download the drivers.
This was surprisingly painless and the Huion Kamvas 13 drivers and configuration worked straight off the bat.
It did require access to Bluetooth which isn’t clear why as it’s connected by a USB-C cable but it’s safe to accept.
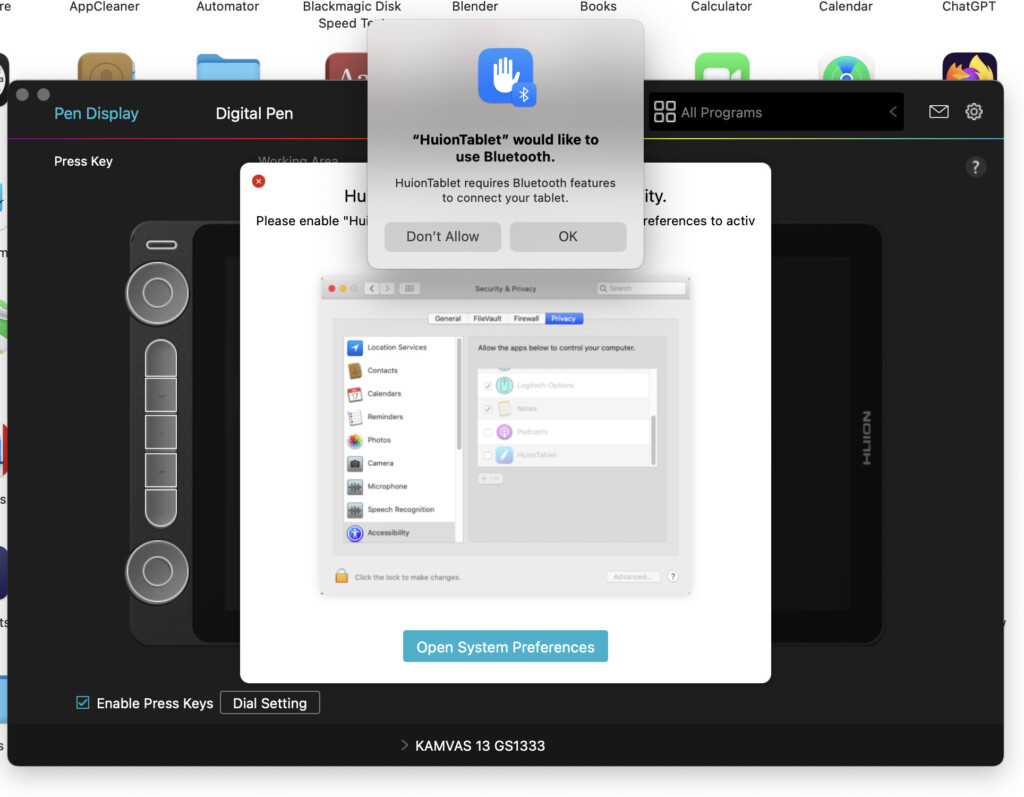
Once you’ve done this, you’ll also need to go to System Settings > Accessibility and allow the tablet to interact with your Mac.
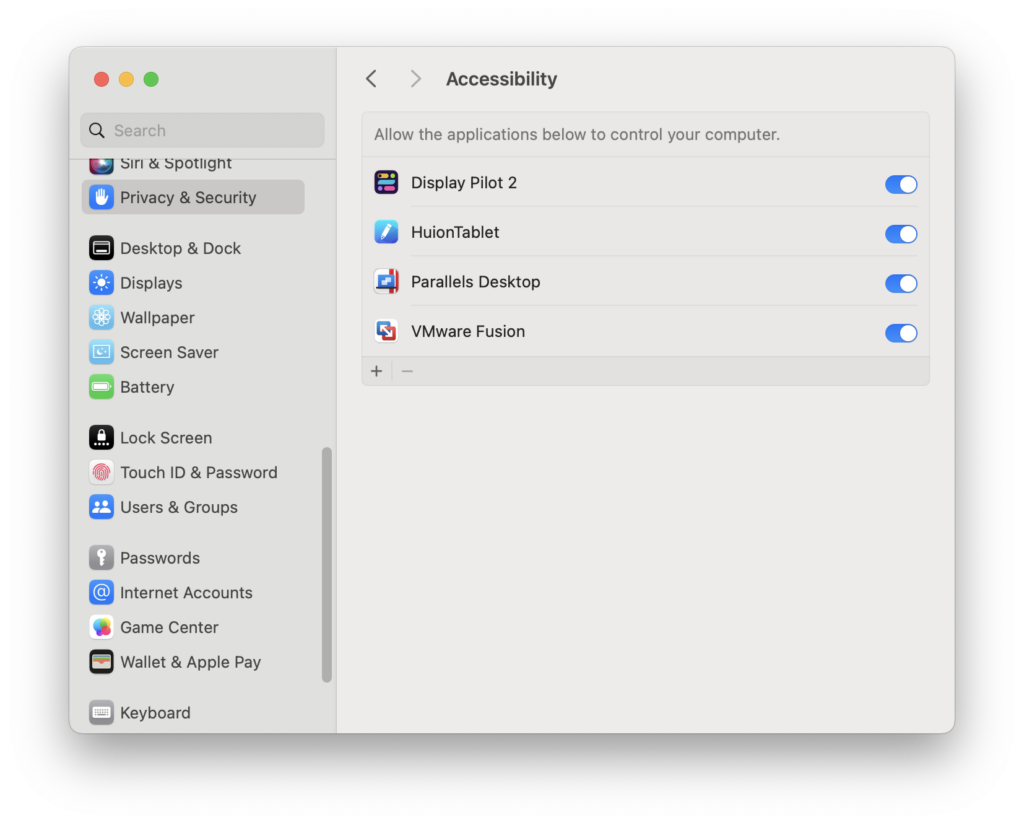
You can then use the software to configure the dials, hotkeys, and pen keys among other things.
You can also configure the sensitivity here i.e. how hard or soft you want the pen to respond to when you press on it for thinner and thicker strokes.
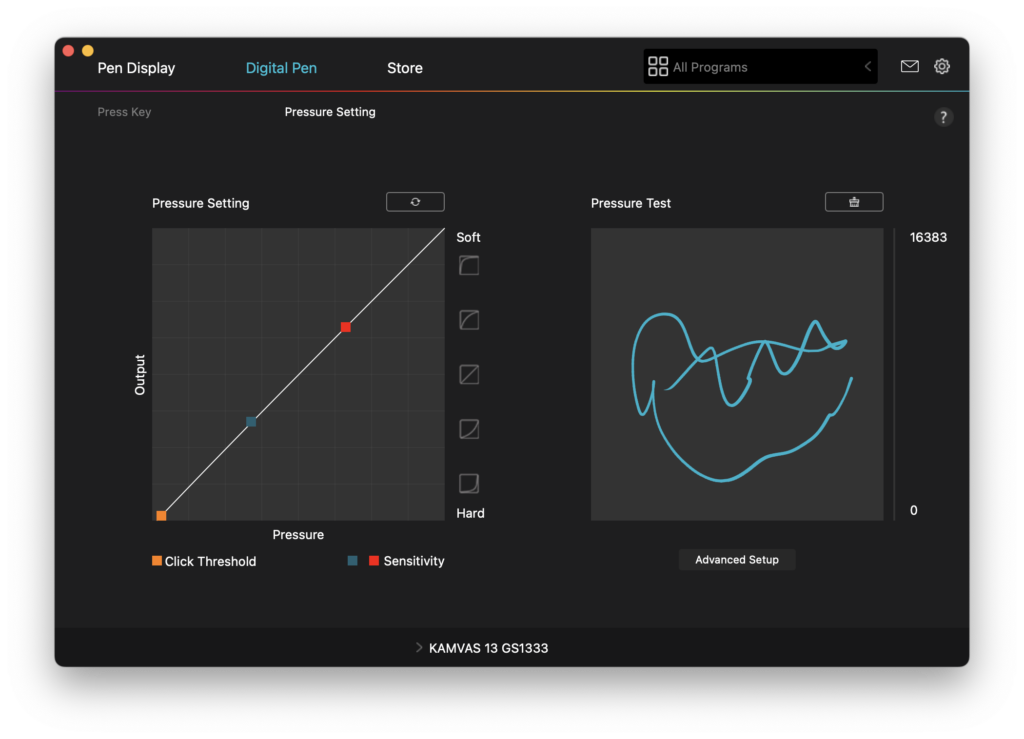
Most importantly, you can connect and configure it for the exact graphic design program or application that you plan to use it with.
To do this, go to the “All Programs” box at the top and browse to the application you plan to use it with (if the program doesn’t appear, use the “Browse” option at the bottom of the list).
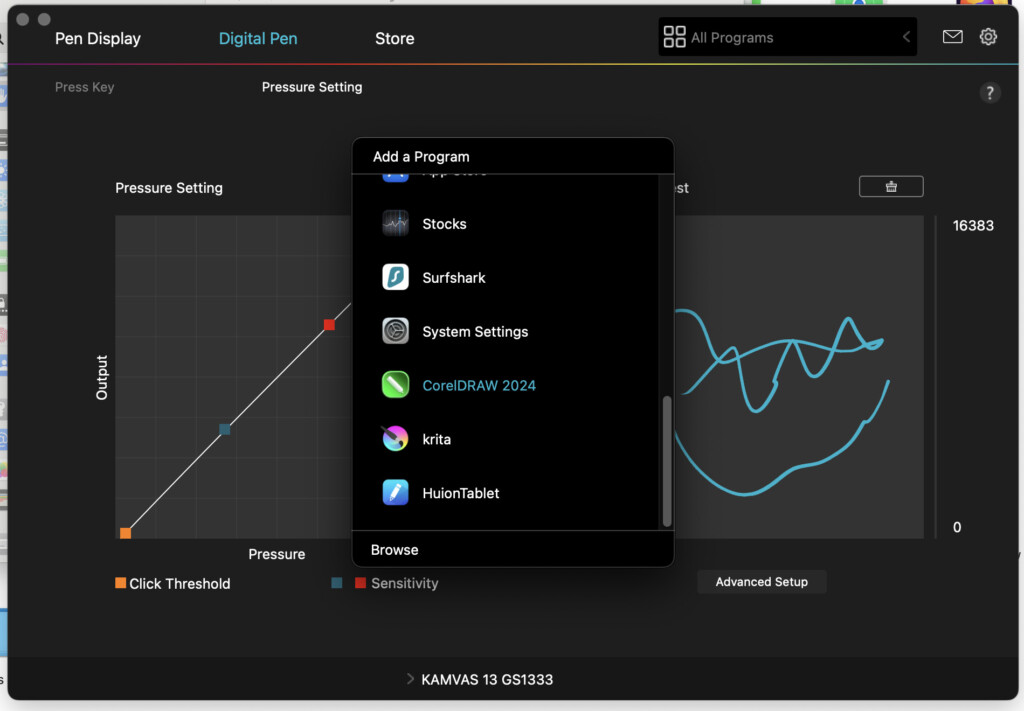
We tested the tablet with both CorelDRAW for Mac and the free Krita graphic design software and both worked perfectly with the Kamvas 13.
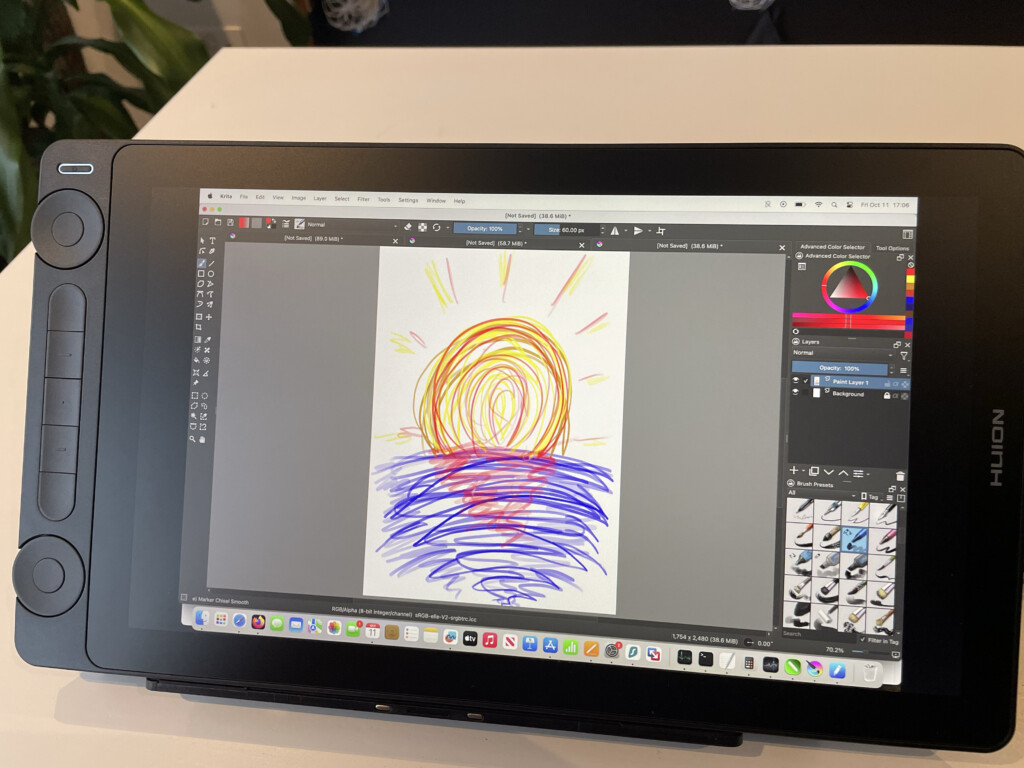
The resulting image on Krita for Mac is below.
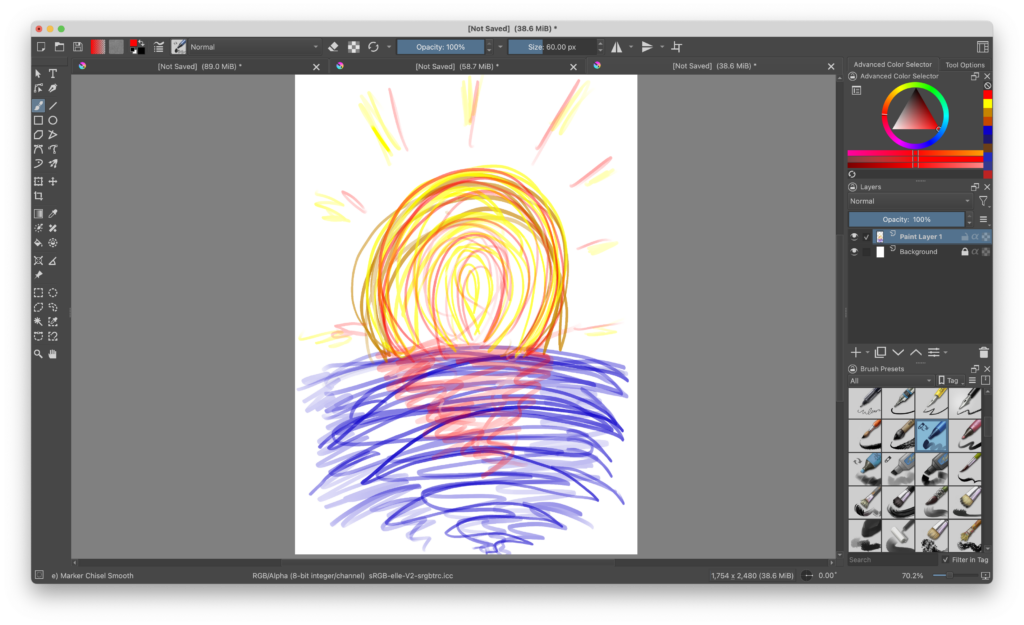
We were impressed at how smoothly the Huion Kamvas 13 Gen 3 software worked with macOS and how easy setup was because tablet drivers are notoriously buggy with Macs.
Even big brands like Wacom have had some serious driver issues with macOS so kudos to Huion for this.
However, the problems with tablet drivers usually occur when Apple issues major updates to macOS but we had no problems with Sonoma at least (can’t confirm about Sequoia yet).
Stand
You can buy the Huion Kamvas 13 Gen 3 with or without a stand depending on your region.
The stand version only costs an extra $20 so it probably worth it if you like one with a drawing tablet.
We strongly recommend this as craning your head down for hours on end while drawing is not only painful but very bad for your back.
It’s adjustable with a bar at the back so you can get the right angle for you.

Note there is no VESA mount with the Kamvas 13.
Display
The Kamvas 13 tablet has a nano technology etched glass screen with a laminated anti-glare treatment applied.
This is an improvement on the AG matte film used in some previous models and significantly cuts down glare in brightly lit environments.
It also gives a realistic texture, paper like feel when drawing.
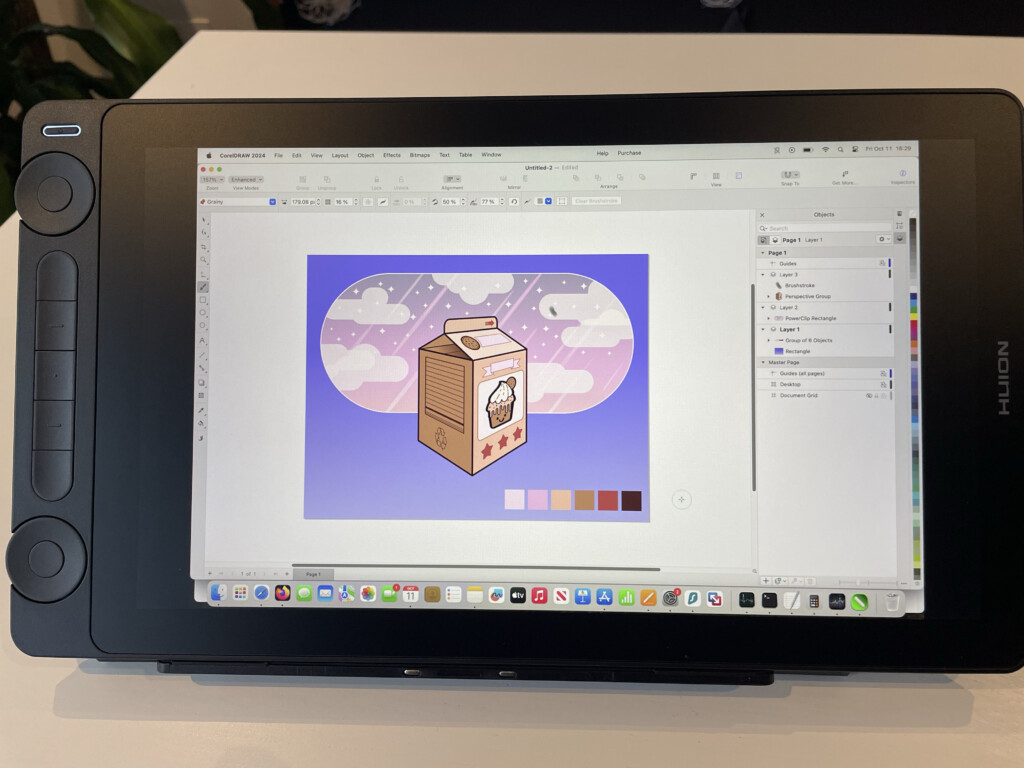
If you’ve never used a display tablet, then it’s amazing how much better it is for drawing than a pure drawing tablet without display.
You have a much better visual idea and control over your strokes rather than the disjointed experience of drawing on a tablet while looking at a computer screen at the same time.
The resistance of the nib on the screen is very close to drawing on paper although we’re yet to use a tablet that accurately mimics the real thing.
The picture is sharp with clear pixels that don’t look blurred or pixelated in anyway as you can see below (apologies for the appalling artwork).
You can adjust the color modes with the OSD and you can switch between sRGB / Rec. 709 / Adobe RGB and customized user color modes.
You can also rotate the canvas depending on whether you are right or left handed.
However, the Kamvas 13 is not a touch screen so there’s no multi-touch possible.
Pen
The PW600L pen supports a wide range of pressure from light strokes to thick, heavy pressure lines.
It uses Huion’s PenTech 4.0 technology with an HV2000 chip which provides improved pen sensitivity and cursor tracking compared to previous versions.
The PenTech 4.0 technology offers the following advantages on previous versions:
- Tilt Auto-alignment: To ensure the cursor stays true and is not offset when drawing at any angle.
- Reduced Pen Head Size: To help minimizing obstructions while drawing.
- Low Retraction Distance: The distance that the pen nib retracts inside when pressure is applied. The maximum distance is now 0.35mm which helps stabilize the nib when drawing.
As you can see below, the pen is very stable and there’s no slipping or sliding around the screen due to the laminate grip.
There’s no battery in it so there’s no charging to worry about.
However, there is no tail eraser though with the PW600L which is a bit annoying but you can use the PW600 and PW600S series pens with it both of which have erasers.
As we expected, there was some lag with the pen on the screen but not enough to be distracting.
The pen tracking accuracy is generally excellent and the cursor follows the nib very closely indeed as you can see below.
In the box, there’s also a glove included to prevent perspiration from your hand dripping onto the screen.
There’s also a stylus holder to store spare nibs.
The tablet got slightly warm after an hour of use but this was with the brightness cranked up to max and the heat was mainly around the USB-C connection port.
There is no fan inside the Kamvas 13 to assist cooling but it really doesn’t require one anyway.
Pricing
The Kamvas 13 Gen 3 retails for $269.00 but you can currently get 10% off for a limited period.
This includes the adjustable stand although in some countries, this is marketed separately, and is usually around $20 extra.
As mentioned earlier, you will need to purchase a USB-C cable if you don’t have one. It’s important this supports at least USB 3.1 Gen 2 or above.
Is The Huion Kamvas 13 Worth It?
The Huion Kamvas 13 is a definite improvement on previous versions and is ideal for students, beginners and artists on a budget.
It worked seamlessly with our MacBook Pro and would have no hesitations recommending it to Mac users.
There are of course better tablets and pens out there but they cost a lot more.
Recommendations include the Wacom Movink and Wacom Cintiq but they’re several hundred dollars more expensive.
Huion’s own Kamvas Pro 19 and Kamvas Pro 27 are also both bigger, higher spec tablets and come with the better PW600 and PW600S pens.