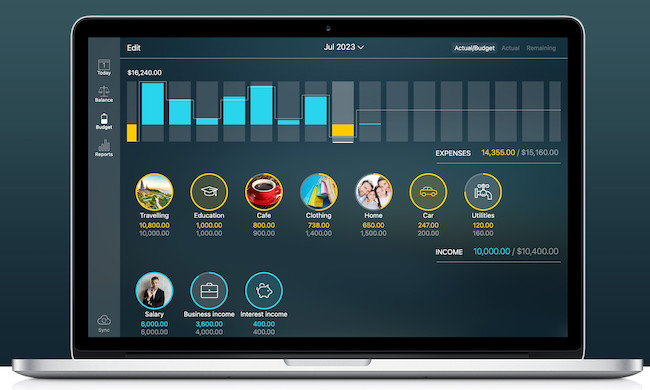Money Pro is one of the best personal finance apps for Macs and in this review, we take a look at how this simple budgeting software performs to help you get your finances in order.
Money Pro has been around since 2010 and claims to have been downloaded over 2.5 million times since it was released.
The app works on multiple platforms including Windows, Android, iPhone and Mac with desktop apps for each one.
The focus of the software is to track bills, budgets, and accounts to help you manage your money effectively.
It’s one of the cheapest personal finance apps out there so for those who are already on a budget or don’t want locking into a subscription, it’s an attractive alternative to other Cloud, subscription based budgeting tools.
However, there are some catches to be aware of with the software as we’ll explain.
Here then we take a closer look at Money Pro for Mac and how it works.
Table of Contents
Setup & Importing Accounts
When you open Money Pro, the first thing you need to do is import your financial data into it.
It’s important to be aware from the start that the basic version of Money Pro does not support bank syncing.
We wouldn’t expect to see bank syncing in a budgeting app this cheap so it’s not a surprise but something to be aware of for those hoping you can connect it to your bank.
However, you can add Bank Syncing by paying for a Money Pro Gold subscription but this costs $69.99 per year on top of the cost of the app which is usually $4.99.
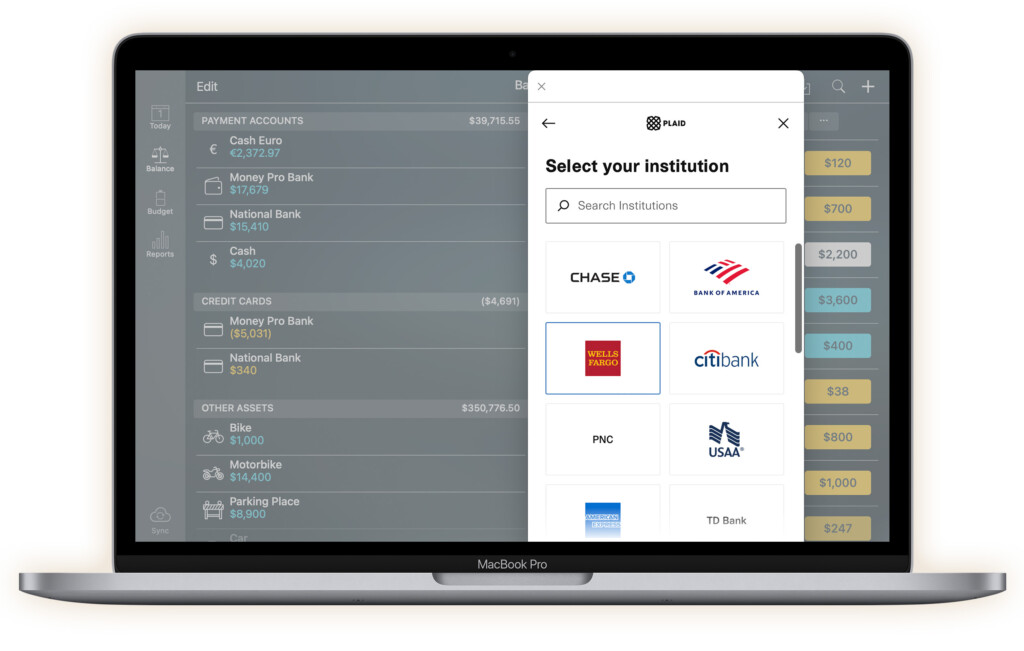
Bank Syncing with a Gold subscription works for most major US banks although compatibility outside of the USA is not so clear.
The developer iBear states that transactions are imported in the currency of your bank suggesting that it does support banks in other countries though.
For everyone else without a Money Pro Gold subscription, the only way to import your accounts is to export them from your bank in CSV or OFX format and then upload them to Money Pro.
To do this, go to the “Balance” tab to start importing accounts and click “Edit > Add”.
You can add an unlimited number of accounts including checking accounts, credit cards, savings and more.
The app will offer you to categorize any transactions that you import by clicking on the question mark next to each transaction.
You also have to label each column such as “Amount”, “Date” and “Description” which is a manual process although it only has to be done once when you first import the file.
If you don’t want to assign a category name, you can also just click “Ignore” when prompted.
Once done though, Money pro gives you a clear overview of all your accounts.
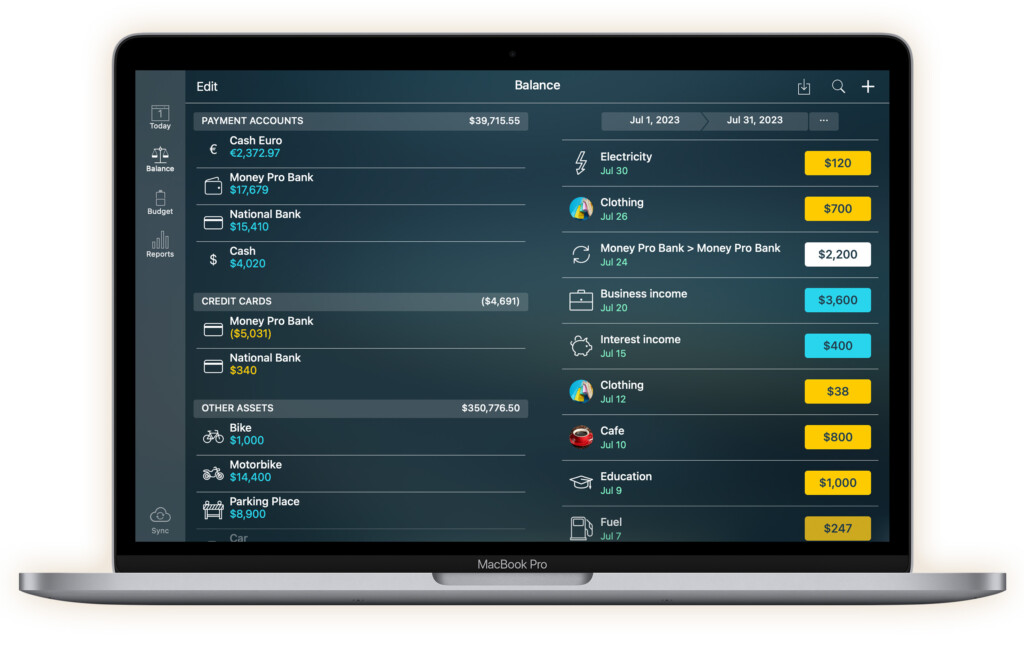
Money Pro creates a backup of the CSV file when you import it too so that if you make any mistakes, you can undo them and roll-back.
At the moment, Money Pro doesn’t have great support for adding Crypto Currencies (although Ethereum is now supported) so we wouldn’t recommend it for crypto tracking.
You can also create separate profiles for multiple users in Money Pro by going to “Main Menu > Money Pro > Profiles”.
This can be useful for creating profiles for different family members or if you want to setup one profile for personal finances and another for small business budgeting.
User Interface
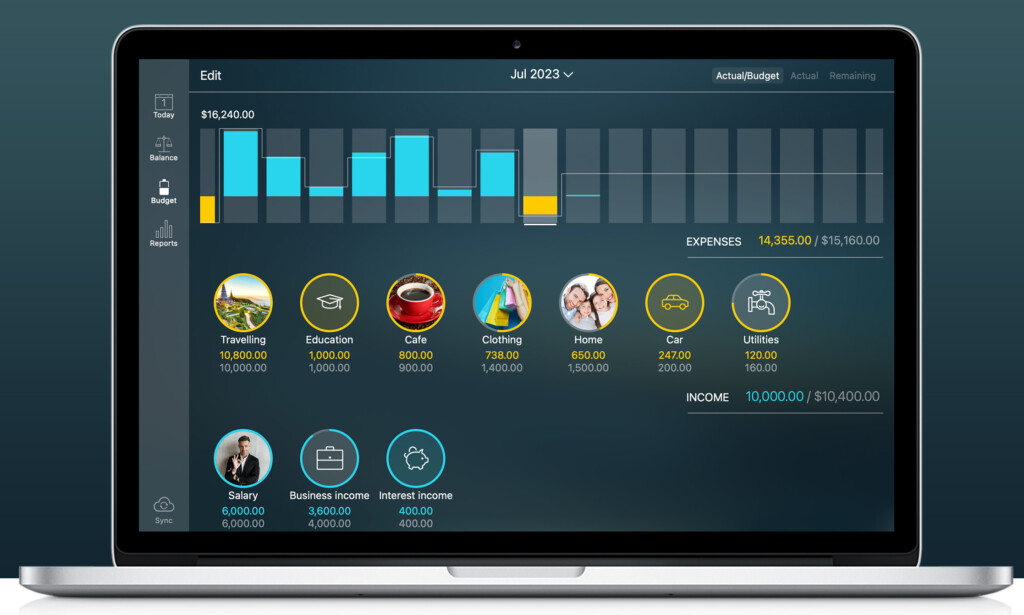
Money Pro has a simple user interface that’s divided into four main dashboards: Calendar, Balance, Budget and Reports.
The Calendar dashboard provides a clear overview of your spending over time with the blue bars representing any income you have and the yellow bars representing your expenses.
Money Pro also shows you a breakdown of each category below the Calendar and clicking on one of these will show you exactly how much you’ve received or spent per category.
This includes things such as Travel, Education, Clothing, Car etc or whatever you’ve defined as a category when you set it up.
If you click on the “Today” tab, you’ll see everything you’ve spend or received today.
All of your transactions that you’ve imported in CSV or OFX format should be there but if it’s not, you can add a transaction manually by clicking on the “+” symbol in the top right corner.
In the Calendar view, you can setup notifications to be reminded when Bills are due by going to the “Main Menu > Money Pro > Preferences > Notify”.
You can also enter planned Transactions so for example, you can enter recurring bills to be paid at the same time every month so that Money Pro takes them into account when forecasting.
Budgeting Tools
Unlike some apps that try to be jack of all trades, Money Pro is refreshingly focused on what it sets out to do – help you stick to a budget.
Once you’ve set a budget Money Pro will also display it in the Calendar view to show whether you’ve stayed within it or overspent by clicking on the “Actual/Budget” tab in the top right corner.
You can create detailed budgets for different categories such as groceries, entertainment, utilities, and more.
To edit budgets, simply click on the “Edit” option in the top right corner and enter a budget amount. You can also roll-over budgets from previous months if you spent less than expected.
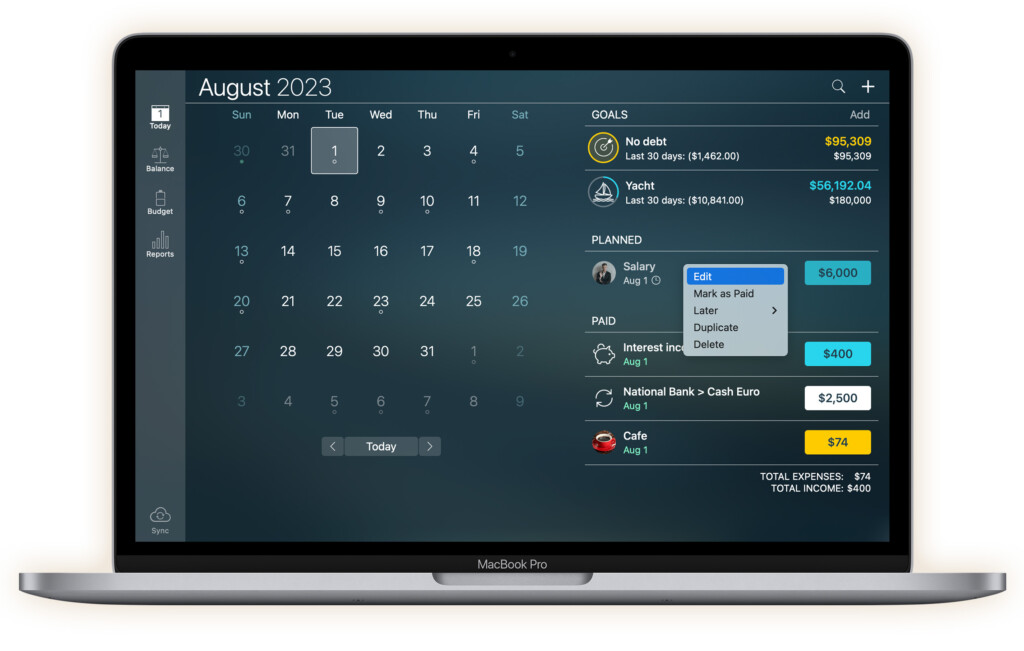
By setting spending limits and tracking expenses in real-time, Money Pro aims to help you stay within your budget and identify areas where you may be overspending.
You can also upload photos of receipts for your spending which is a handy touch and prevents the need for using other digital document management software for this task.
Money Pro can also handle multiple currencies per category and you can configure currencies for spending by going to “Main Menu > Money Pro > Currencies”.
Expense Tracking
Money Pro gives you a detailed overview of expense tracking in the Reports tab.
You can manually enter expenses, import bank statements and automatically import them if you’ve got a Money Pro Gold subscription.
Expense tracking supports multiple currencies, making it suitable for multi-currency accounts.
There is no configured way to track personal loans but you can use the Asset and Liabilities categories to log them.
So for example, if you take out a loan, it would be reconciled as a liability and if you loan someone money, it’s an Asset.
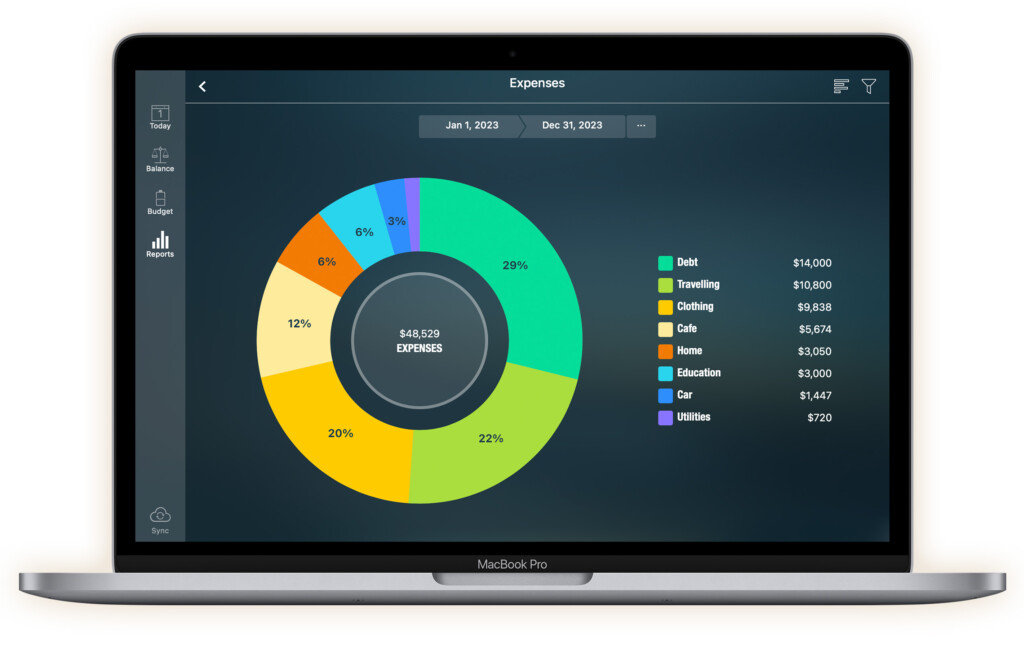
Reports and Insights
Money Pro provides some basic reports and insights into your spending habits in the Reports tab. You can generate custom reports over specific time periods and categories.
The app will also give you an estimate of your balance based on upcoming bills and income. You can filter them by account, category, transaction and more.
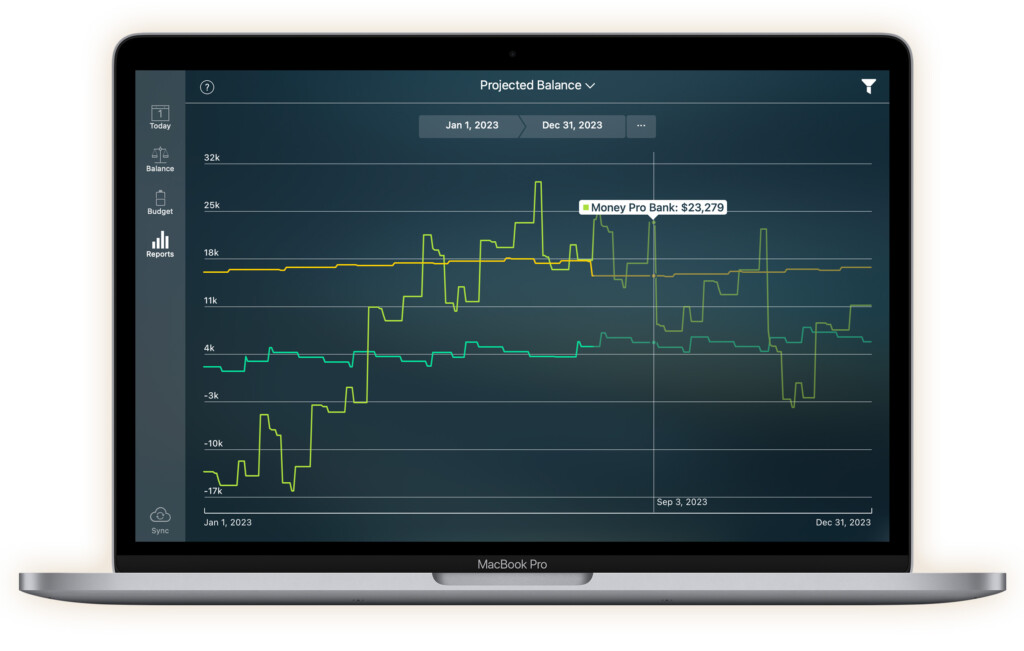
The reports are designed to help you identify trends, areas where you can save money and help you make more informed financial decisions.
They are quite limited and it would be nice to be able to drill-down the data a bit more but they’re fine for a basic summary of where your money is going.
You can also export Transaction Reports from Money Pro for Mac in CSV, PDF and QIF format. You can also print and email reports to others.
Syncing and Cloud Backup
Money Pro offers two methods of syncing your accounts with iPhone or iPads – either via iCloud or by using a Money Pro subscription.
Money Pro offers a Plus subscription and a Gold subscription. The Gold subscription supports bank syncing but if you don’t want that, the only reason you’d need to use it instead of iCloud on a Mac is if you wanted to sync your account with an Android device or Windows PC.
A Money Pro Plus subscription basically allows you to share budgets with others so could be useful for families that want to manage budgets on different platforms or small businesses that want to share budgets as a team.
Whether you choose iCloud or a Money Pro subscription, any changes you make to your accounts on a Mac are updated in real time on mobile apps.
You can also perform backups of your accounts at any time so that you can roll-back any changes you’ve made.
So for example, if you change your budget or add some new accounts but later decide you want to revert back to your previous set, you can do this by using a backup file.
Note that you have to perform backups manually – they are not automatic so be sure to make one on a periodic basis.
Syncing via iCloud is usually fast and reliable although some uses have reported this can be slow at times. We didn’t use Money Pro’s own subscription service so can’t comment on whether this works well.
Security
All data stored by Money Pro is offline on your Mac hard drive. Money Pro cannot access any of your accounts or move money from them.
The only syncing it does is with iCloud or via its own cloud subscription service, Money Pro Sync. If you use this, it does send data back to Money Pro’s servers using industry-standard encryption for banking.
You can also use a passcode and Touch ID on your Mac to prevent unauthorized access to your accounts in Money Pro.
Support & Tutorials
There is definitely a lack of tutorials for the Mac version of Money Pro although there are Instagram video tutorials of how to use the iPhone and iPad version which work in a similar way to the macOS version.
Customer support is limited to Money Pro’s support ticket system via its website – there’s no email, telephone or instant chat support.
Alternatives to Money Pro
There are lots of other personal finance software for Mac that can be used instead of Money Pro on a Mac but probably the closest we’ve seen is Copilot for Mac.
Copilot is more advanced than Money Pro with integrated bank syncing in all versions and has a much slicker interface too.
However, it is more expensive and only available on subscription whereas if you’re happy to import accounts manually, Money Pro is available as a one-off purchase.