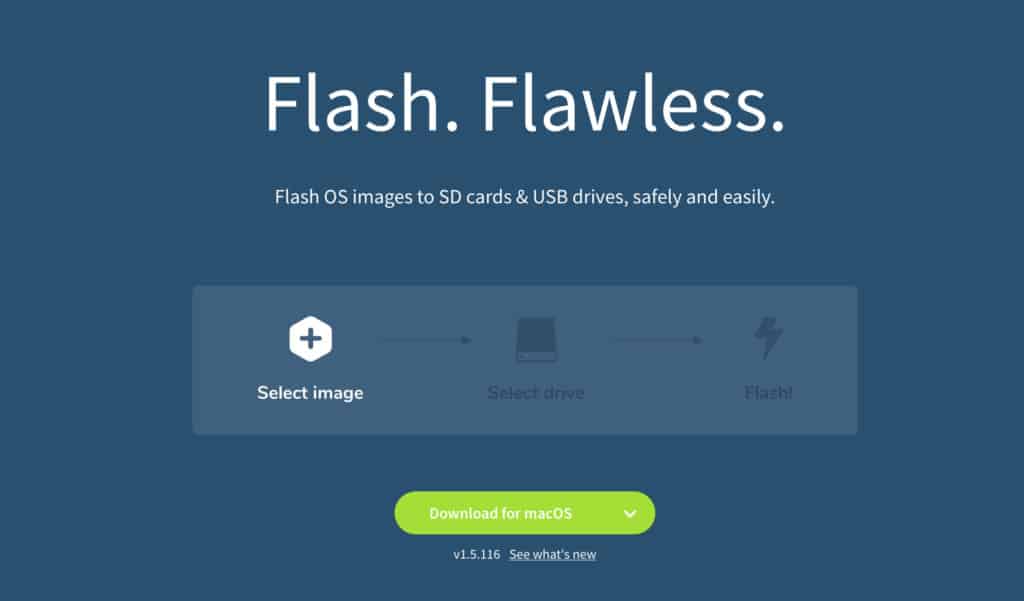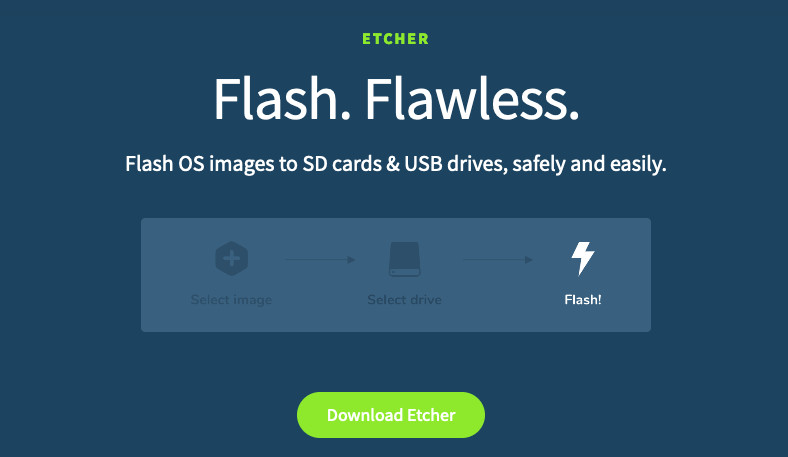Rufus is a free portable tool that’s commonly used to create bootable USB flash drives.
However, Rufus for Mac does not exist but the good news is there are some excellent alternatives you can use instead.
Table of Contents
Can I Use Rufus On Mac?
You cannot use Rufus on a Mac. Rufus only works on 32 bit 64 bit versions of Windows 8 and above only as you can see from the Rufus download page below.
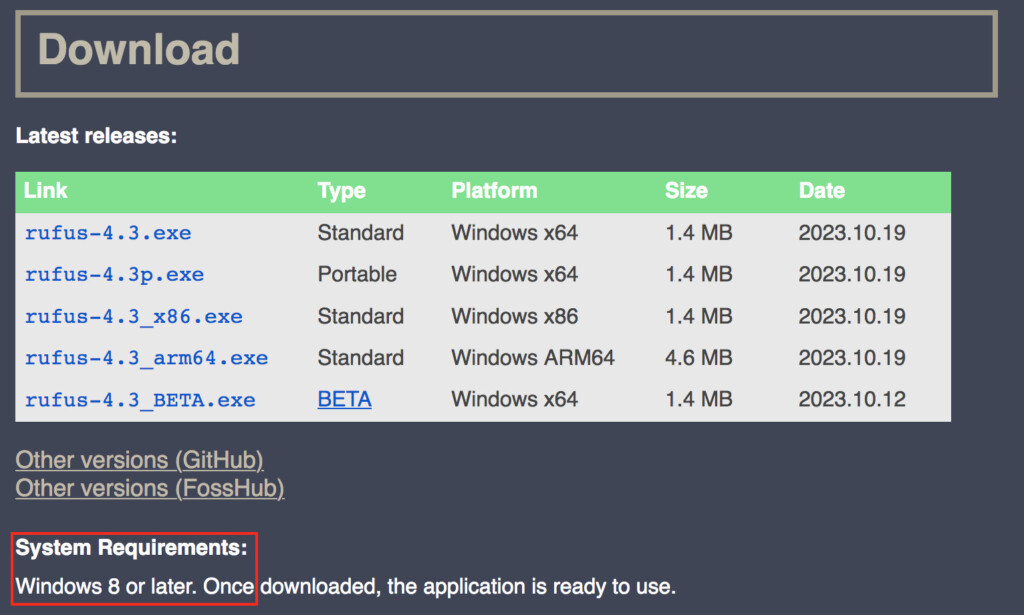
If you really want to use Rufus on a Mac, the only way to do it is to install Windows on your Mac and then install Rufus in Windows.
You May Also Like:
Why Create a Bootable USB Drive?
If you want to install Windows on your Mac or reinstall and older version of macOS, creating a bootable USB drive allows you to do so even if you don’t have the original installation disk.
Or if you have a Windows ISO file on your Mac and you want to create a Windows installer to install Windows for free on a Mac, you can mount it on a USB stick to install it on a Mac or any Windows PC.
To use any of these tools, you’ll of course need an external hard drive ideally an external SSD drive.
You will also need to format the disk for a Mac before starting (see instructions for this at the end of the article).
1. Etcher
Etcher works on all platforms including Mac and is very easy to use. Simply select an ISO image, USB stick and click on Flash. That’s all there is to it.
Etcher is very fast at flashing images and also includes Image Validation which verifies the system image and removable drive before flashing.
This prevents wasted time writing images on corrupt USB drives and isn’t something you usually find is boot utilities.
Etcher works on all versions of macOS 10.10 (Yosemite) or later including Sonoma.
Pricing: Free
Pros:
- Free to use
- Image validation feature
- Very fast
- Also works with SD cards
- Works on the latest versions of macOS
Cons:
- Can’t choose between GBT and MBR partition styles
2. UNetbootin
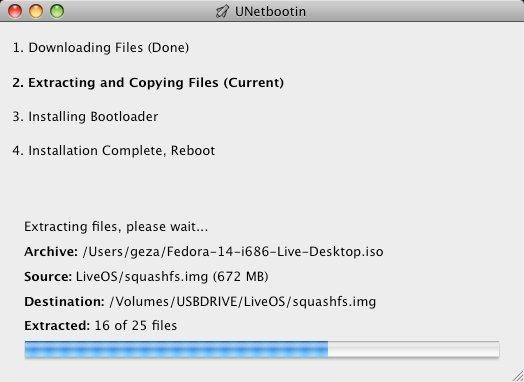
UNetbootin works on Mac, Ubuntu and other Linux distributions. It’s designed mainly to create Linux-based bootable USB drives from any machine but works perfectly on macOS.
UNetbootin is extremely fast and is a great Rufus alternative for flashing macOS, Windows, Ubuntu or any other Linux distro.
Pricing: Free
Pros:
- Very fast
- Easy to use
Cons:
- Designed mainly for Linux distros
- No UEFI mode
- No SD card support
- Not compatible with macOS Sonoma, Ventura, Monterey, or Big Sur
3. DiskMaker X
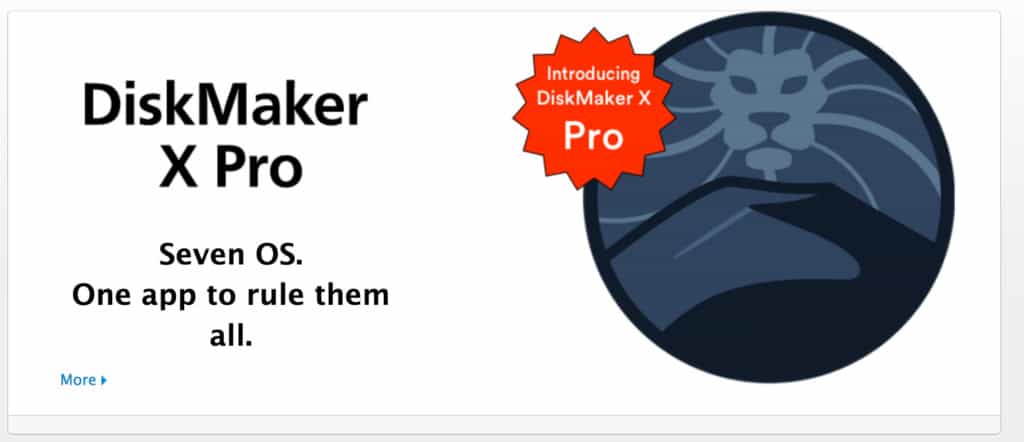
DiskMaker X (formerly Lion DiskMaker) is designed specifically for macOS and is one of the most popular USB boot tools on Mac.
Simply launch DiskMaker X and it will automatically find the installation file using Spotlight. It will also detect any USB drives plugged into your Mac and automatically flash the system image.
Unfortunately, due to changes in macOS Big Sur, DiskMaker X does not work on macOS Big Sur or later and the developer has no plans to upgrade it in the future.
However, for anyone looking for a Rufus alternative that works on all versions of macOS including Mojave and Catalina, DiskMaker X is all you need.
Pricing: Free
Pros:
- Designed specifically for macOS
- Automatically detects drives
Cons:
- Not compatible with Big Sur, Monterey, Ventura or Sonoma
These are by far your 3 best ways to create a bootable USB drive on a Mac.
Are There Any Other Options?
There are a few other replacements for Rufus that work on a Mac such as Deepin Boot Maker and ROSA Image Writer.
However, they aren’t updated frequently for macOS and are mainly designed for creating bootable Linux distros.
How To Format a USB Drive on a Mac
You’ll need to format your USB drive to use as a boot disk by using Disk Utility in macOS.
Disk Utility is a free tool in macOS which allows you to perform a number of diagnostic tests on your hard drive including creating a USB boot disk.
Just go to Applications > Utilities > Disk Utility to launch it and choose Erase and then select OS X Extended (Journaled) to format it (if you’re going to create a macOS boot disk).
You can find full instructions on how to format an external hard drive on a Mac here.