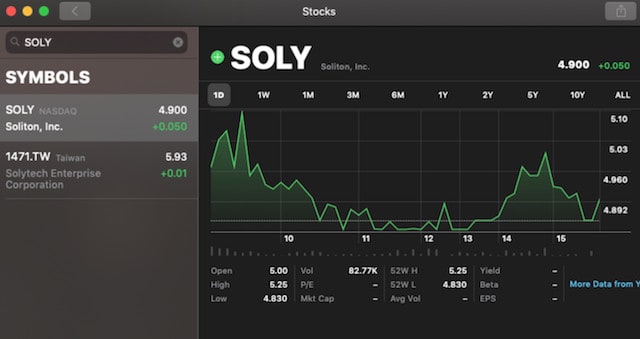If you dabble in stock trading then no doubt you’ve used the Stocks app on iOS but did you know you can also use it on macOS Mojave, Catalina and Big Sur?
Stocks is Apple’s stock tracking tool and it’s really useful for any Mac user that has invested in the stocks market.
Stocks was only introduced to macOS with the release of macOS 10.14 Mojave so if you’re running an earlier version of macOS, you’re out of luck as you can’t download it from the Mac App Store.
You May Also Like:
Here’s how to find the Stocks app on your Mac:
- Click on the Finder icon in your Dock to open a Finder window.
- Click on Applications in the Finder window and then simply double-click the Stocks app.
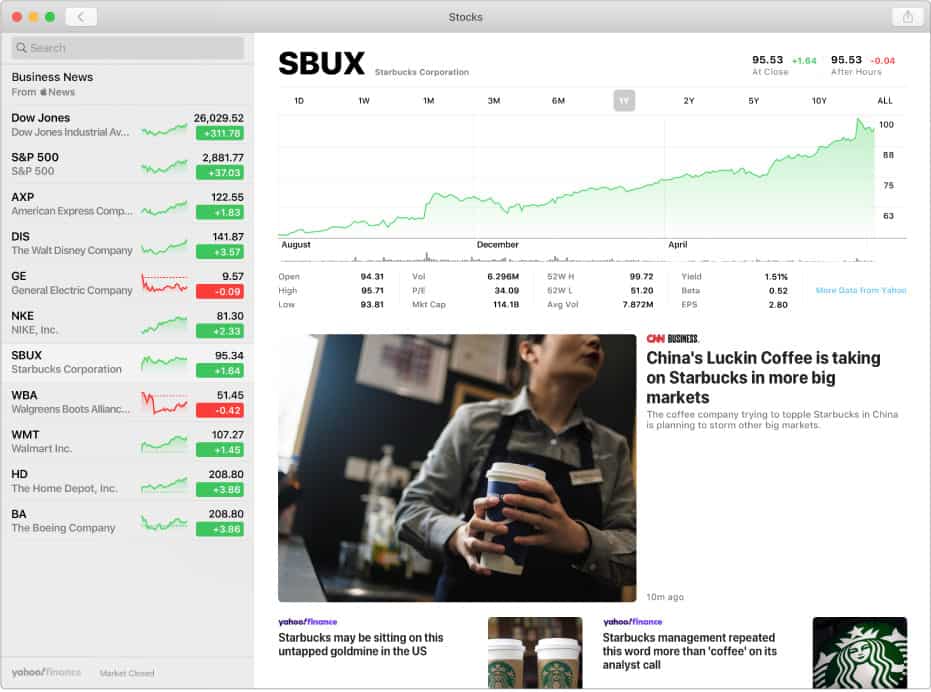
You can easily search for company stock Ticker symbols in the search field in the top left of the Stocks app which will also provide you with the stock price, chart, news stories and other useful info.
You can add Stocks to Notification Center by clicking on the Notification Center icon > Today and then scroll down to the Stocks widget.
You can edit which stocks you want to be notified about in Notification Center at any time.
You can also use Siri to answer general stock queries such as “How is Apple’s stock doing today?” or “What’s the stock market news today?”
Other things you can do with Stocks on macOS include:
- Add, remove and reorder ticker symbols
- Change the chart display
- Read and share business news
Note that you can’t buy or sell stocks with Apple’s Stocks app.
For that you’ll need to sign-up with a stock trading platform.
There are also lots of other useful stock trading software on Mac to help you track, analyze and trade on macOS.
Discover more from MacHow2
Subscribe to get the latest posts to your email.