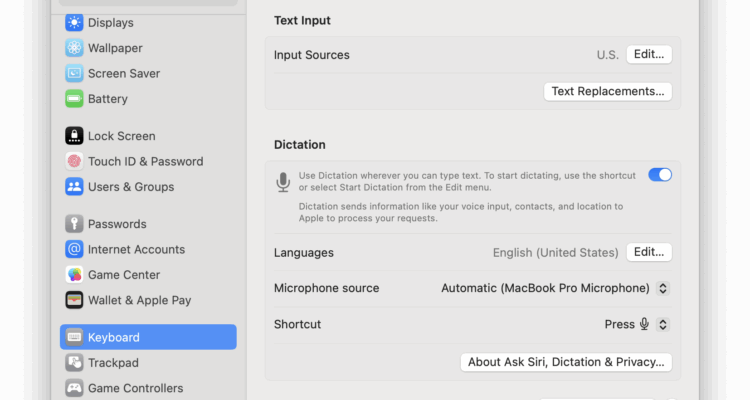Dictation on macOS has quietly evolved to the extent that we think macOS dictate is one of the best dictation software for Mac available.
However, while many Mac users know they can now speak to type, fewer realize that macOS also supports multiple languages, and switching between them is easier than you might think.
If you’re bilingual, learning a second language, or working in a multilingual environment, this guide will show you exactly how to use macOS dictation in more than one language, how to add new languages, and how to switch between them quickly.
Let’s get started with everything you need to know to dictate naturally in the language that best fits the moment.
Table of Contents
- What Languages Does Dictation on Mac Support?
- How To Add and Switch Dictation Languages on a Mac
- Pro Tip: Use Voice Control for More Advanced Multilingual Input
- Dictation Accuracy Tips for Bilingual Users
- How To Remove Languages You No Longer Use
- What macOS Doesn’t Tell You About Dictation and Languages
- Make the Most of Your Mac’s Dictation Tools
What Languages Does Dictation on Mac Support?
Apple supports over 40 languages and regional variants with its built-in dictation feature, including:
- English (US, UK, Australia, Canada, India, etc.)
- Spanish (Spain, Latin America, US)
- French (France, Canada)
- German
- Italian
- Japanese
- Chinese (Simplified and Traditional)
- Portuguese (Brazil and Portugal)
- And many more
The language recognition happens locally on your Mac in most cases, especially if you have “Enhanced Dictation” enabled (on Intel Macs running macOS Monterey or earlier).
On Apple Silicon Macs running Ventura or later, Apple uses advanced on-device processing to improve accuracy and speed.
How To Add and Switch Dictation Languages on a Mac
Here’s how to set up your Mac so you can speak in more than one language:
Step 1: Add Dictation Languages
- Open System Settings
- Go to Keyboard
- Scroll down to Dictation and turn it on
- Next to “Languages,” click “Edit…”
- Choose the languages you want to use and click Ok to add them.
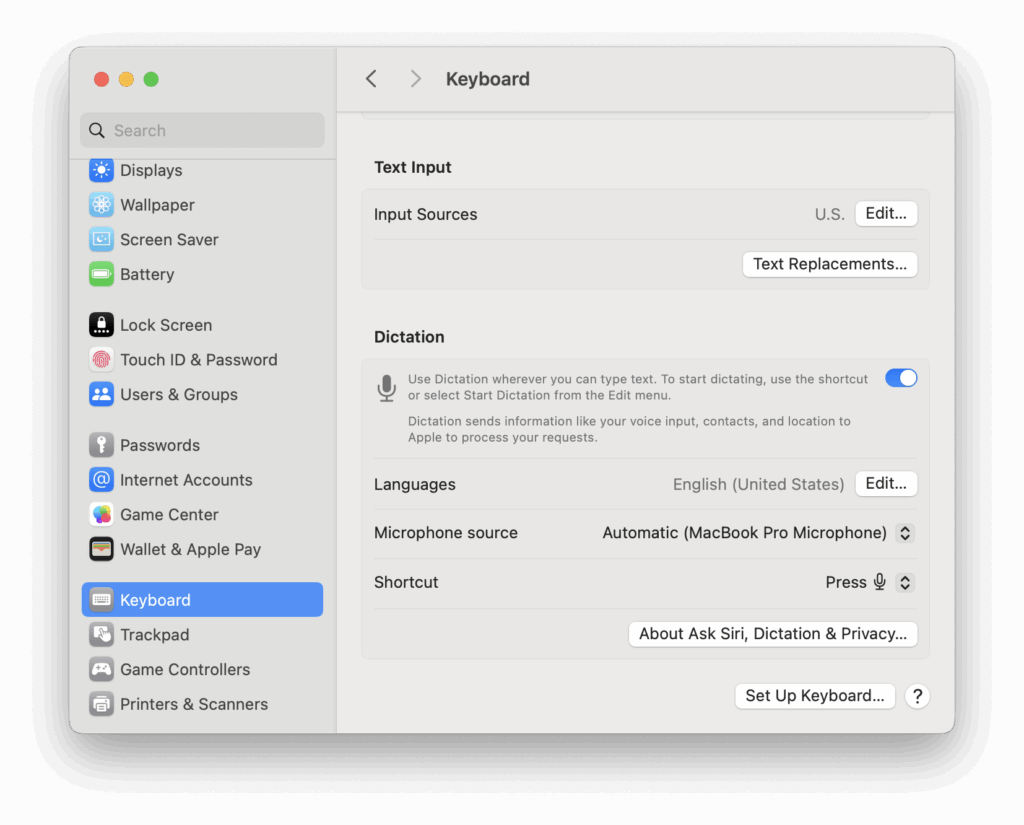
You can now select from any of those languages when using Dictation.
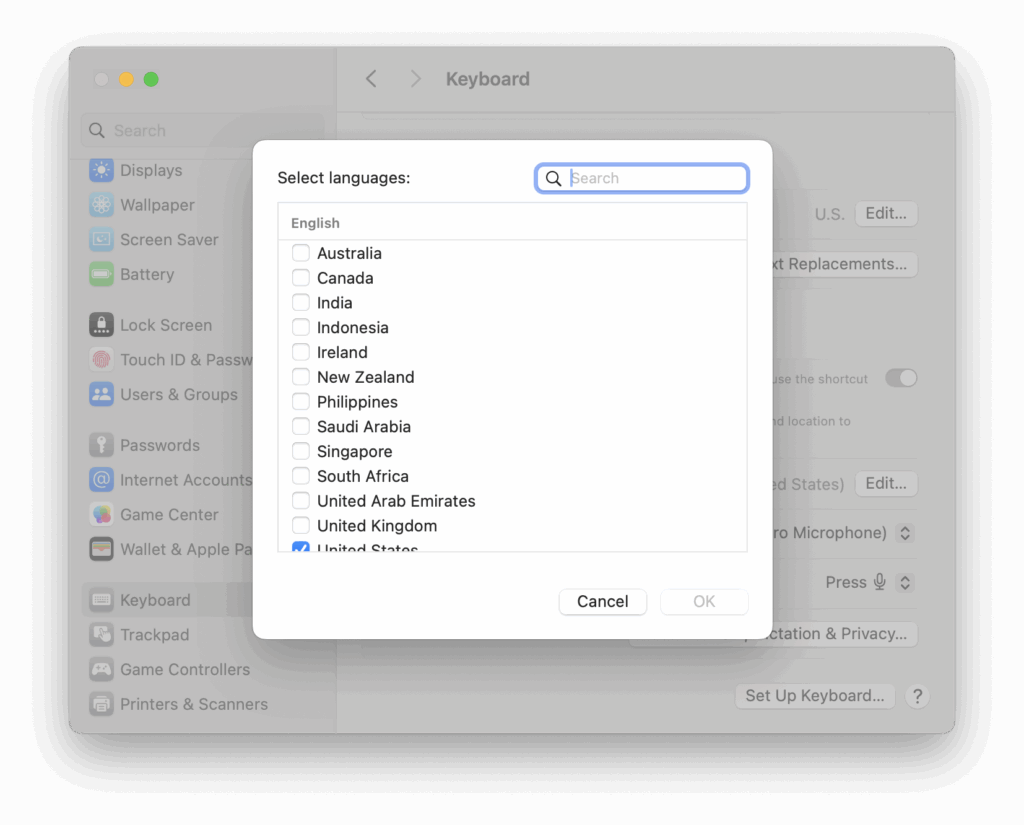
Step 2: Switch Between Dictation Languages
When using Dictation, your Mac needs to know which language to expect. There are two ways to do this:
Option A: Change the language manually
- Open System Settings > Keyboard > Dictation
- Click the language dropdown menu
- Choose the correct language before you start dictating
Option B: Use a different input source
If you use multiple input sources (keyboards) already, Dictation can follow the active one:
- Go to System Settings > Keyboard > Input Sources
- Add a new input source for each language
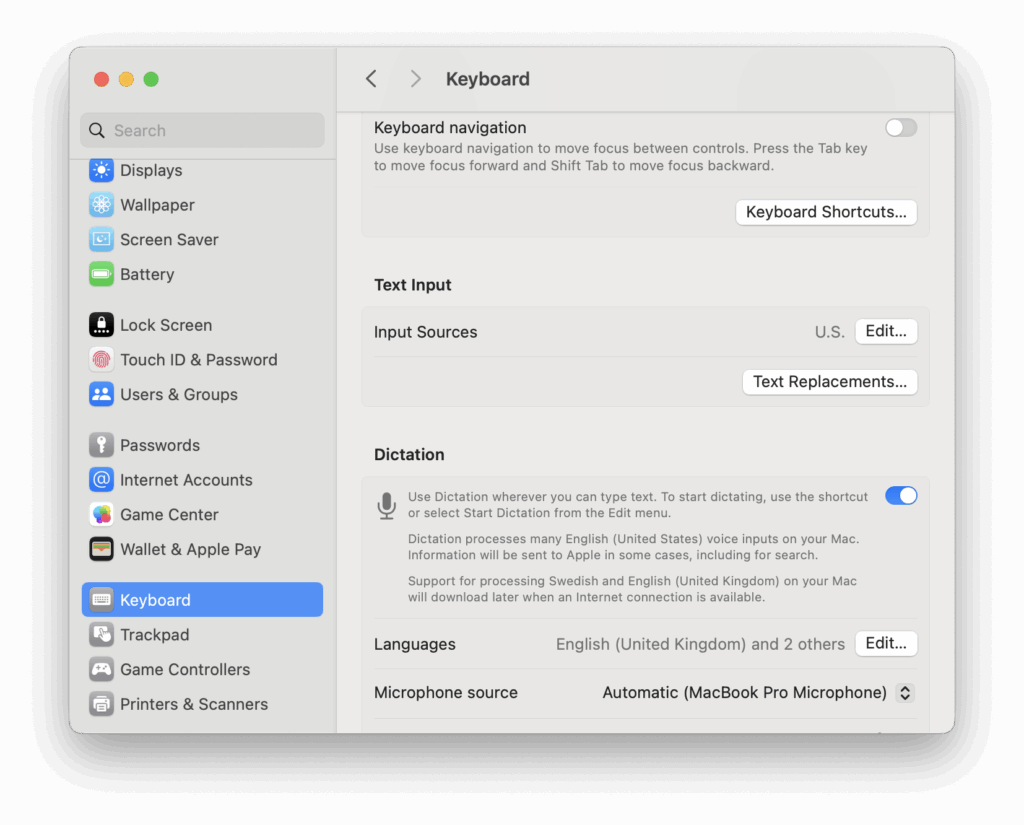
- Use Control + Space to toggle between them
- Dictation will use the current input source language
Pro Tip: Use Voice Control for More Advanced Multilingual Input
For Mac users who want more control over speech input, Apple’s Voice Control feature lets you dictate in multiple languages too, and even mix commands in one language with dictation in another.
To try it:
- Go to System Settings > Accessibility > Voice Control
- Turn on Voice Control
- Choose your primary language and add secondary ones under the Language options
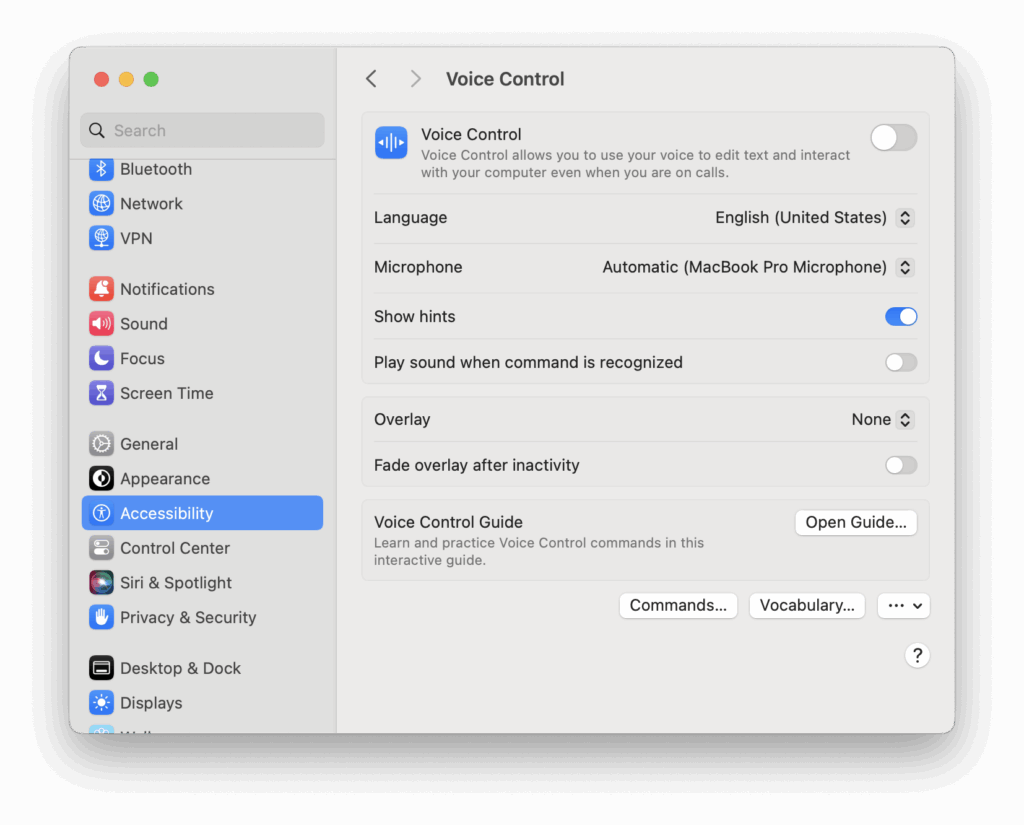
You can then say commands like “Switch to French” and continue dictating without pausing.
This is especially helpful if you’re dictating emails, documents, or social media posts that switch between languages mid-sentence.
Dictation Accuracy Tips for Bilingual Users
To get the best results when dictating in different languages, try the following:
- Speak clearly, at a steady pace
- Avoid mixing languages in one dictation session, unless you’re using Voice Control
- Use punctuation commands in the same language you’re dictating (e.g. “comma” in English vs “virgule” in French)
- Train yourself to switch input sources with muscle memory—this helps avoid misrecognition
How To Remove Languages You No Longer Use
If you’ve added too many languages or want to clean things up:
- Go back to System Settings > Keyboard > Dictation
- Click Edit next to Languages
- Remove any languages by clicking the minus sign (-)
This helps keep Dictation focused and avoids errors.
What macOS Doesn’t Tell You About Dictation and Languages
Here are a few things Apple doesn’t always make obvious:
- Dictation language is not tied to Siri. You can use Siri in one language and Dictation in another.
- Some regional accents or dialects may work better if you pick the specific variant (e.g. English UK vs English US).
- On macOS Ventura and above, Dictation supports auto-punctuation – but it’s not available for every language.
- You can dictate offline but the method differs depending on whether you are using an Intel or Apple Silicon Mac.
Make the Most of Your Mac’s Dictation Tools
If you’re typing in more than one language, switching to dictation can speed things up and make your writing sound more natural.
Apple’s dictation tool isn’t just a nice-to-have, it’s a hidden productivity booster that’s already built into your Mac.
With just a few adjustments, you can speak in the language that matches your task, your client, or even your current mood.
However, there are other dictation tools out there that offer more features. Check out our roundup of the best dictation software for Mac.