Why spend hours typing on your Mac when you can dictate text in less than half the time?
Speech recognition technology can save you time, money and stress so we tested and reviewed the most accurate dictation apps for Mac of 2025.
Whether you’re a business report writer, lawyer, secretary, author, journalist, technical, creative writer or medical professional you’ll find Mac compatible speech-to-text software here that saves you valuable time and fits your budget.
Table of Contents
- What Is Dictation Software?
- Why Use Dictation Software?
- 1. macOS Dictation (Best Apple App)
- 2. Notta (Best Paid App)
- 3. Otter (Best Free Plan)
- 4. Dragon Dictate (Best For Virtual Machines)
- 5. MacWhisper (Best For Writers)
- 6. Google Voice Typing (Best Google App)
- 7. Microsoft Word (Best For Microsoft Office)
- 8. Dictation.io (Best Free Web App)
- 9. OneNote For Mac (Best For Note Taking)
- 10. Speechnotes (Best For Chrome)
- 11. DeepScribe (Best For Medical Dictation)
- Dictation Microphones To Enhance Recognition
What Is Dictation Software?
Dictation tools enable your Mac to translate spoken words into written text which enables you to write much more than typing alone.
The average person can only type anything up to 1,000 words in half an hour.
However, most people can speak up to 4,000 words in the same time period – that equals a massive potential increase in your productivity especially if you’re having to do tediously jobs like transcribing meetings or business conversations.
Text to speech is already in everything from Siri to Google Docs although professional dictation apps offer much greater accuracy as they actually learn how you talk.
Why Use Dictation Software?
There are many reasons to use dictation software on your Mac but some of the most important ones are:
- It increases productivity as you can talk much faster than you can type.
- It saves valuable time transcribing meetings and other tedious tasks.
- Dictation is safer for you. Excessive typing is one of the most common reasons for repetitive strain injury on hands and the more people type on both keyboards and mobile phones, the bigger the problem is getting. Other keyboard related injuries on the rise include Tendonitis, Carpal Tunnel Syndrome and Quadriplegia.
- You can note down things hands free (for example when cooking, eating, doing the laundry etc).
- It prevents you forgetting ideas that you meant to type out later. It’s an especially good way for creative writers to get all their ideas down on paper without editing along the way.
- It’s more confidential than dictating notes to a secretary or colleague.
- Dictating cuts down on scribbled notes on pieces of paper if you want to go paperless.
- AI powered dictation apps can now summarize meeting notes and even create action plans and mind maps to save time afterwards.
With this in mind, here is our deep-dive into the best dictation tools for Mac in 2025.
1. macOS Dictation (Best Apple App)
Dictation is Apple’s own free dictation app (and the equivalent of WSR – Windows Speech Recognition) that has been a feature since macOS Sierra.
Up until macOS Mojave, Dictation used it’s own rather poor voice recognition system but from macOS Catalina onwards, it became far more accurate thanks to integration with Siri.
The accuracy has been improved even more since lmacOS Sequoia as Siri is now enhanced with Apple Intelligence for AI voice recognition.
For those concerned about privacy, Apple Silicon Macs with the M-series chips allow you to dictate offline as long as your language is supported for offline dictation.
To enable Apple Dictation in the latest versions of macOS :
- Go to the Apple () logo in the top left of your screen and select > System Settings > Keyboard
- Scroll down the pane to the Dictation settings turn it on where it says “Use Dictation wherever you can type text. To start dictating, use the shortcut or select Dictation from the Edit menu”.
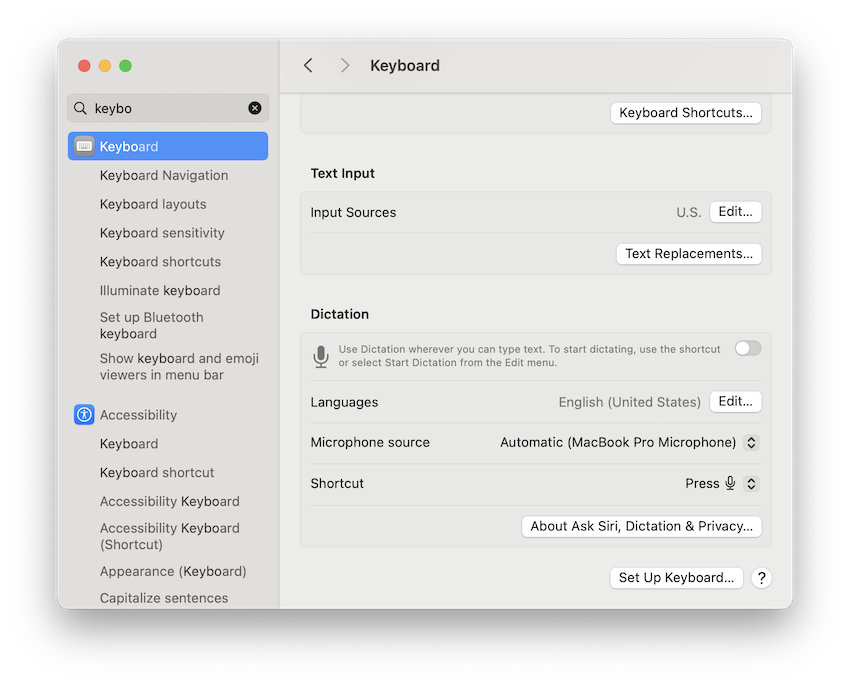
- Unless you agree to everything being sent back to Siri’s servers by clicking “Share Audio Recordings”, all dictation will be processed offline on Apple Silicon Macs running the latest version of macOS when you click “Not Now”.
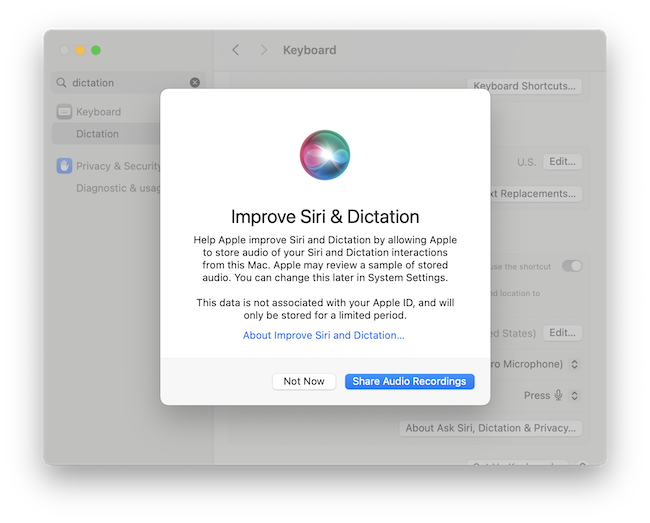
- In older versions of macOS, to activate Dictation you’ll need to go to System Preferences > Keyboard and click on the Dictation Tab.
- Switch Dictation to “On”.
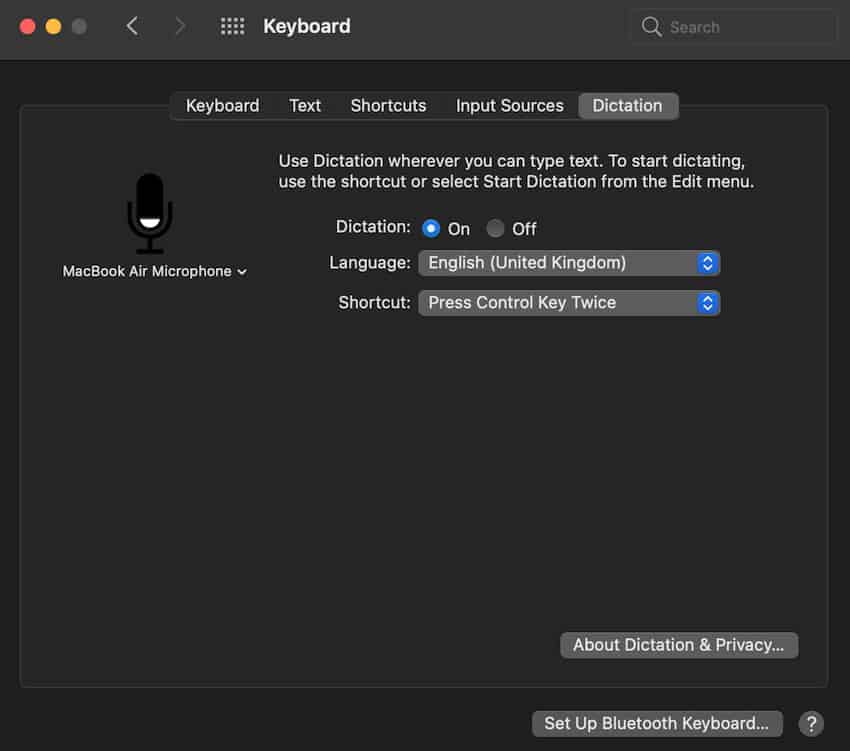
macOS Dictation in Ventura and earlier. Source: MacHow2
macOS stores all your Siri assisted dictations but If you want to delete them at any time simply do the following:
- Go to the Apple Menu > System Preferences > Siri
- Click Delete Siri and Dictation History
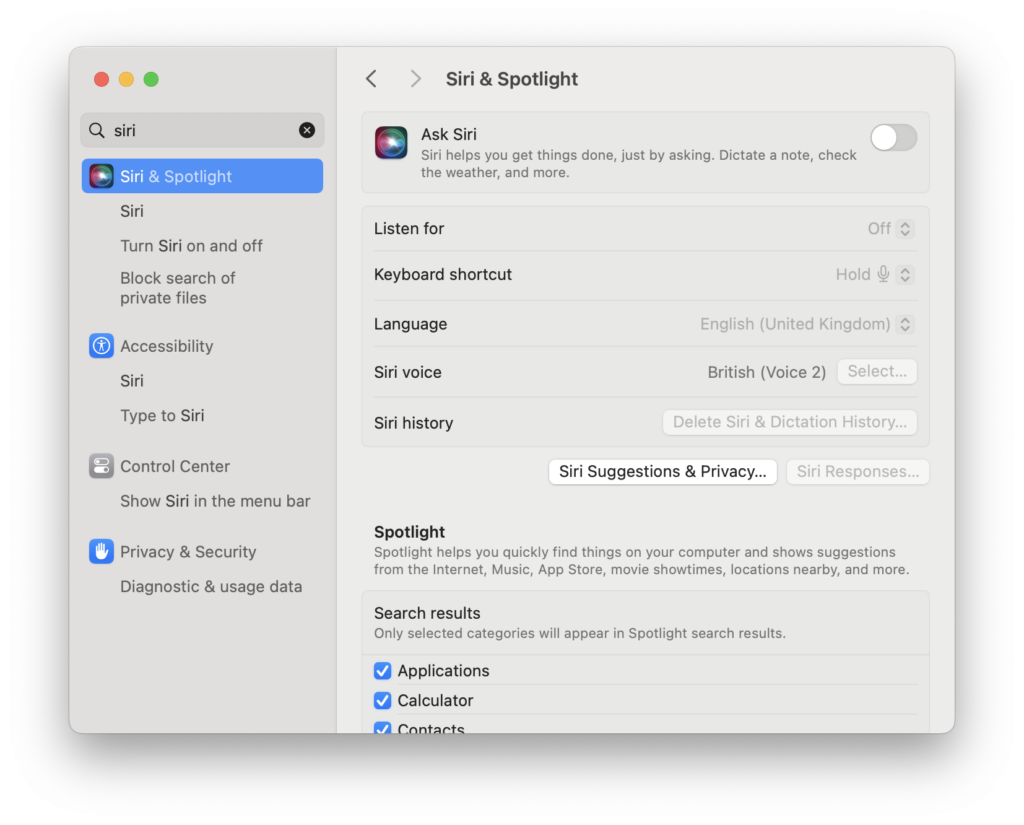
Once activated, Dictation works with most apps where you can type including Microsoft Office applications (although not Google Docs which has its own voice recognition feature).
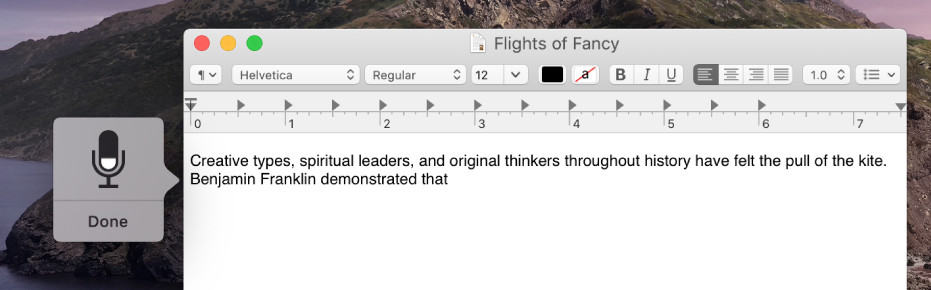
What we also like in Apple Dictation is that the voice controlled formatting commands are quite extensive and you can even create your own customized commands.
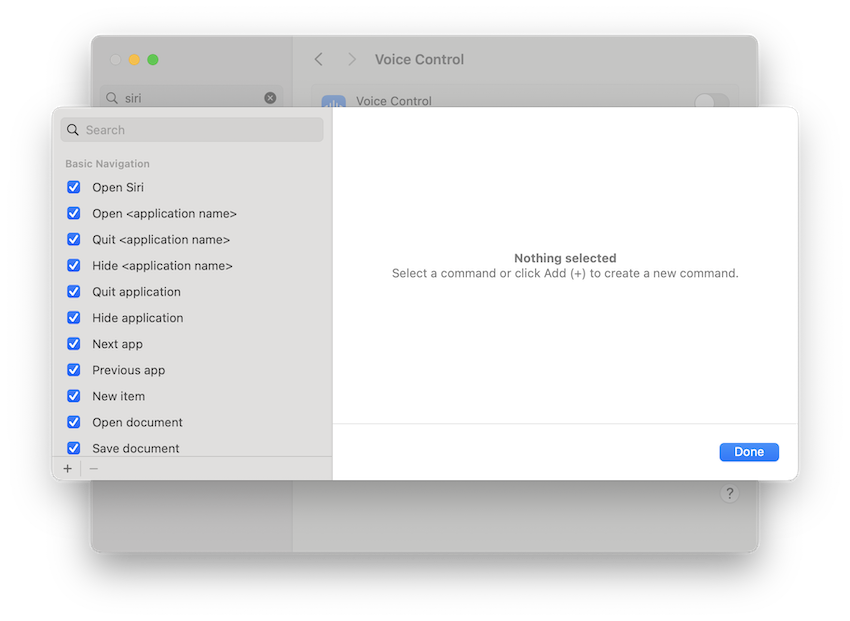
Dictation also supports over 60 languages including English, Arabic, Chinese and Spanish.
To switch between languages is easy and you can even use voice control to control which language you want to dictate in.
If you’re looking for a free desktop dictation tool on your Mac that works offline for major languages, macOS Dictate is definitely worth trying.
Pricing: Free in macOS
2. Notta (Best Paid App)
Notta.ai won our vote as the best AI note taking software and dictation platform that converts speech into text in real time.
It supports multiple languages, making it useful for international Mac based users and businesses.
Notta.ai integrates with Zoom, Microsoft Teams, and Google Meet to provide live meeting transcription.
Users can upload audio and video files to generate transcripts quickly and surprisingly accurately.
The platform can automatically transcribe Google Meet and Teams meetings and even includes a speaker identification feature, helping differentiate multiple voices in conversations.
Notta.ai also offers text editing and search functions, allowing you to refine transcripts and find key information easily.
Transcripts are stored in the cloud, making them accessible across devices including Mac, PC and mobile.
The platform also provides an AI summary feature, which extracts key points from long conversations and can identify action plans and even create mind maps from brainstorming sessions.
You can also export transcripts in various formats, including TXT, DOCX, and PDF.
Check out our full Notta AI review for a more in-depth look.
Pricing: Free plan includes 120 minutes of transcription per month, the Pro plan ($8.17/month with 40% off) offers 1,800 minutes, and the Business plan ($16.67/month with 40% off) includes team collaboration features. Enterprise plans on request.
3. Otter (Best Free Plan)
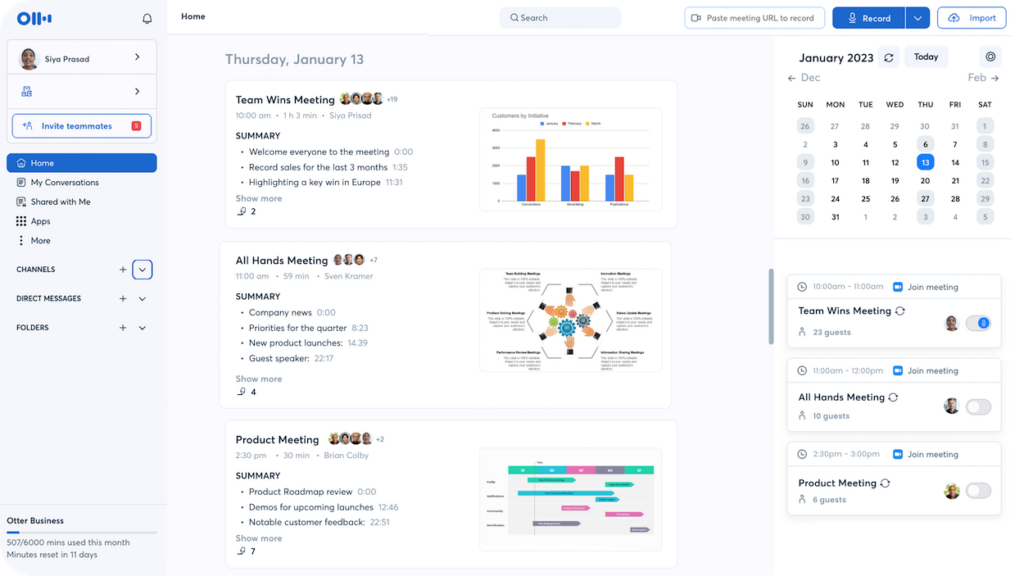
Otter is a dedicated dictation software that offers both impressive accuracy, and a free plan too.
It is widely used for meeting notes, lectures, interviews, and podcasts, making it a popular tool among professionals and students.
The platform integrates with Zoom, Microsoft Teams, and Google Meet to provide live transcription during virtual meetings.
Otter’s AI speaker identification feature helps differentiate multiple speakers in conversations, improving transcription accuracy.
Users can highlight, comment, and search within transcripts, making it easy to organize and review important sections.
The Otter Assistant can automatically join scheduled meetings and generate notes without you having to do anything except set it up to do this.
There is also a Chrome extension for Otter which automatically detects if you’re about to enter a Zoom Meeting, Google Meet or Google Calendar appointment.
The platform supports both live transcription and audio file uploads, allowing you to transcribe pre-recorded content.
Otter offers cloud-based storage, enabling users to access and edit transcripts from any device.
While the AI transcription is pretty accurate, users can also manually edit transcripts to correct any errors.
Pricing: The Free plan includes 300 transcription minutes per month, the Pro plan ($16.99/month) offers 1,200 minutes, and the Business plan ($30/month per user) includes additional collaboration features.
4. Dragon Dictate (Best For Virtual Machines)
Although Dragon Dictate is the industry standard when it comes to dictation, the reason it’s lower down on our list is because Nuance discontinued the Mac version back in 2018.
However, you can still use the Windows version of Dragon Dictate on a Mac by running Windows on your Mac using a virtual machine but this only works on Intel Macs.
Although you can install a virtual machine on the latest Apple Silicon M-series Macs, they can only run Windows ARM and it won’t support the latest versions of Dragon Dictate on a Mac.
If you do still have an Intel Mac and decide to install Windows, one advantage is that the Windows version gives you more control when tweaking and refining texts compared to on macOS.
Dragon Professional is ideal for office environments as it’s optimized for reducing background noise such as in cubicles.
It also has Smart Format Rules which understand how you want phone numbers, dates, abbreviations and other data to appear.
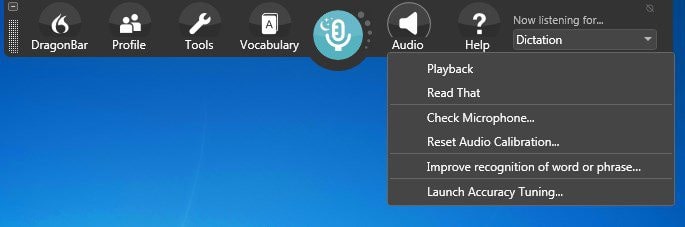
Another nice touch is that you can import audio clips from a device such as your iPhone and Dragon Professional will transcribe it into text.
The accuracy isn’t quite as good as live dictation but it’s a lot faster than typing it out. This is especially useful for journalists who have to record and transcribe long interviews.
With Dragon Professional, there is also an option to listen to audio playback of your own dictation with the associated text highlighted on the screen making it easier than ever to proofread while supporting multi-tasking.
Dragon Dictate Professional also integrates with many word processing apps on Macs too including Microsoft Word, Apple Pages, Scrivener and more.
Note that Nuance has discontinued the Home Edition of Dragon Dictate and you can now only get Dragon Professional Individual and Dragon Legal.
Unless you’re in the legal profession, we strongly recommend going with Dragon Professional Edition not least because it allows you to dictate directly in Microsoft Office and other apps.
If you need to dictate on the move, there’s also Dragon Anywhere which is the mobile version of Dragon Dictate.
Pricing: $699
5. MacWhisper (Best For Writers)
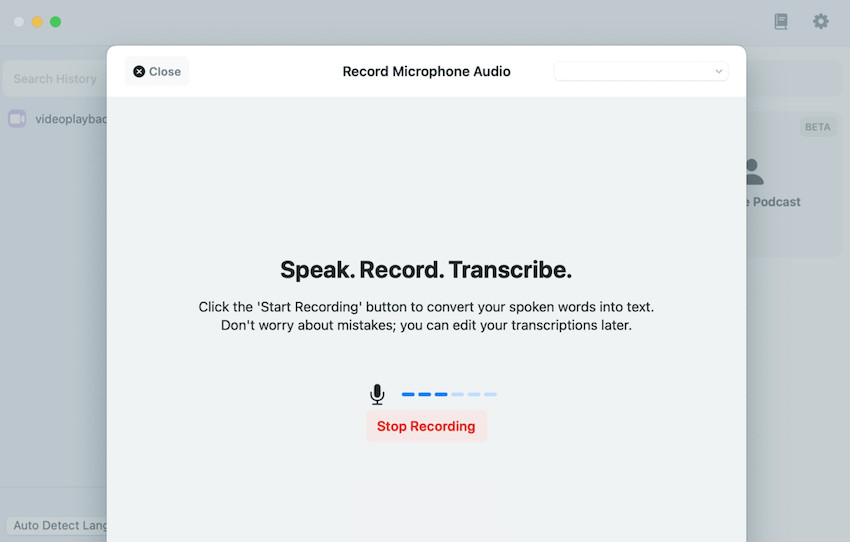
MacWhisper is a free tool that uses the incredible power of OpenAI to quickly and accurately transcribe interviews, conversations, meetings and lectures on your Mac.
MacWhisper has a Mac desktop app and apart from the free version, is also available as a one off purchase for €29 for batch transcriptions and many other added features.
MacWhisper is very basic but supports dragging and dropping audio files for transcribing and can even export transcripts for subtitles in .srt and .vrt format.
The app also allows you to dictate offline – all transcription is done on your device using a local OpenAI model and nothing is sent to servers to protect your privacy.
MacWhisper supports over 100 languages and works on both Intel and Apple Silicon Macs. However, because the processing power required to transcribe is quite high, we recommend an Apple Silicon Mac with an M1, M2 or M3 chip.
If you want a free, offline app for basic dictation then MacWhisper is one of the best free dictation apps we’ve tried on a Mac.
You can buy MacWhisper direct from the developer Jordi Bruin or from the Mac App Store.
Pricing: Free/€29 one off purchase for Pro version
6. Google Voice Typing (Best Google App)
Not many people are aware that Google Docs has a surprisingly powerful free voice recognition engine which not only transcribes speech to text but also allows you to change the formatting of documents with voice commands.
Google Docs Voice typing is arguably even more accurate than Apple Dictation and it has now been updated to work with most browsers, such as the latest versions of Firefox, Edge and Safari.
To activate Google Docs Voice Typing, open any Google Doc and go to Tools > Voice typing… and click on the microphone that appears to start transcribing.
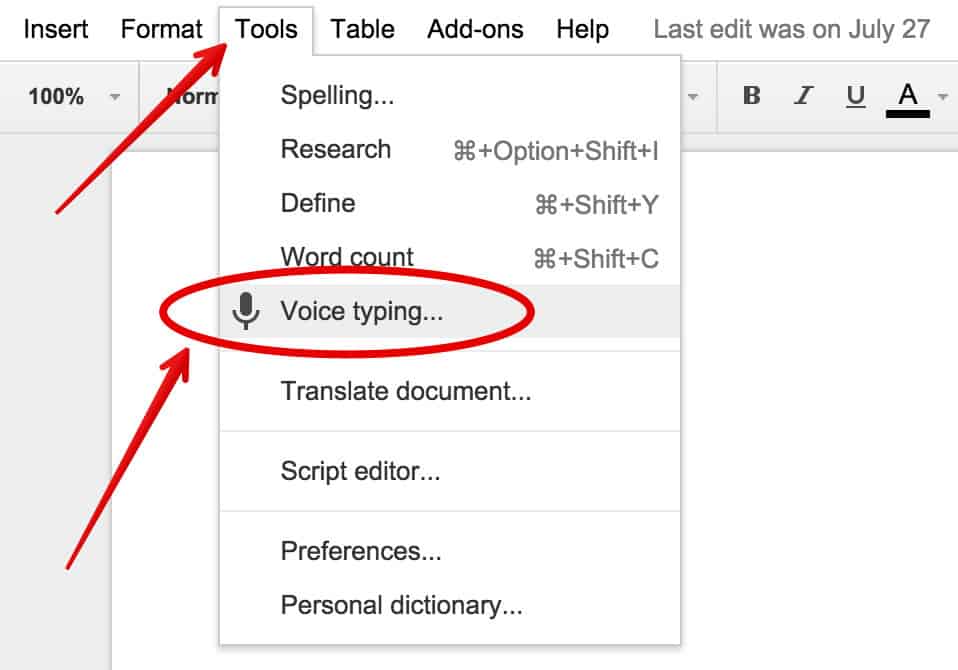
Google Docs Voice Typing is pretty accurate for a free online text-to-speech tool.
Probably the most impressive thing though is the an extensive list of commands for formatting text.
You can simply say things like “go to end of paragraph” or “create bulleted list” to perform formatting actions. Note that formatting commands are only available in English but the voice engine recognizes over 50 languages.
Pricing: Free
7. Microsoft Word (Best For Microsoft Office)
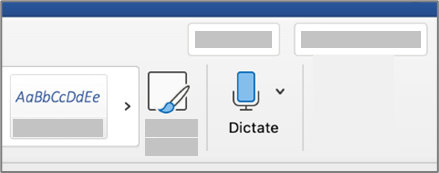
If you’re a Microsoft 365 subscriber then did you know you can use the speech to text function in Microsoft Word for Mac?
Microsoft Word is surprisingly good at recognizing speech and transcribing text as it is continuously being improved by being trained with Microsoft’s huge user base and artificial neural networks.
MS Word’s in-built dictation tools are easy to use:
- Go to Home > Dictate in Microsoft Word for Mac
- Click on the Dictate button and wait for the red button to appear
- Start talking and Word will transcribe your speech in real time
You can also use voice commands for punctuation and formatting.
Currently it only supports a few languages although Microsoft are adding to this all the time.
If you’re unsure about getting a Microsoft 365 subscription, check out our look at Microsoft 365 vs Office for Mac.
Pricing: Requires Microsoft 365 subscription
8. Dictation.io (Best Free Web App)
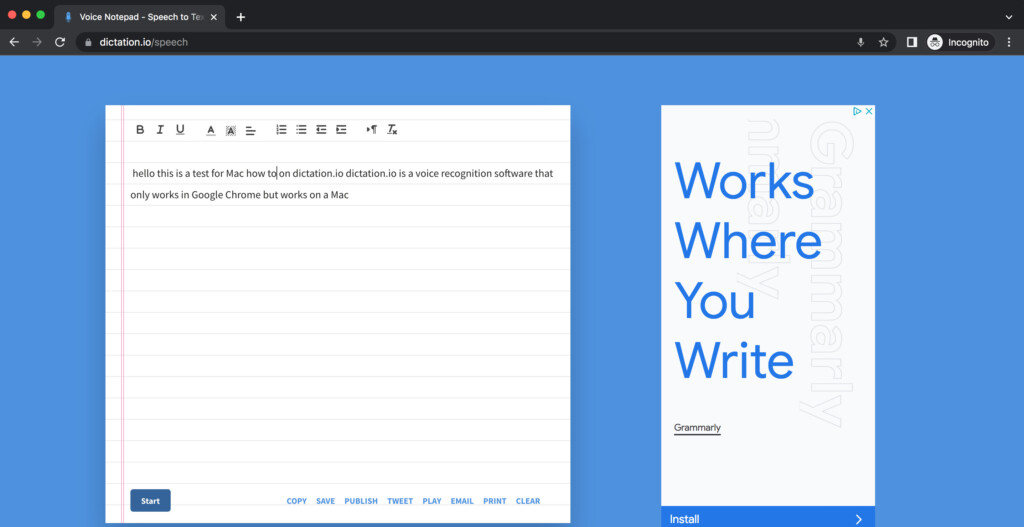
Dictation.io is a web based dictation platform that works on any browser on a Mac and supports over 100 languages.
The service is based on Google Speech Recognition so the accuracy is very good and its very quick at transcribing text.
Because of this though, Dictation.io only works in Google Chrome – it’s not compatible with Safari or Firefox and it also does not work on mobile devices.
Dictation.io saves all of your transcriptions in the browser so nothing is saved online unless you click “Publish” in which case, your transcriptions will be available publicly.
Other options include the ability to save transcriptions in a text file, tweet them, play the audio of it, email it and print it.
You have to grant Dictation.io permission to use your Mac’s internal microphone in Chrome too although this is only activated when you’re using Dictation.io.
You can’t dictate offline with Dictation.io either so you need to be online all the time.
Pricing: Free
9. OneNote For Mac (Best For Note Taking)
OneNote For Mac is Microsoft’s note taking software for Mac and Windows and the Mac version now supports dictation.
If you’ve already got Microsoft Office For Mac or Microsoft 365 account then you’ll already have OneNote on your Mac.
Of course, OneNote isn’t really suitable for dictating letters and essays but it’s ideal for jotting down notes, memos and conducting research for later.
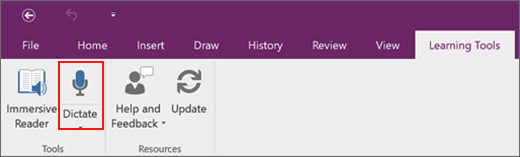
The dictate feature in OneNote for Mac allows you to format and organize text from speech and uses artifical intelligence (AI) to transcribe speech to text.
OneNote For Mac dictation also supports auto-punctuation although you can disable this.
OneNote for Mac dictation supports 50 languages and you can also filter out swear words or profanity.
To use dictation in OneNote for Mac follow these instructions:
- Go to Home > Dictate while signed into Microsoft 365 on any Mac with a Microphone which includes MacBooks.
- Wait for the Dictate button to activate.
- Start speaking and you will see text appear in OneNote.
You can find more information on how to dictate in OneNote for Mac here.
You can also read about some excellent alternatives to OneNote for Mac here.
Pricing: Free
10. Speechnotes (Best For Chrome)
Speechnotes is a cheap and cheerful online speech-to-text service which works in Google Chrome and on Android devices.
Speechnotes actually uses Google’s own voice recognition engine so it’s basically just an enhanced version of Google Docs Voice Typing tool.
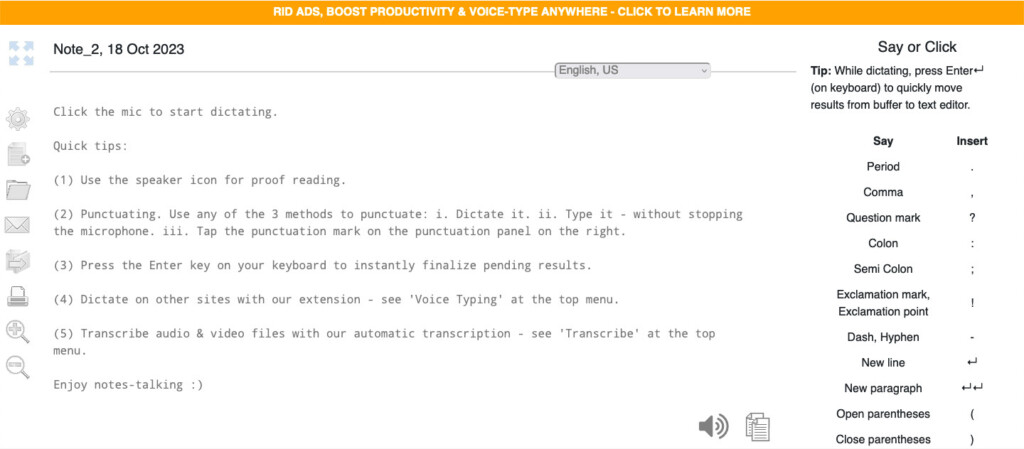
There’s also a Speechnotes Chrome extension which allows you to voice type directly into any website including Gmail, WordPress and most other text fields.
Speechnotes claims to be a free alternative to Dragon Naturally Speaking and although the accuracy can’t really compare with Dragons products, it’s pretty good. Unlike Dragon Dictate, Speechnotes also can’t be used to voice control your Mac either.
Speechless gives you the advantages of Google’s voice recognition engine but with the added advantage of things like an Android app although there’s no iPhone app.
Pricing: Free / Plans starting from $1.9/month
11. DeepScribe (Best For Medical Dictation)
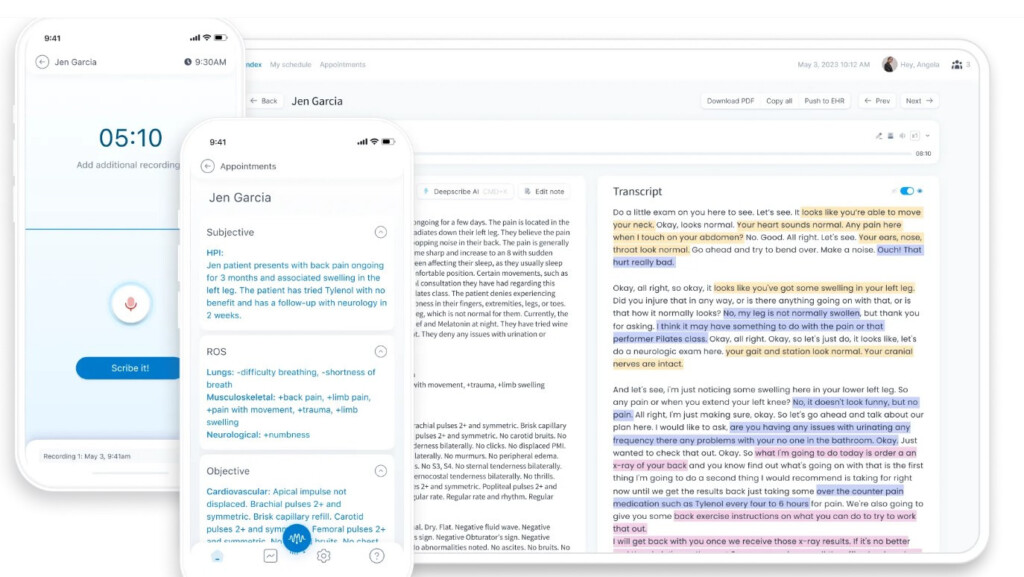
Medical professionals need specialist dictation tools and privacy protections and DeepScribe is the best medical dictation software for Mac users.
DeepScribe works via iOS apps for iPhone and iPad but anything that is recorded and transcribed on it is then available on your Mac.
DeepScribe uses AI to filter out small talk and irrelevant parts of conversations with patients, doctors, nurses and doesn’t require prompting when you want it to record.
The AI used by DeepScribe has been trained on more than 2 million patients as it has the biggest database of medical conversations in the world.
The aim of DeepScribe is to remove the administrative burden from Clinicians so that they can spend more time with patients and giving care.
DeepScribe also integrates with EHR solutions including AdvancedMD, AthenaHealth, ClaimPower and many others. The AI technology in DeepScribe is also HIPAA compliant and protected by multi factor authentication and user access restrictions.
Pricing: On Request
Dictation Microphones To Enhance Recognition
The in-built microphone on Macs is good but you’ll definitely get better results by using an external microphone or dictation headset.
External mics and headsets not only pick up your voice better because the microphone is closer to your mouth, but they’re better at reducing background noise.
You’ve got three different options when it comes to dictation devices: Wired Headsets, Wireless Headsets and Desktop Microphones.
The best option for you obviously depends on whether you want to wear something on your head, walk around, or just speak into a mic next to your Mac.
A good Wired Headset for dictation is the AAAPrice noise cancelling USB headset which is optimized for Dragon Dictate although works with any dictation program.
If you like to walk around, buy a Wireless Headset but just be careful with the range as it can vary wildly depending on the model.
One of the best we’ve seen is the Logitech Wireless Headset which has an impressive Bluetooth range of up to 300 feet.
If you prefer not to wear something, Microphones deliver just as good results although you may find yourself craning over the desktop ones more than sitting up straight like you can with a headset.
Dictation microphones are usually quite cheap with basic ones like the FIFINE USB microphone going for around $20.


