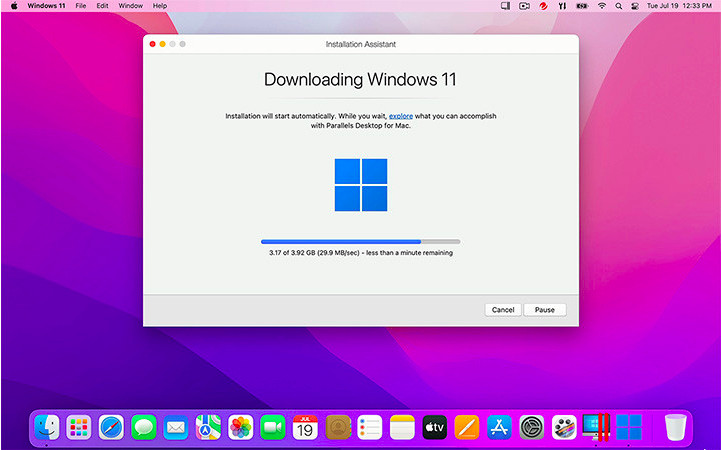If you want to install Windows 11 on your Mac, here we show you a quick and easy way to do so including on Apple Silicon M-series models.
There are various ways to run Windows on Macs although the easiest method for most people is to use a virtual machine.
Virtual machines allow you to run Windows and macOS side-by-side so that you can switch between them whenever you want.
In this tutorial, we’ve used the Parallels virtual machine which we’ve found the easiest and fastest tool for running Windows on any Mac as you can read in our full Parallels review.
However, although you can try it for free it does require a subscription and so if you’re on a budget, you might want to consider using VMware Fusion instead which is free (full VMware Fusion review here).
Intel Mac owners can also use Boot Camp to install Windows 11 for free although this is no longer available on Apple Silicon Macs.
Limited Offer: Get 92% off Windows 11 Pro for a limited period!
Table of Contents
Can You Install Windows 11 on Apple Silicon Macs?
Yes you can install Windows 11 on M-series Macs (which is exactly what we did in this tutorial) but there is a slight difference to installing it on Intel Macs.
It’s not yet possible to run the standard x86 version of Windows 11 on M-series Macs like you can on Intel Macs.
However, you can run Windows ARM which is very similar to the standard version of Windows and works with most software.
Windows ARM can translate most Intel x86 Windows applications to work in it although it sometimes results in poorer performance and in some cases won’t work at all.
Installation Checklist & Instructions
Firstly, you’ll need at least 64GB or more free storage space on your Mac startup disk to install Windows 11.
This is the bare minimum you’ll need but we strongly recommend at least 128GB of free storage space as automatic Windows updates will quickly eat up that space.
The Windows 11 download alone is around 5GB so if you’re running low on disk space, you may need to recover some hard drive to download it.
If you can’t or don’t want to delete anything from your Mac’s hard drive, you should get an external hard drive to transfer files onto.
With this in mind, follow these instructions to install Windows 11 on any Mac. Note that if you don’t want to follow the installation instructions below, you can also watch us install it on an M-series Mac here.
- Download Parallels for Mac and run the installer. You can use the free trial to try it first.
- Double click on the Parallels download and when prompted by macOS click “Open” and then click “Accept” on the End User License Agreement.
- Parallels will now download the installer and then prompt you for your Mac admin username and password to continue the setup.
- Parallels will ask permissions to access your Mac Desktop, Downloads and Documents folders. Click on “Finish”.
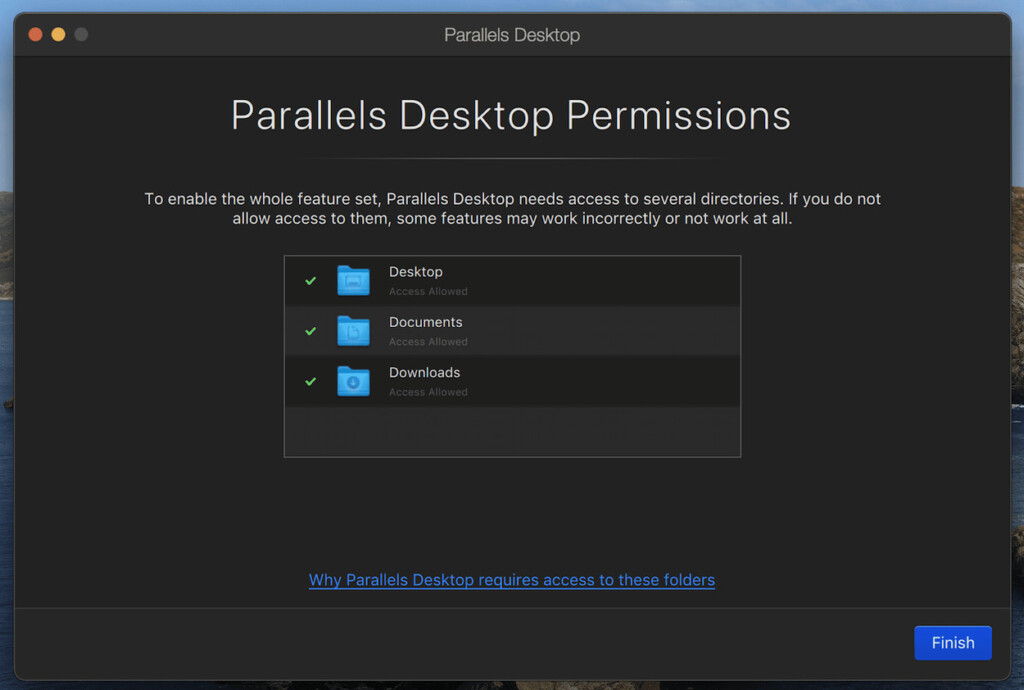
- Parallels will then automatically download and Install Windows 11 when you click Install Windows.
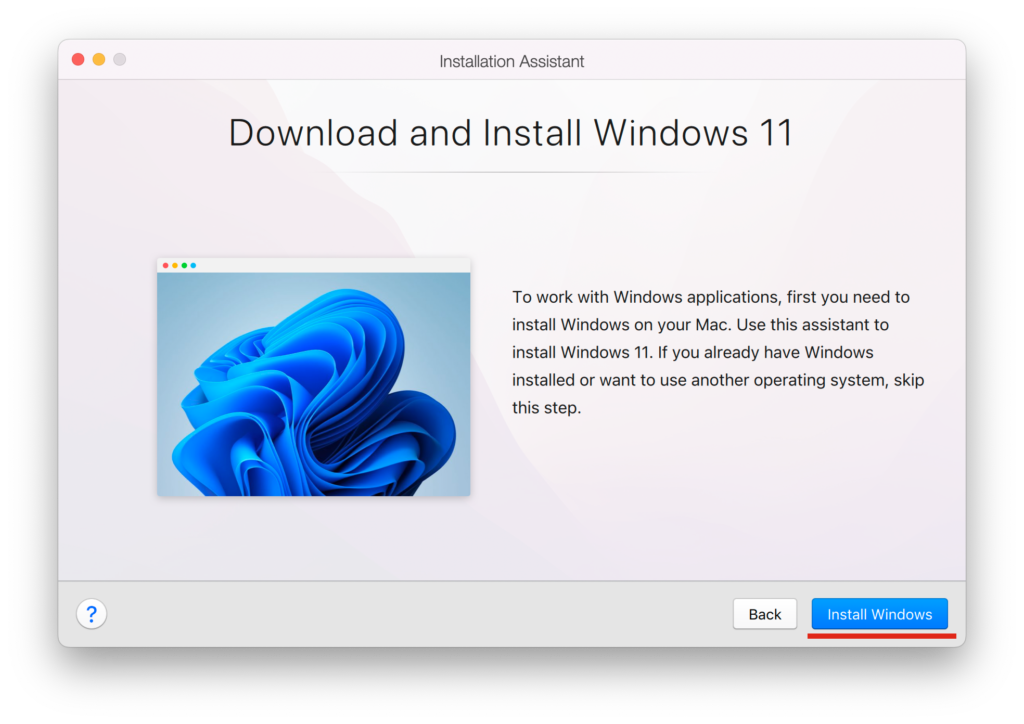
- If you’re using an Apple Silicon M-series Mac it will download and install Windows 11 ARM.
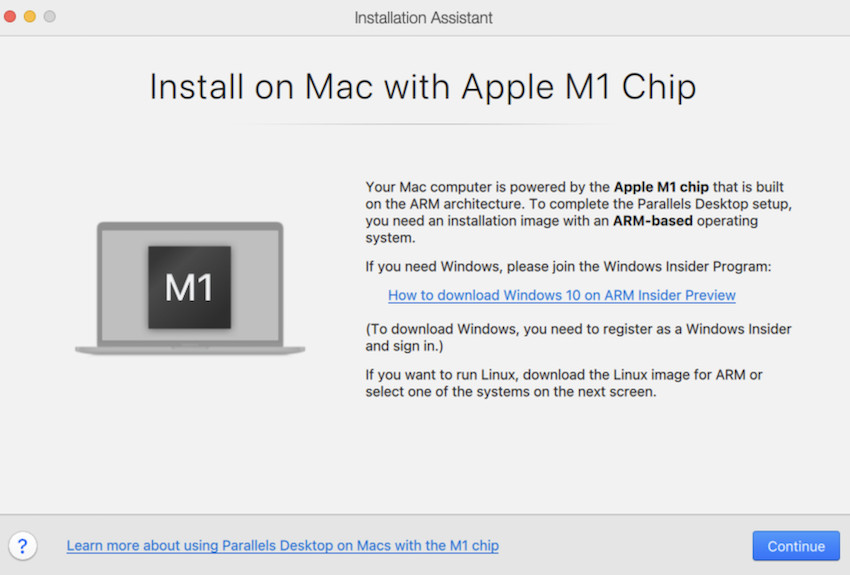
- Parallels will then start to download Windows 11 from Microsoft. Microsoft allows you to use Windows 11 for free unless you want to customize the appearance of it, in which case you will need to activate it with a license key.
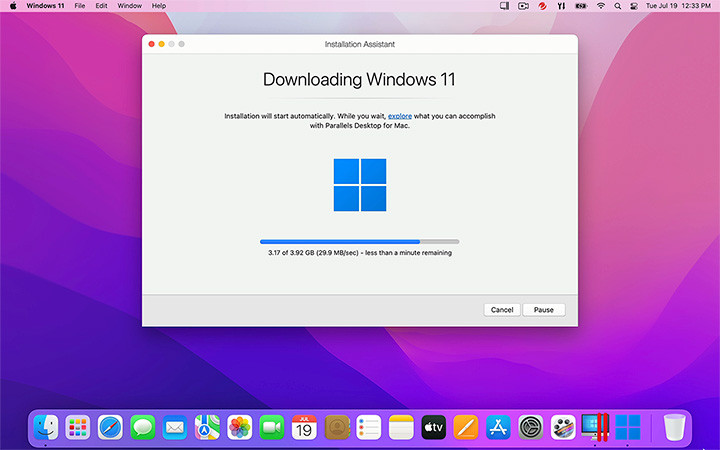
- Once is has validated the install, Parallels will then start the Windows 11 installer on your Mac just as if it were installing Windows on a PC.
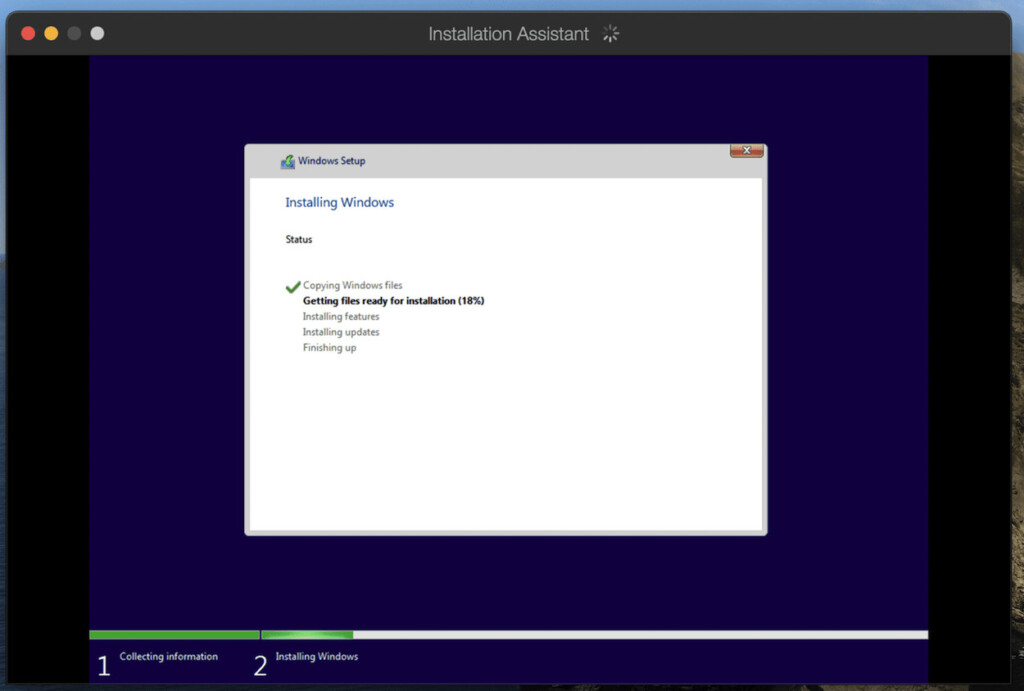
- When this is completed, you’ll get an “Installation Complete” message.
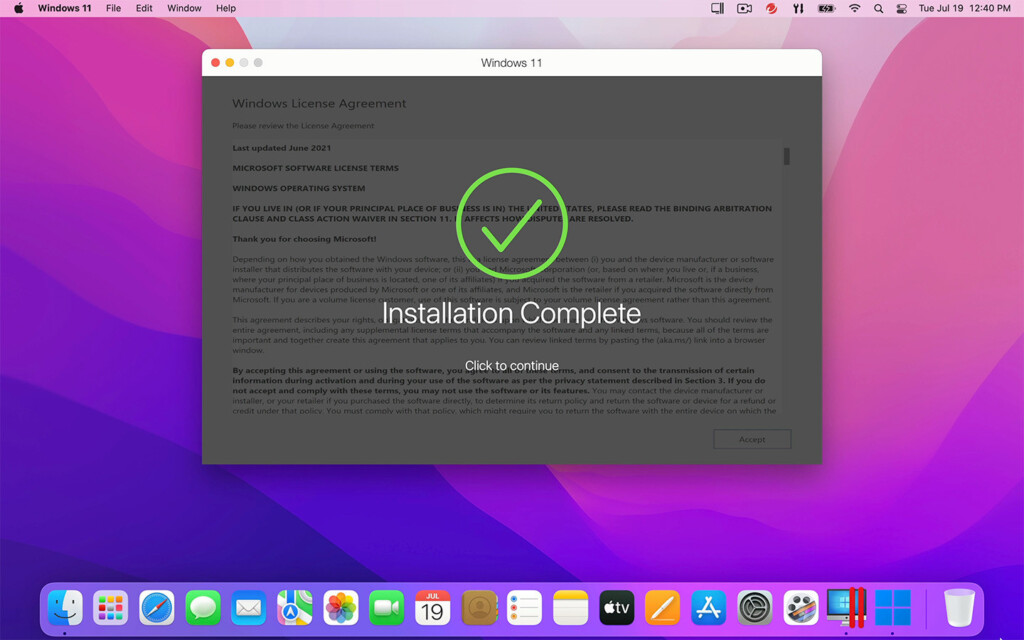
- To finalize the setup, Parallels will prompt you for your Parallels username or password. You can setup an account if you don’t already have one or sign in with your Apple, Google or Facebook account too.
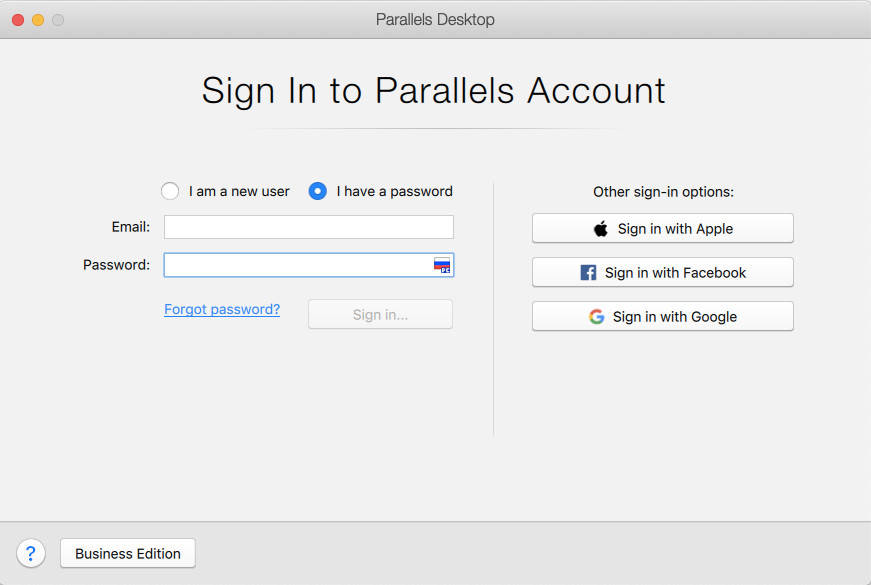
- After you’ve signed-in, Parallels will give you access to a 14 day free trial but if you’ve purchased a Parallels license already, you can enter the license key next.
- Parallels will then display the Windows 11 End User License Agreement which you must click on “Accept” before continuing. You’ll then have full access to Windows 11 on your Intel Mac or Windows 11 ARM on an Apple Silicon Mac.
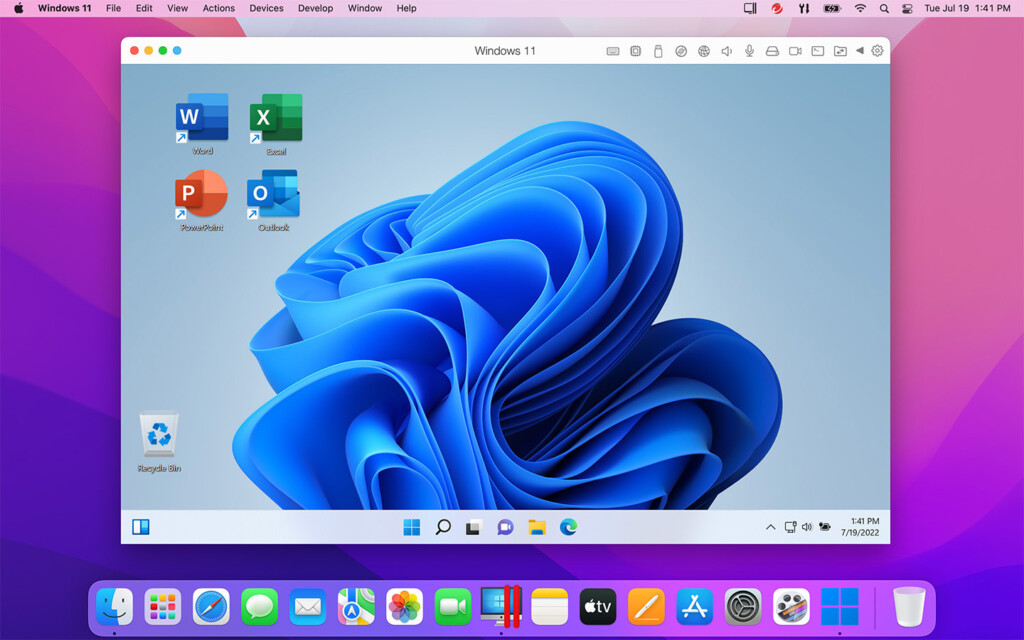
- Since you’re using a fresh install of Windows, the first thing you’ll need to do is install the latest updates for Windows 11 from Microsoft. To do this, go to the Windows Start Menu > Settings > System > Windows Update which is in the bottom left hand corner.
- Windows 11 may prompt you to activate it at this point but you can simply click “Close”. Windows 11 is free to use and you only need to activate it with a key if you want advanced customization options such as changing the wallpaper or desktop theme.
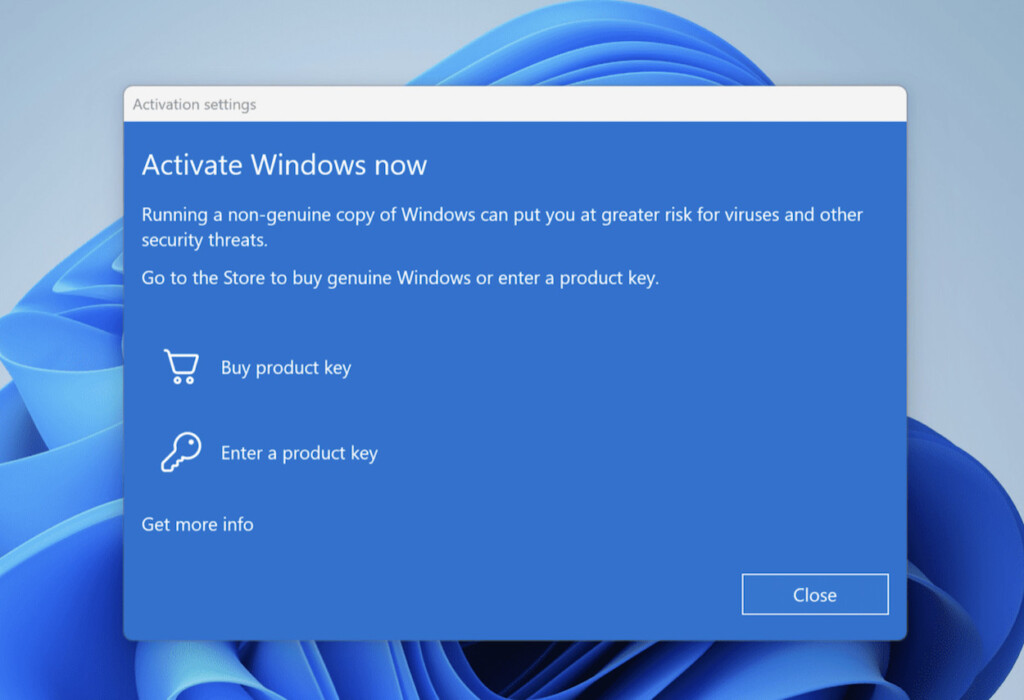
- Click on “Check for updates” button in the top right corner of the Windows Update screen and then install the updates. This can take some time depending on the speed of your internet connection.
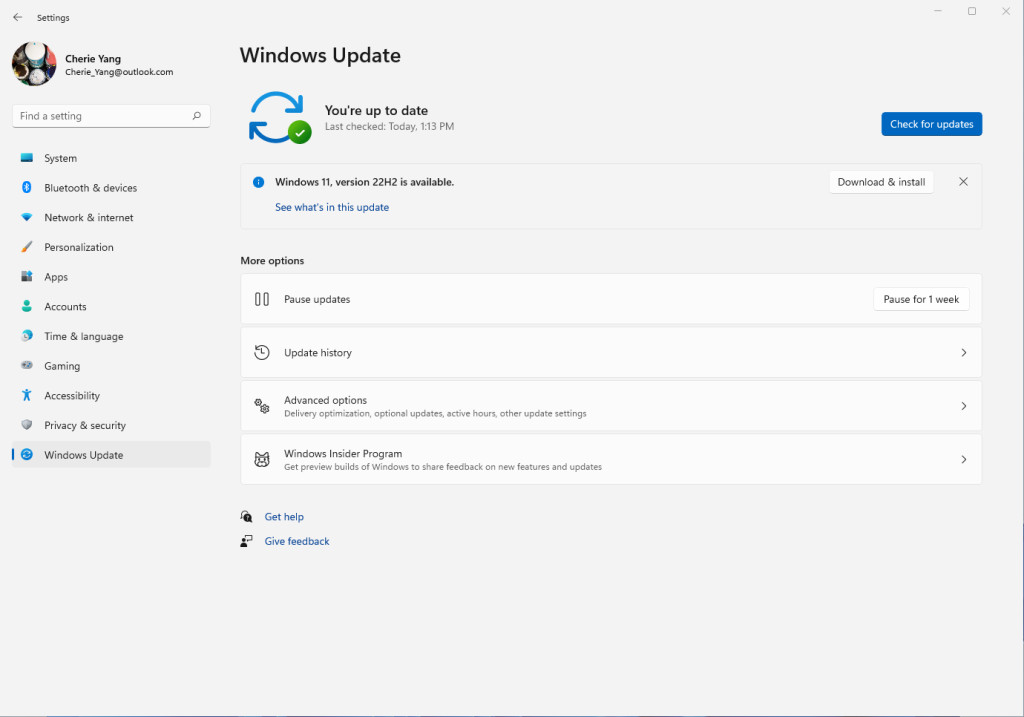
- When you have installed all the updates, Windows 11 will then restart to apply them.
- Once Windows has restarted, you can then configure Parallels to optimize how it uses resources on your Mac. To do this, go to your Windows 11 desktop and select “Actions” from the Menu bar across the top and then select “Configure” at the bottom of the Menu.
- You’ll then see the Windows 11 Configuration Window in Parallels. The most important setting to change is the CPU & Memory allocation under the “Hardware” tab. You can leave the settings on “Automatic” if you want Parallels to manage it for you but we recommend increasing the Memory on Apple Silicon Macs. So for example, if you have an Apple Silicon MacBook Pro with 16GB of unified memory, you can allocate at least half of this to Parallels (i.e. 8GB). This makes it easier for your Mac to run Windows in Parallels smoothly at the same time as macOS.
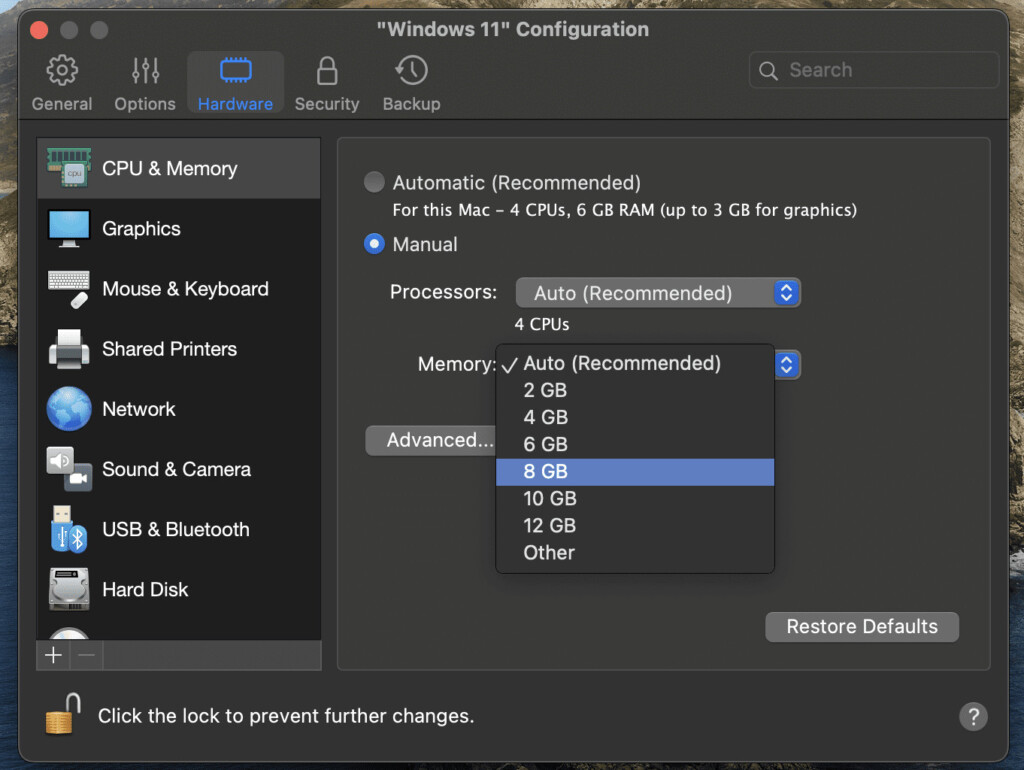
- There are many other options you can configure in Parallels. If you click on the “Options” tab across the top for example and select “Sharing”, you can configure how macOS and Windows 11 share files and folders.
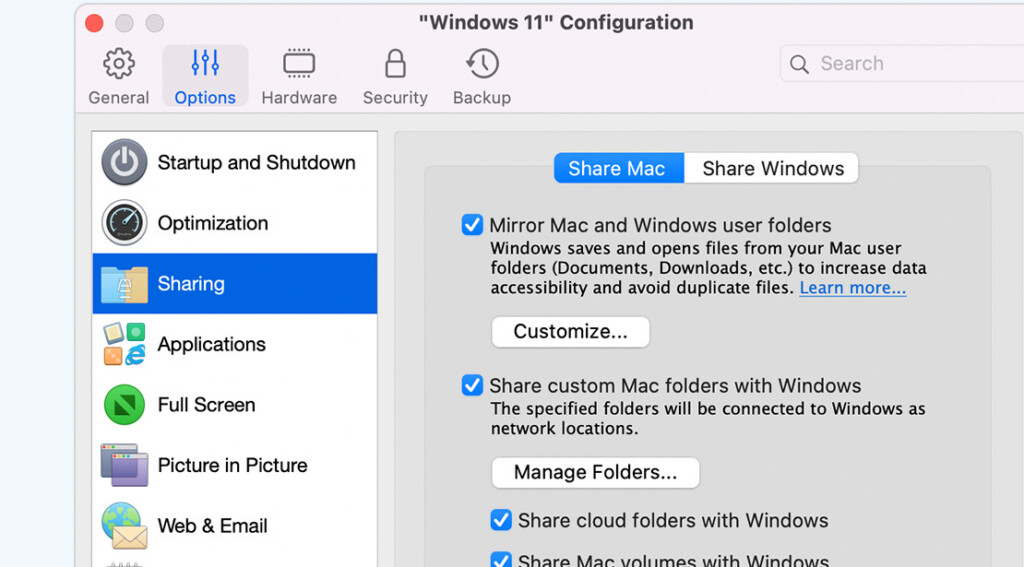
- The other thing you might like to configure is how you want macOS and Windows to interact. If you want all of your Windows and Mac apps blended in the Dock for example, then use Parallels in “Coherence” mode.
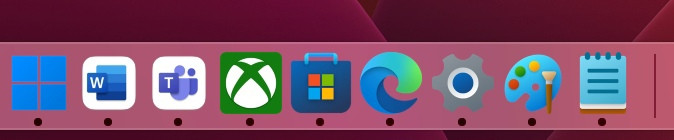
- To activate Coherence mode go to “View” at the top of your screen in Parallels and select “Enter Coherence”. Then select the blue icon in the top-left of the Window to activate Coherence mode.
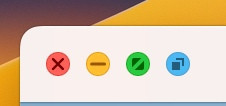
- You can exit Coherence mode by going to the “View” Menu again and selecting “Exit Coherence”.
If you choose to use Parallels in the default Windowed Mode instead of Coherence Mode, you can easily switch between macOS and Windows by pressing CMD+TAB on your Mac at any time and there’s no lag when resuming the virtual machine.
Once you’re happy with the setup, that’s it. You’ve completed the installation of Windows 11 on your Mac.
From here, you can install Windows apps or gaming platforms in on your Mac such as Steam, Microsoft Office or any other Windows only games and software that won’t work on a Mac.
- Although it’s optional, you can also install Parallels Toolbox to get extra features such as tools to clean disk space, uninstall apps, manage windows screenshot tool and other things to make using Windows easier on a Mac. To install Parallels Toolbox simply go to the menu at the top of the screen and select Parallels > Install Parallels Toolbox For Mac and then click Install Now.
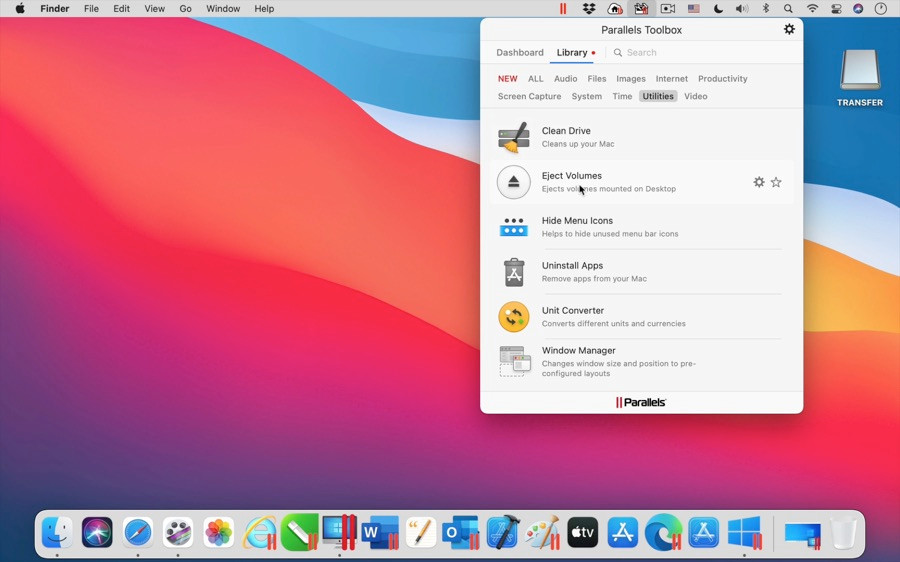
How To Use Windows 11 In Parallels
Parallels can run macOS and Windows 11 in different modes depending on how to use them.
The best mode to run it in is Coherence Mode which means the two operating systems work seamlessly together.
You can however switch to three other views: Window View Mode, Full Screen View Mode and Picture-in-Picture View Mode.
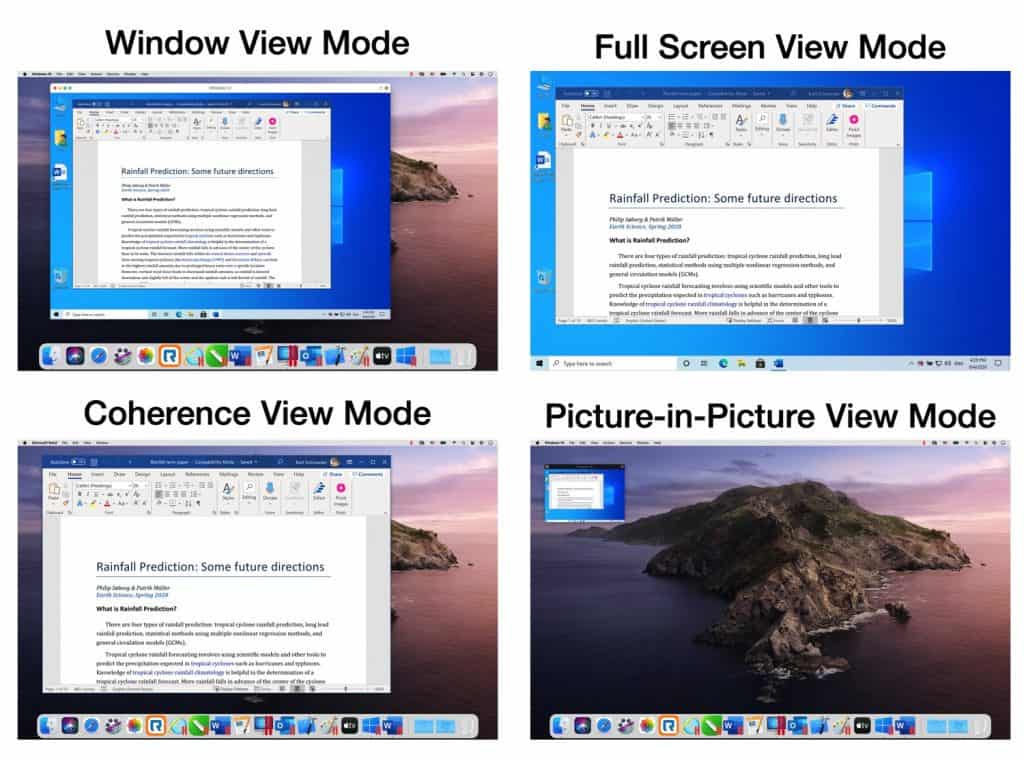
Coherence Mode merges macOS and Windows into one but if you want to use them separately, use Windowed Mode.
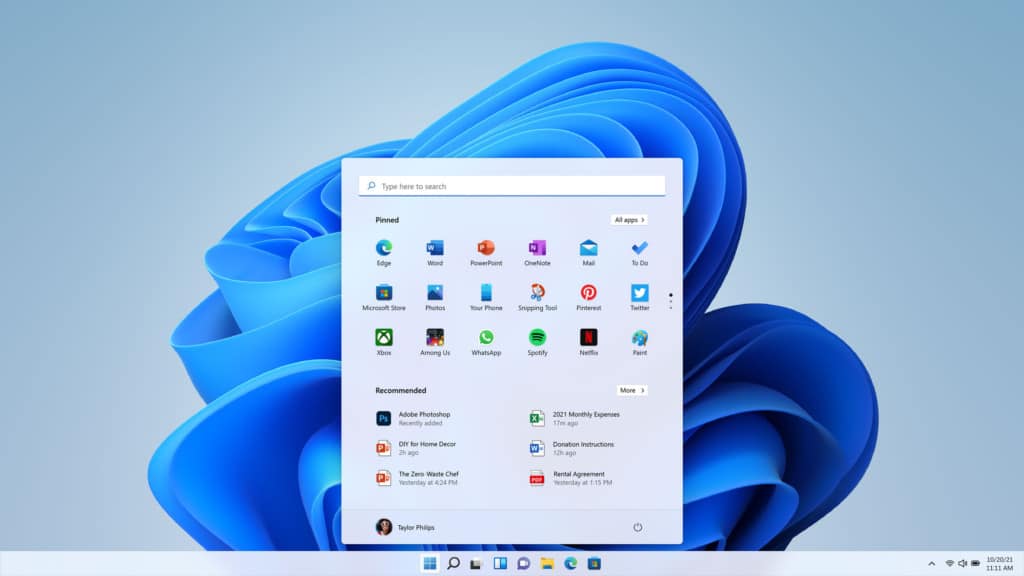
You can also optimize Windows 11 depending on how you plan to use it.
If you go to the menu at the top of the screen and select Actions > Configure you can choose to optimize Windows for specific tasks such as Productivity, Software Development, Software Testing, Design and Gaming.
Note that some customization modes are only available if you upgrade to Parallels Pro.
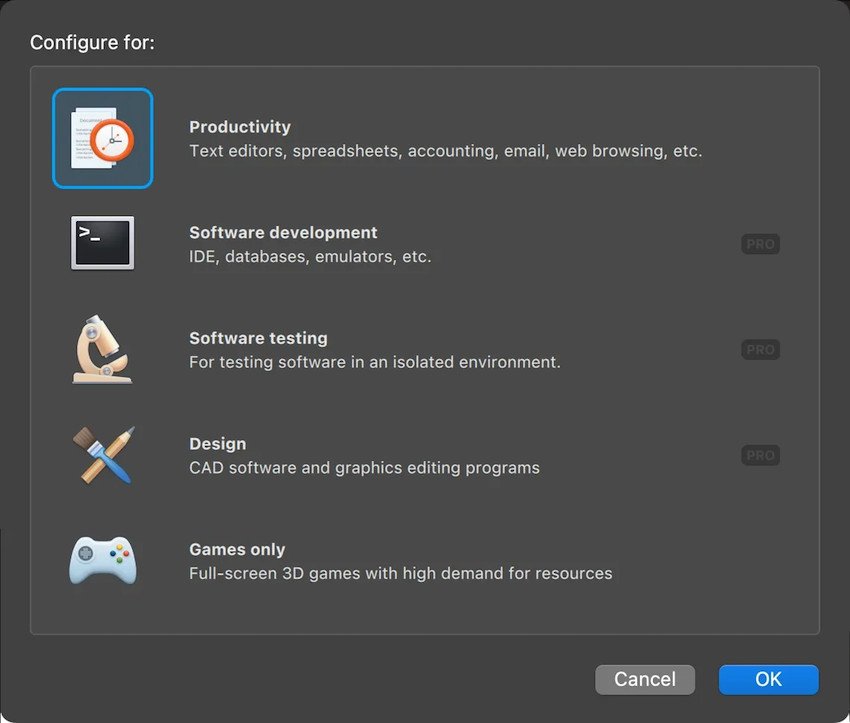
By default most settings in the Hardware tab are set to Automatic but you can manage external hardware connected to your Mac such as Printers and external hard drives in Windows.
If you have any problems following these instructions, you can check out our full tutorial video here.