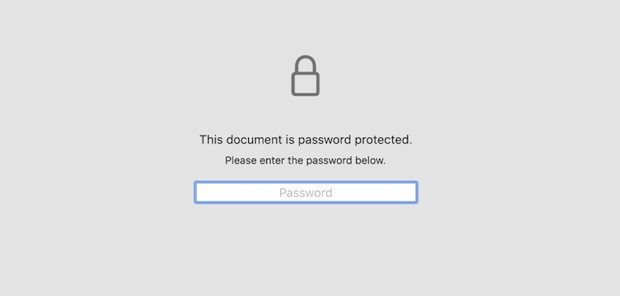Adding a password to a PDF on a Mac for free is easy by using the Preview tool in macOS. Password protecting a PDF, also known as encrypting a PDF, is safer than sending or uploading a PDF unencrypted.
We always recommend sharing sensitive documents in PDF format because unlike Word or Pages documents, PDFs can’t be easily edited or altered.
For that, you need a PDF reader or editor for your Mac.
It’s also much easier to lock a PDF with a password on a Mac than it is any other format.
However, PDFs can still be intercepted, go astray or fall into the wrong hands which is why encrypting a PDF with a password is always a good idea.
Adding a password to a PDF can be useful for a number of reasons such as:
- Sending sensitive documents via email such as bank statements, identity documents or personal data
- Exchanging confidential business documents if you’re working remotely
- Going paperless in your home or office
Adding a password to a PDF in such cases gives you the peace of mind that only those with the password can view them.
Password protecting a PDF takes seconds on a Mac and could therefore save you thousands of dollars if the documents are stolen or intercepted by hackers.
Although there are paid solutions such as Adobe Acrobat and online PDF tools that can put a password on a PDF, you can add a password without them as you can do it for free on any Mac using macOS Preview.
You May Also Like:
- Best PDF Readers & Editors For Mac
- The Best Paperless Office & Document Management Software
- The Best OCR Scanning Software
- How To Edit & Sign PDFs on Mac For Free
- Best One Time Purchase PDF Editors For Mac
Follow these instructions to easily add a password to PDF documents on a Mac for free.
- In Preview on macOS open the PDF you want to password-protect.
- Select File > Export (be careful not to select Export as PDF…).
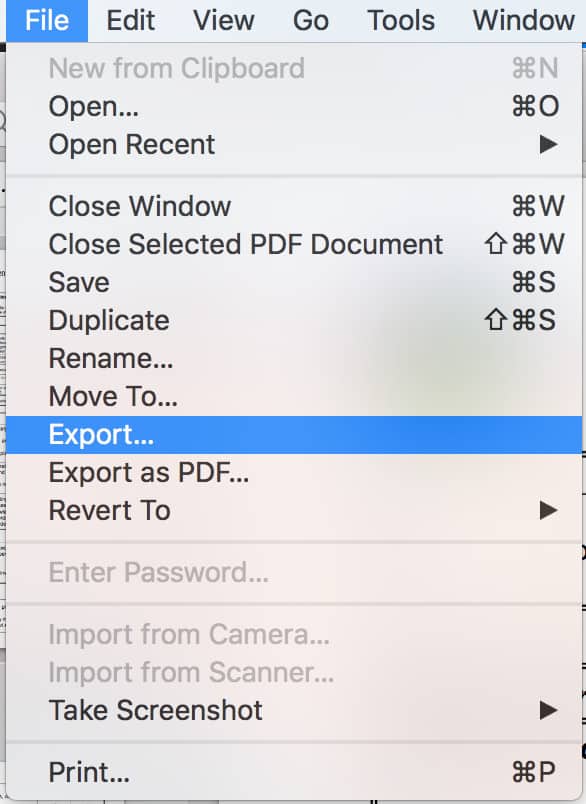
If you want to have both an unencrypted and password encrypted version of the document then you should enter a new name for the passworded version.
- Select Encrypt in the checkbox at the bottom of the Export dialog.
- Enter a password and then confirm it by retyping to verify the password.
- Click Save.
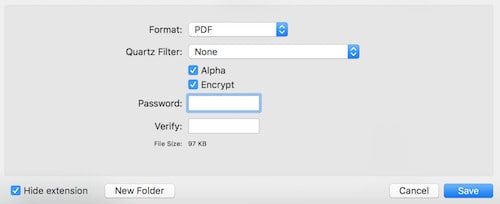
Now anyone that tries to open the PDF will be asked to enter the password to view it.
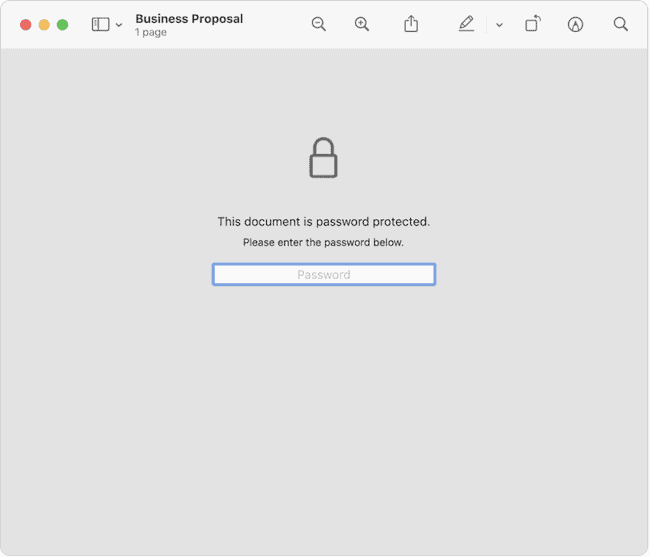
If you ever want to remove the password from an encrypted PDF, simply export it again using the same instructions but turn off the encryption option.
Note that no one can remove the password this way unless they know what the original password is.