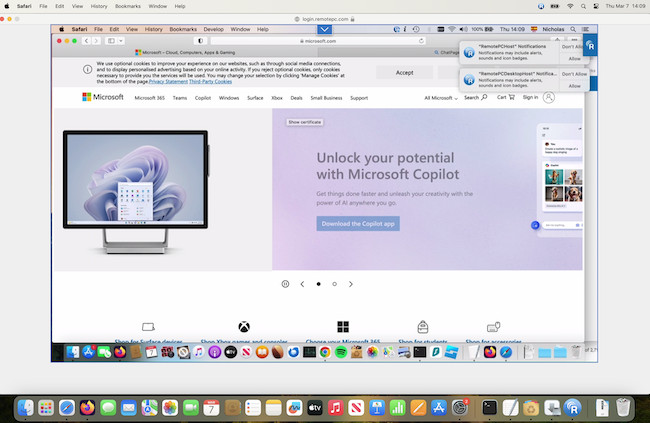If you need to control, fix or access another computer from your Mac, we’ve taken a look at the very best remote desktop software for Mac.
Taking control or accessing another PC or Mac computer remotely is also known as Virtual Network Computing (VNC).
It can be useful in a variety of situations such as screen sharing, working from home, fixing a computer remotely, system administration, network monitoring of computers and even gaming remotely.
Although there are various ways to access a Mac remotely, the most secure and stable way to do so is with remote desktop software.
We tried a wide range of options for connecting from Mac to Mac as well as Mac to PC or from mobile devices such as iPad, iPhone and Android to Mac.
We looked for the following criteria when deciding which remote desktop software worked best on Mac:
- Does it have a Mac desktop client or is web only?
- Does it provide fast, stable connections?
- Can it connect to all devices including Macs, PCs and mobile?
- Is it secure?
- Does it offer a free trial to test it first?
In our extensive testing and research, we found that RemotePC for Mac was the best remote desktop application for Macs.
All the apps we tested are compatible with the latest versions of macOS including Sequoia and Apple Silicon Macs with M series chips.
Table of Contents
- 1. RemotePC
- 2. Zoho Assist
- 3. GoToMyPC
- 4. Windows App
- 5. LogMeIn
- 6. TeamViewer
- 7. Splashtop
- 8. Jump Desktop
- 9. AnyDesk
- 10. Remotix VNC & RDP
- 11. Royal TSX
- 12. NoMachine
- 13. Parsec
- 14. Avica
- 15. ManageEngine Remote Access Plus
- Free Remote Desktop Software For Mac
- Remote Desktop Apps & Retina Displays
- Does Parallels Access Still Exist?
1. RemotePC
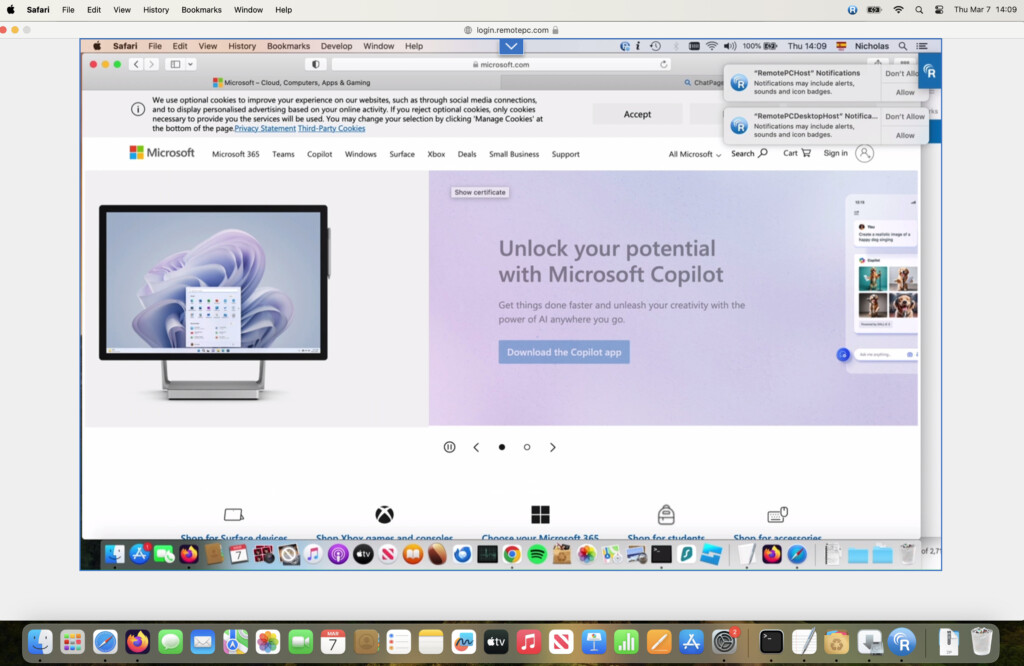
Despite the name RemotePC isn’t just for Windows PCs – it also has an excellent Mac desktop client which allows you to easily connect to other PCs, Macs and mobile devices instantly.
It’s easily the best Mac remote desktop solution we’ve seen in terms of value for money when it comes to remotely administering computers.
You can choose to connect to other computers either via the desktop app or via the web app and establishing a connection is simply a case of selecting the one you want and clicking “Connect”.
You can chat online during remote sessions, print to remote printers and even record your remote sessions.
In our testing, RemotePC was extremely stable with fast connections and very little lag when connecting to both Macs, PCs and mobile devices.
All connections with RemotePC are also secured with TLS v1.2 and AES 256 bit encryption.
There are various paid plans but the basic Consumer Plan allows access to 2 computers simultaneously with up to 50% off on offer.
We recommend checking-out out our full RemotePC review for more on why we ranked it so highly.
Pricing: Free Trial / Plans start at $22.12/year for one Mac with 50% off.
2. Zoho Assist
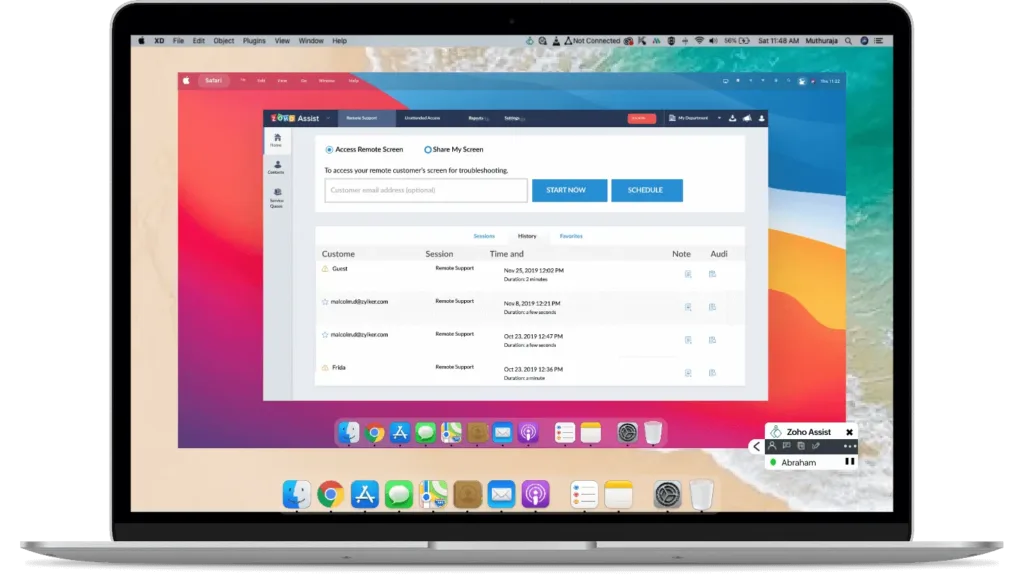
If you’re looking for a remote support solution for your Mac, Zoho Assist is the one of the best remote helpdesk and unattended remote access solution for both Macs and PCs.
Zoho Assist is a popular all round remote access software that’s not just for customer support but also makes it ridiculously easy to connect, access or control another computer or mobile device.
Although Zoho Assist can be used by anyone, it’s ideal for Customer Support and IT Professionals, IT Help Desks, Outsourced IT and MSP Support.
Some of the nice advanced touches in Zoho Assist include remote printing and custom branding of your company or organization.
Zoho Assist also has a secure remote desktop app for Mac users which is very easy to setup and use.
There are a range of extra security measures taken by Zoho Assist such as two factor authentication, SSL and 256-bit encryption and action log viewer to see who’s accessing your network in real time.
Note however that the free version of Zoho Assist does not include screen sharing for viewing remote desktops although you can add this feature by upgrading to the Professional Plan.
Zoho Assist is probably the best deal on the market for remote access software on this level with a limited Free Forever plan and paid plans starting at just $10 per month.
You can also read our full review of Zoho Assist for more.
Pricing: Limited Free Forever plan / Paid plans start at $10 per month
3. GoToMyPC
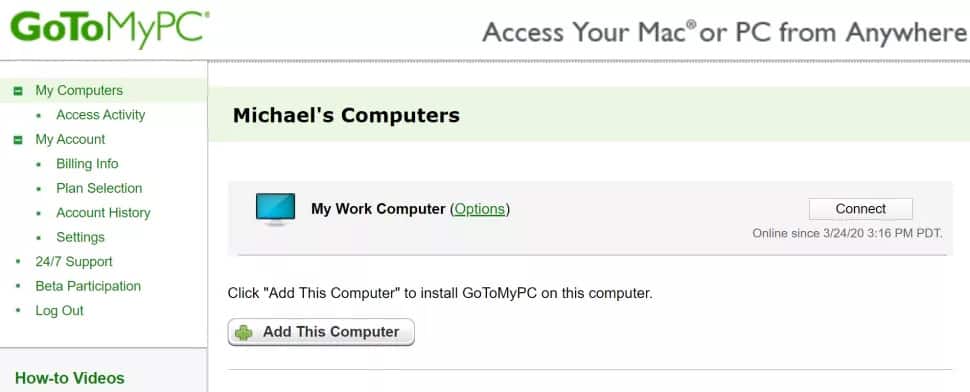
GoToMyPC For Mac is one of the most widely used remote desktop tools for Mac as it is incredibly easy to use and offers rock solid reliability.
The app is owned by GoTo which is one of the biggest players in the remote desktop market and was formerly known under the LogMeIn brand.
GoToMyPC For Mac is suitable for home users, small businesses and corporations as it sets-up everything automatically even if you’re behind a corporate firewall on Mac or PC.
As a result, GoToMyPC is a particularly popular choice among companies and corporations that allow employees to work from home.
GoToMyPC is extremely easy to setup and use and allows you to transfer files between Macs and Windows PCs.
It’s also one of the most secure remote desktop tools we’ve used as it protects each computer connected to it with an individual password so that no one else can access your network except authorized users.
We also like the fact that GoToMyPC allows you to temporarily invite another user into a session which is useful if you need tech support to fix a problem with your Mac or PC.
It also has an iOS app which allows you to easily connect to your Mac or PC from your iPhone or iPad.
GoToMyPC pricing isn’t the cheapest remote desktop software for Mac but is definitely worth it for the reliability and ease of use it provides.
GoToMyPC is currently offering 20% off GoToMyPC Plans which start at $33.00 per month for Pro plans aimed at teams and $35.00 per month for the Personal Plan aimed at individuals that only need access to one computer.
If you’re a small business and need to up to control of between 2 to 50 computers, you’ll need to sign-up to the Pro Plan.
There are also Corporate Plans starting from $28.00 per month for large teams needing invoiced billing and more admin controls.
You can check out our full GoToMyPC review for more.
For more on how it compares to our top pick RemotePC, you can read our in-depth look at GoToMyPC vs RemotePC.
Pricing: Free Trial / Plans start at $33.00/month
4. Windows App
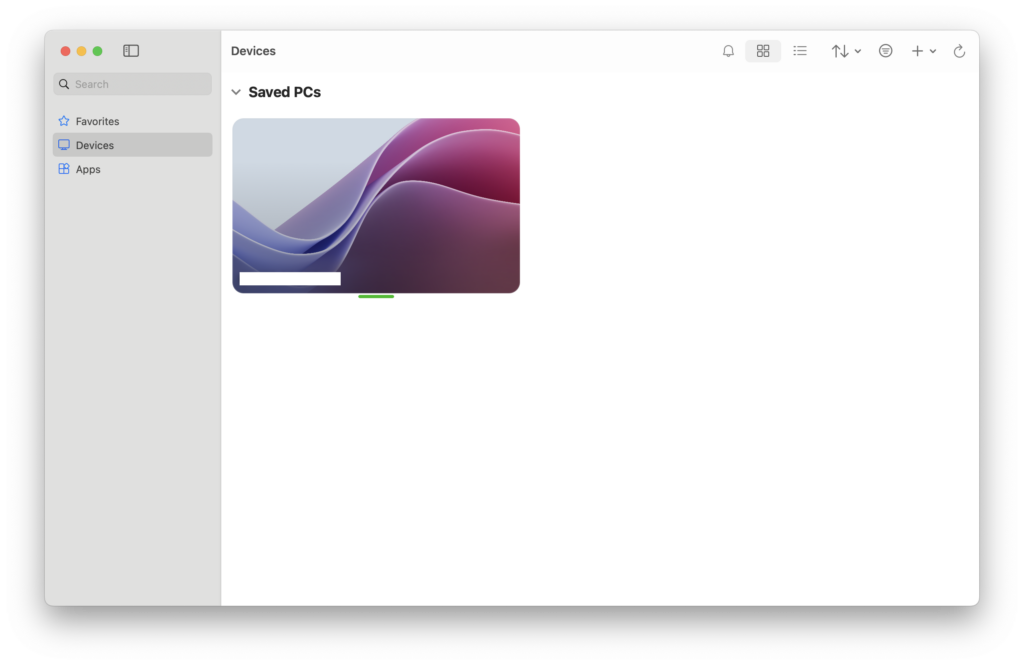
Windows App (formerly Microsoft Remote Desktop for Mac) is Microsoft’s official remote desktop software for connecting to Windows PCs remotely.
If you need to monitor several PCs, or just need occasional access to files and folders, then Windows App provides a convenient Cloud based solutions.
For Apple Silicon Macs that can only run Windows ARM with a Virtual Machine, Windows App provides a convenient way to access the x86 standard version of Windows that’s installed on most PCs.
Windows App is easy to setup and if you’ve got a Microsoft Work or School account with PCs connected to it, it simply requires you to login into your Microsoft account in order to access them.
You can also connect to PCs via IP address and workspace URLs or email addresses.
Performance can be glitchy and connections unreliable at times but overall, it’s a convenient free way to access Windows PCs.
Check out more in our full Windows App for Mac review.
Pricing: Free
5. LogMeIn
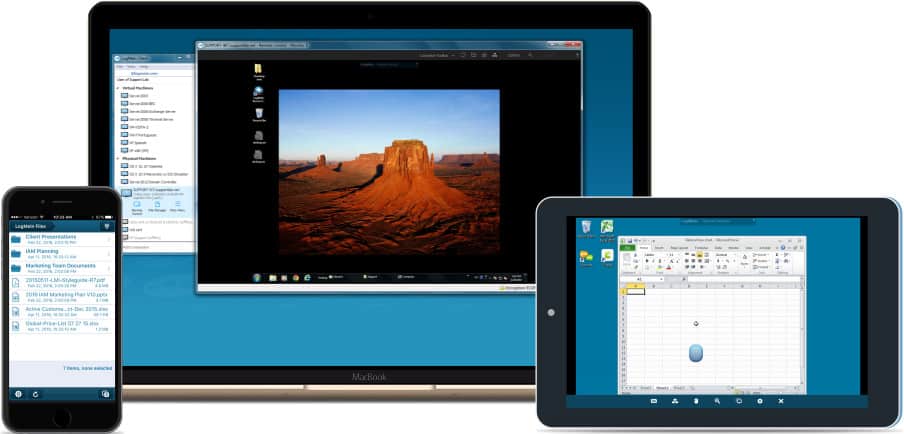
LogMeIn for Mac is one of the most powerful remote desktop apps for Mac users of all abilities and needs.
LogMeIn for Mac offers specific tools for individuals, small businesses, IT professionals and help desk technicians and is the best on the market when it comes to enterprise remote desktop support.
LogMeIn offers a range of remote networking solutions, including the popularGoToMeeting video conferencing software for Mac.
LogMeIn is one of the first ever remote desktop tools on the market and years of experience and refining have made it one of best remote access tools we’ve tried on both macOS and Windows.
One of the things we like most is that LogMeIn is extremely easy to use, connects to devices in seconds and has lots of useful extra touches like the ability to print remotely from any device you’re connected to, HD video support, support for multiple monitors and more.
All LogMeIn plans include an unlimited number of users, 1TB of file storage to share and exchange files and a free license for password manager LastPass so you don’t have to keep entering passwords across your devices.
LogMeIn does not compromise a firewall but is still able to share screens behind one while still using SSL/TLS or even RSA SecureID and 2-factor authentication.
If unauthorized or failed logins are detected in a brute force attack, LogMeIn will also automatically lock accounts to protect them.
There is an also an excellent LogMeIn iOS app which make it very easy to log into your Mac or Windows PC from your iPad or iPhone.
Although not optimized for retina displays, connections between Macs and iPads using LogMeIn are surprisingly crisp and smooth.
Note that remote sound is not supported in LogMeIn for Mac running on Apple Silicon M-chip Macs.
LogMeIn pricing starts at $30 per month for individuals which allows access for up to 2 computers, unlimited users, remote printing, 1TB file storage and more.
There are also plans for Power Users and Small Businesses which allow access to up to 5 and 10 computers respectively.
Note that there is no longer any version of LogMeIn Free for Mac which was discontinued in 2014.
You can also check out our full review of LogMeIn For Mac for more.
Pricing: No free trial. Starts at $29.17/month
6. TeamViewer
TeamViewer is easily one of the most popular remote desktop tools in the World users making it simple enough for anyone to connect to another PC or Mac.
One of the best things about TeamViewer is that for home users it’s free to use although for small businesses and corporations, there are enterprise features.
The free version of TeamViewer is probably the most popular desktop sharing tools out there for gamers on both Mac and PC.
TeamViewer Enterprise plans also include TeamViewer Monitoring & Asset Management which not only provides remote access to Macs or PCs, but also monitors system critical aspects and provides easy IT inventory tracking.
TeamViewer is extremely easy to setup. All you need to do is install the TeamViewer client on both machines, enter the ID of the computer you want to connect to and that’s it.
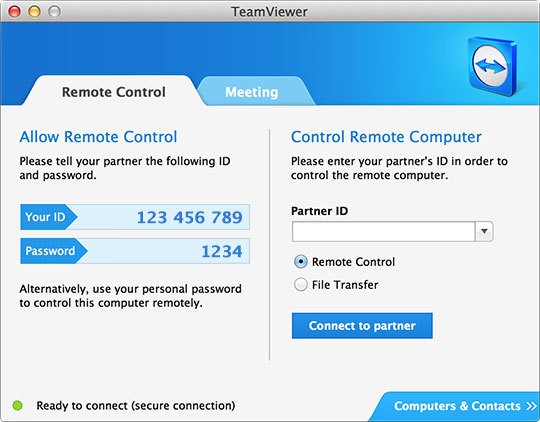
There’s very little configuration of ports or firewalls as everything is handled automatically by the setup wizard.
Once installed, you simply ask the person you want to connect to for their Partner ID to establish a connection. Alternatively, you can give someone your partner ID and password to allow them to connect to you.
TeamViewer is extremely secure offering 2048-bit RSA keys and 256-bit AES encoding.
Note that unfortunately, the Mac version of TeamViewer does not support sound or remote microphones. You can only hear sound if the remote computer you are connecting to is running Windows.
You may also find our look at the best TeamViewer for Mac alternatives useful too.
Pricing: Free for personal use, Plans start at $24.90/month
7. Splashtop
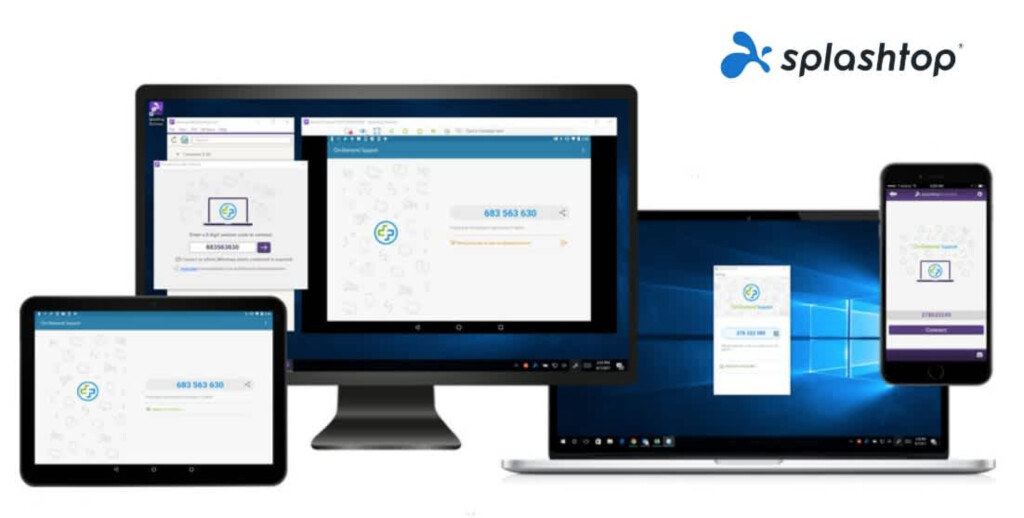
Splashtop is a user-friendly way to connect to another computer or device.
Splashtop is particularly good for gaming needs as it streams 3D graphics, sounds and video across local devices extremely well.
For example, if you need to play a 3D game from your iPhone or iPad (Splashtop for iPad is also available), Splashtop enables you to play it on your Mac with almost no noticeable lag.
There’s a very limited free version for personal use and also Enterprise and Business plans.
The downside is that Splashtop is only really free for local use because for remote access features across the internet, you must purchase in-app upgrades.
If you want to access another computer over the internet for example, you must pay for Access Anywhere which starts at $5 per month.
It’s also a little tricky to set up with restrictions on port forwarding but overall, it’s generally very reliable and effective at remote networking.
You can also currently get 30 days extra for free added to your plan.
Pricing: No free trial. Starts from $5/month
8. Jump Desktop
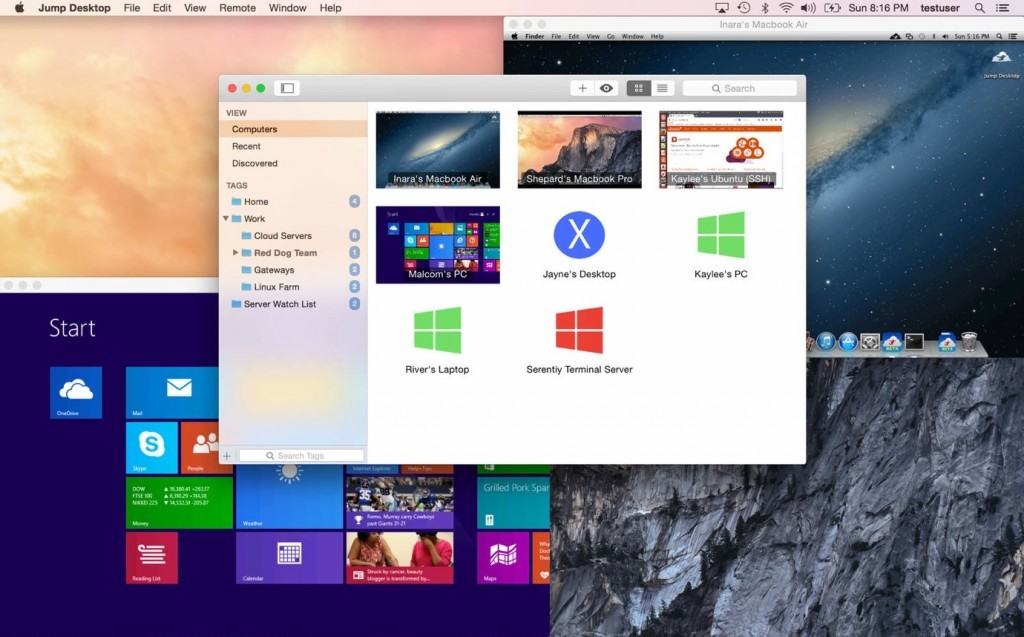
Jump Desktop is easily one of the slickest and easiest to use remote desktop solutions for Mac users with a dedicated Mac client.
Remote networking can be a complicated affair but it’s clear the developer has gone to a lot of effort to make remote desktop connections easy enough for anyone to use without sacrificing features and stability.
In fact, Jump Desktop is unique in using your Gmail account to automatically setup and configure a remote connection without any further effort on your part.
Jump Desktop for Mac is multi platform supporting iPad, iPhone, iPod and even Android and can be used for connecting from Mac to Mac too.
Jump Desktop is extremely easy to use and doesn’t require networking knowledge making it ideal for beginners to Remote Desktop software. All you need is a Gmail account to get started:
Alternatively, Manual setup is also available for those that know what they’re doing when it comes to Remote Desktop connections.
One of the smartest things about Jump Desktop is that it can map Mac keyboard shortcuts to make them work on Windows.
Jump Desktop can also stream audio from your Mac to another device using Jump Desktop Audio.
You can also copy and paste between macOS and Windows and vice versa which is really helpful if you work on both Mac and Windows constantly.
Jump Desktop also has a Live Previews feature which allows you to keep an eye on all connected computers in real time.
Collaborative Screen Sharing allows many users to connect to the same computer, where each user gets their own mouse cursor. This feature makes it easier than ever to co-editing documents, change design or prepare presentations with remote team members.
The full version of Jump Desktop is $34.99 which is a modest one-off price to pay without any other monthly fees.
Pricing: Free Trial. One off purchase of $34.99
9. AnyDesk
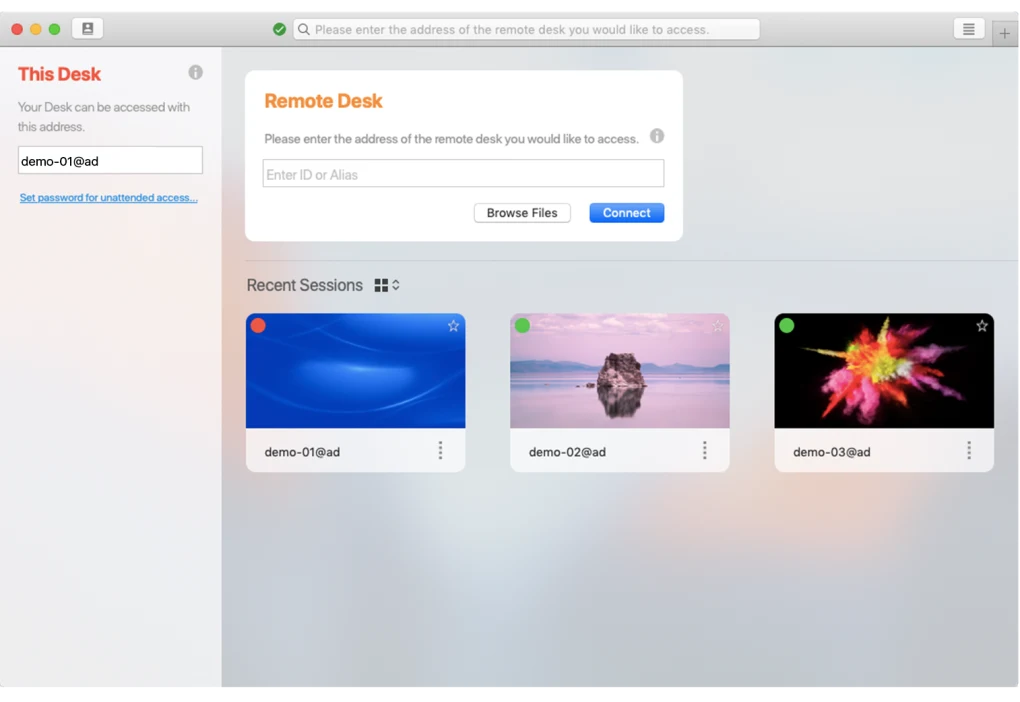
AnyDesk for Mac is a slick cross platform remote desktop software with flexible pricing models and an easy to use interface.
AnyDesk is particularly good for those with slow internet connection as it still manages to maintain a responsive and lag-free connection.
There’s a desktop AnyDesk app for Mac, Windows, Linux and mobile so it’s easy to connect to different devices wherever they are.
Setting up a remote connection with AnyDesk is easy with an intuitive setup wizard that even beginners to remote desktops can quickly grasp.
AnyDesk uses a combination of two-factor authentication and whitelisting to ensure that connections are secure.
You can also drag and drop files for quick file sharing or use the built-in file transfer manager for more control.
Other useful features include customization of the quality of the remote display, configure access permissions and the ability to record sessions for reviewing later.
On the downside, the free version of AnyDesk has a cap of three devices you can connect to and for professional use you’ll definitely need to subscribe to a plan.
Pricing: Limited free version. Plans start at $22.90/month
10. Remotix VNC & RDP
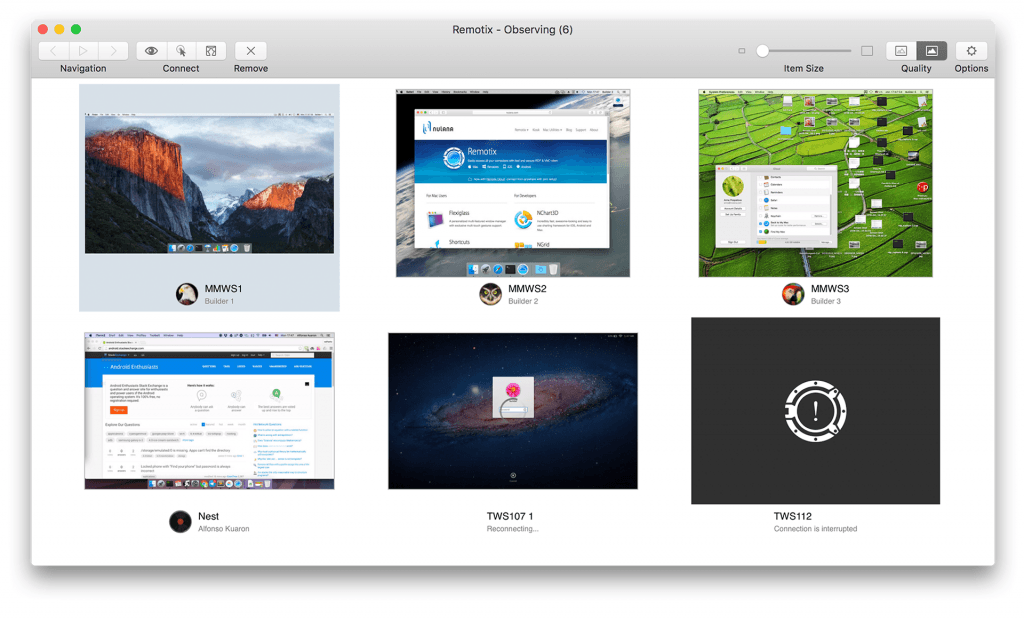
Remotix is an extremely fast, slick and user-friendly remote desktop connection client for Mac.
In fact, If you just need to share the screen of your iPad or iPhone with your Mac, then there are few better RDP clients around.
There’s very little lag in connections made with Remotix to Windows either as it quickly optimizes itself for the speed of your internet connection.
For those new to remote desktop connections, it guides you clearly through the setup process. You can store connection profiles via iCloud backup and even access printers from your remote Mac using Remotix.
You can clearly see how many connections you’ve got open via the Multiple Computer Observer screen:
Remotix is also one of the most secure RDP clients for Mac available with built-in SSH tunneling for both RDP and VNC.
You can also set a master password to protect all of your connections rather than have to enter individual passwords for each one.
If you’ve been having problems with Back to My Mac, or just want to connect to Macs, Remotix is definitely worth checking-out.
Pricing: No free trial. Starts at $45.00 for personal use
11. Royal TSX
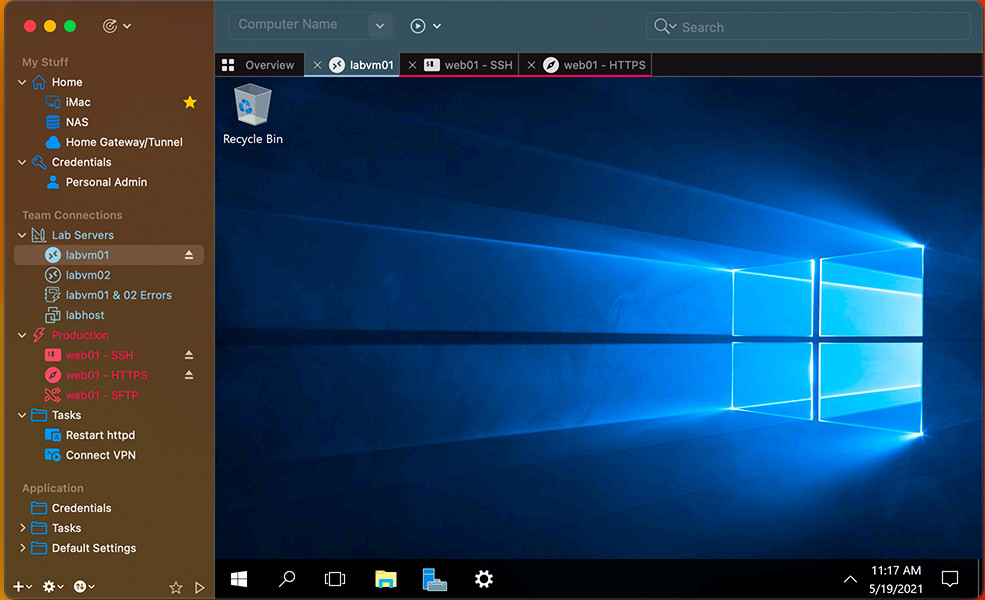
Royal TSX for Mac is focused firmly on system administrators or professionals that need a remote desktop solutions with a very high level of security.
Royal TSX is very well designed and makes it straightforward to manage connections in the left-hand sidebar with convenient tabs to control sessions.
Royal TSX is very versatile supporting RDP, VNC, SSH based terminals or web-based interfaces.
Security is a big selling part of Royal TSX for Mac as it uses using the highly secure 256 AES encryption standard.
Other enhanced secure features include built-in credential management, safe team-sharing features and the ability to share a list of connections without sharing your personal credentials.
Royal TSX is also one of the few RDP servers for Mac which supports PIV or CAC Smart Card Redirection.
There are various pricing plans for those that need more than this with the Individual License starting at $51 for multiple devices including Macs.
Volume licensing for unlimited users on a particular site start at $874 for a site wide license with a Global license for multiple users on multiple sites costing $1694.
Enterprise licenses are available on request
Pricing: Starts at $52.84
12. NoMachine
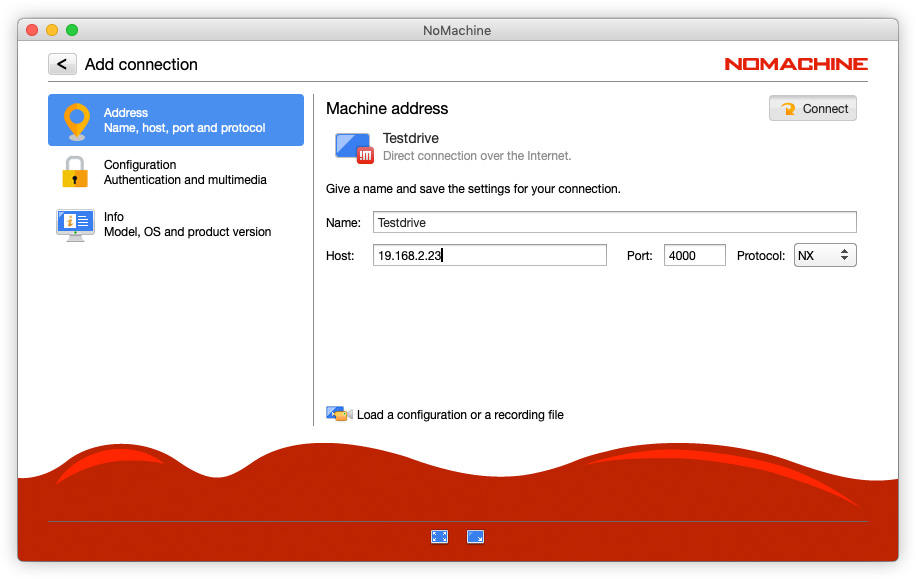
NoMachine is a slick Remote Desktop Client which tends to go under the radar when Mac users are looking for remote desktop software but is definitely worth a look.
NoMachine looks great on macOS, is very easy to set up and use and there’s a free version for up to 10 connections.
The good thing about NoMachine is all you need to connect to another machine over the internet is its IP address and port number.
It’s incredibly easy to use and setup with no manual configuration required.
A setup wizard clearly takes you step-by-step through the connection process. Connections are stable and fast and there’s a NoMachine forum where you’ll get help with any problems you might have with the client.
There’s also an extensive knowledge base for those with more technical needs but generally, you shouldn’t have many problems if you just need NoMachine for basic remote connections.
NoMachine for Mac is free for personal use but there are paid Enterprise and Cloud editions available.
Pricing: Free / Enterprise plans starting from $44.50
13. Parsec
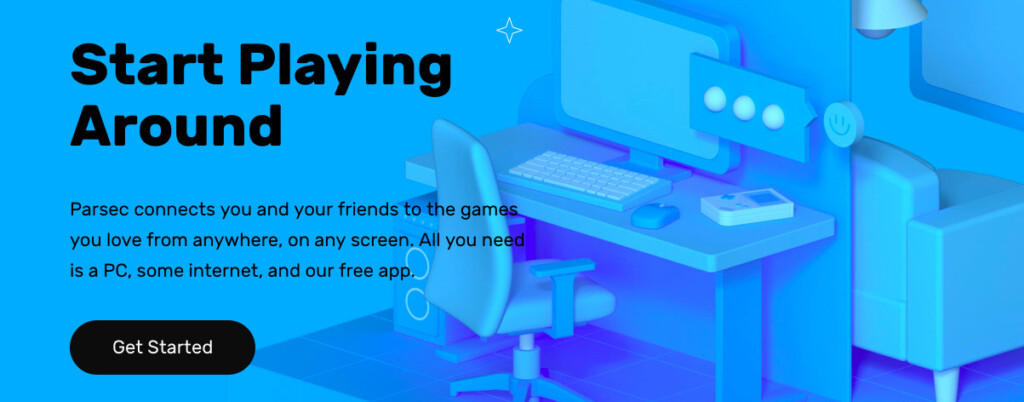
If you want to connect to a remote PC for gaming, then take a look at Parsec.
Although Parsec can be used for connecting to business apps remotely on a PC, it’s very popular with gamers that want to play PC only games that are not available for Mac.
For example, games like Diablo 4 that are not available for Mac can be installed on a PC and then by using Parsec, you can connect to the PC to play Diablo 4 on a Mac.
Parsec also has it’s own catalog of games Parsec Arcade which provides a ready-made selection of games that you can play on Mac or PC remotely.
Parsec supports HD and up to 60fps for gaming.
Parsec is also used by developers, designers, architects and engineers to collaborate on projects on both Windows and macOS.
Parsec also hosts macOS in the Cloud so that you can build and test games or applications in macOS remotely. This means you can even use video editing software such as Final Cut Pro remotely on a Mac with remarkably low latency.
Pricing: Starts at $8.33/m
14. Avica
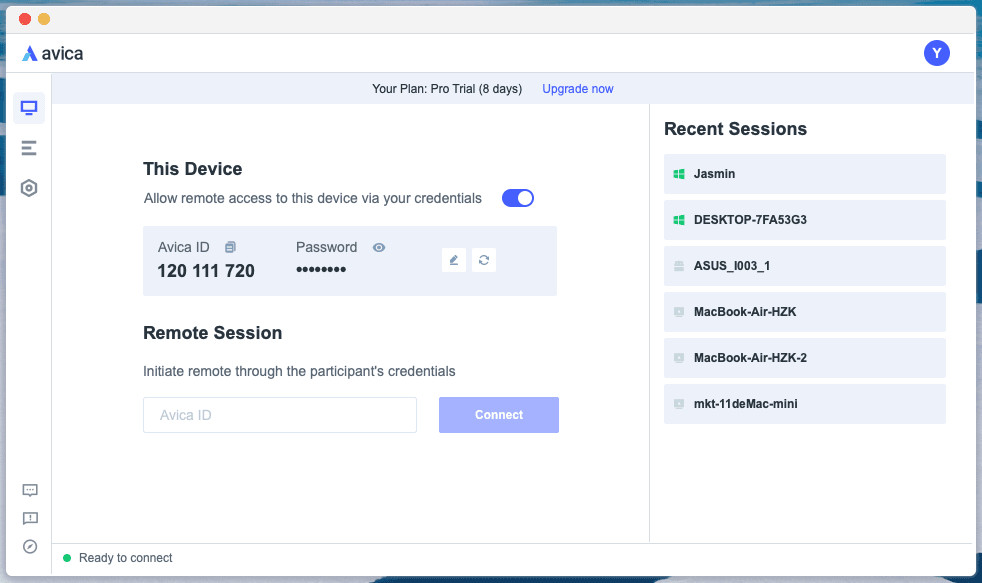
Avica is a new remote desktop software that works on both Mac and Windows PCs and has a desktop client for both platforms.
Avica is very simple to setup and use to connect to any Mac or PC. You simply download the Avica app, setup an Avica account and log-into Avica through the app.
Once you’re in, you can toggle on or off whether you want your Mac to be accessed remotely via an Avica ID and password.
Alternatively, you can connect to another Mac or PC if you know its Avica ID by entering it in the “Remote Session” field.
Once connected, you can configure the Resolution, Frame Rate, Colors and Display Dimensions.
Avica offers a Free Forever version for connecting to one session only and supports a maximum of 30FPS which can be very laggy.
Paid plans start at $5.00 per month and support up to Ultra HD quality and up to 144FPS.
Pricing: Free / Plans start at $5.00 per month
15. ManageEngine Remote Access Plus
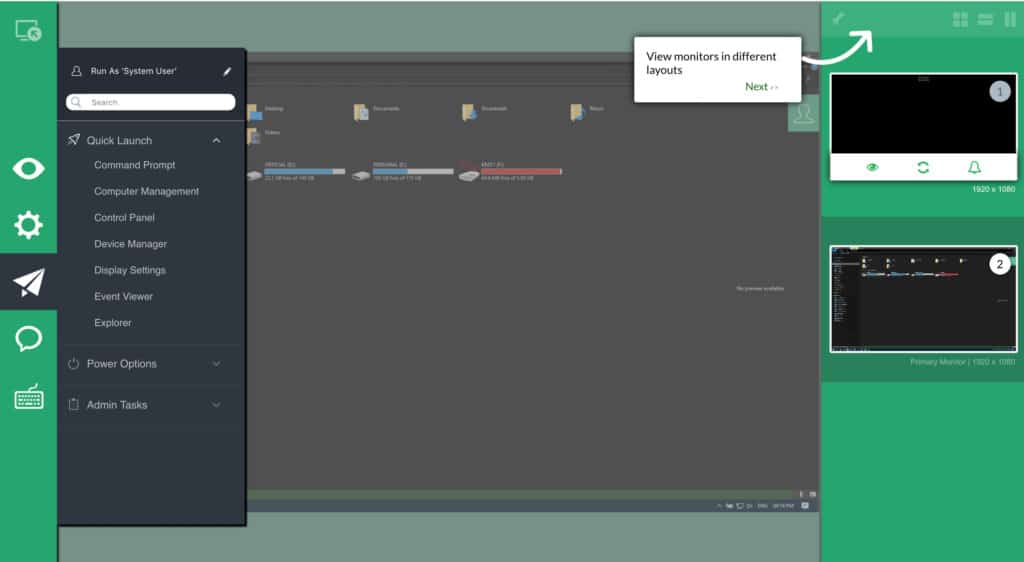
If you need a powerful solution for business environments then ManageEngine Remote Access Plus is an easy to use enterprise remote desktop software that’s packed with features and highly scalable.
ManageEngine Remote Access Plus allows IT help desk technicians and system administrators to remotely manage and troubleshoot Mac, Windows, and Linux computers anywhere in the world.
Some of the best tools in MangeEngine Remote Access Plus include advanced remote access control, system manager, Wake on LAN, remote shutdown and remote file transfer.
ME Remote Access Plus is suitable for those that need to offer high level remote support and reduce troubleshooting times.
Some of the highlights of ME Remote Access Plus include:
- Advanced Remote Control that’s HIPAA ready for confidential connections
- System Manager with 12 different tools to remotely solve issues with files, printers, user management etc
- Voice & Video chat with technicians
- Wake up on LAN which instantly switches-on remote machines including Macs
- Remote Shutdown allows you to automatically turn-off machines with no users or for security
- Detailed reports on your network so you can see remote sessions, chat history and troubleshooting history
You can install ManageEngine Remote Access Plus on premises or in the Cloud.
You can also try ManageEngine for free for 30 days to test it for yourself.
For more on what it can do, check out our closer look at ManageEngine for Mac.
Pricing: Free Trial / Pricing on request
Free Remote Desktop Software For Mac
If you just need to access one Mac or PC remotely, then many of the apps we’ve reviewed here offer a free plan for personal or non commercial use.
However, there are some free Mac compatible remote desktop apps that offer a limited number of connections, often just one Mac, PC or mobile device.
For more check out our guide to the best free remote desktop software for Mac.
Remote Desktop Apps & Retina Displays
It’s important to be aware that there are very few remote desktop apps that are optimized for retina displays on Macs.
Many of the them can support UltraHD which is pretty good but if you try to access a Mac remotely on maximum resolution settings, the screen may look blurry.
In most cases, this can simply be fixed by lowering the resolution settings to give a much sharper image.
However, it’s worth bearing in mind that the quality of the screen you are accessing may be degraded especially if you want to access it for use in a presentation.
The only remote desktop app so far that supports Retina Displays is Citrix Workspace although this is mainly aimed at Enterprises.
Does Parallels Access Still Exist?
Parallels Access has been discontinued by the developer Parallels.
The tool was a companion application to the Parallels virtual machine which allows you to run Windows on a Mac.
Parallels Access allowed you to access Macs and Windows PCs remotely from Android and iOS devices but it was discontinued in October 2024.