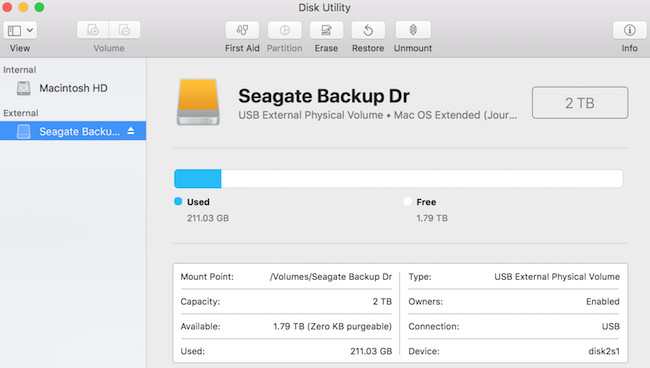If you’ve bought an external hard drive but it’s not working with your Mac or you want to delete everything off of one, here we show you how to format an external hard drive on a Mac.
If you’re having a hard time getting your Mac to recognize an external drive, it may be because it needs reformatting.
Some external hard drives like the WD My Passport For Mac are formatted for macOS and work out of the box.
Many external SSDs however are formatted for use with Windows PCs out of the box.
If the drive is formatted in exFAT format then it will work with both macOS and Windows.
However, if the drive is formatted in NTFS format, it will only work with Windows and you will need to reformat the external drive to work with your Mac.
Alternatively, you might just want to wipe an external hard drive to recover storage space, use it for Time Machine backups, delete the contents of it or sell it.
You may also want to reformat an external hard drive to that you can install Windows on it and run Windows from an external drive on your Mac.
You May Also Like:
Table of Contents
How To Format An External Drive On Mac
Important Note: Reformatting an external hard drive will erase any data on it so if you have any important files that you want to save, you must save them onto your Mac or elsewhere if you want to keep them.
To format an external hard drive on a Mac, please follow these instructions:
- Make sure your external hard drive is connected to your Mac and plugged in if it has its own power supply. If it doesn’t have its own power pack then it will be powered by your Mac’s Thunderbolt or USB port.
- Open Disk Utility in macOS by searching for it in Spotlight or going to Applications > Utilities > Disk Utility.
- Click on the View slide-button at the top to show all devices that are connected to your Mac. Data about the drive will appear in the main menu including the name, size and connection type.
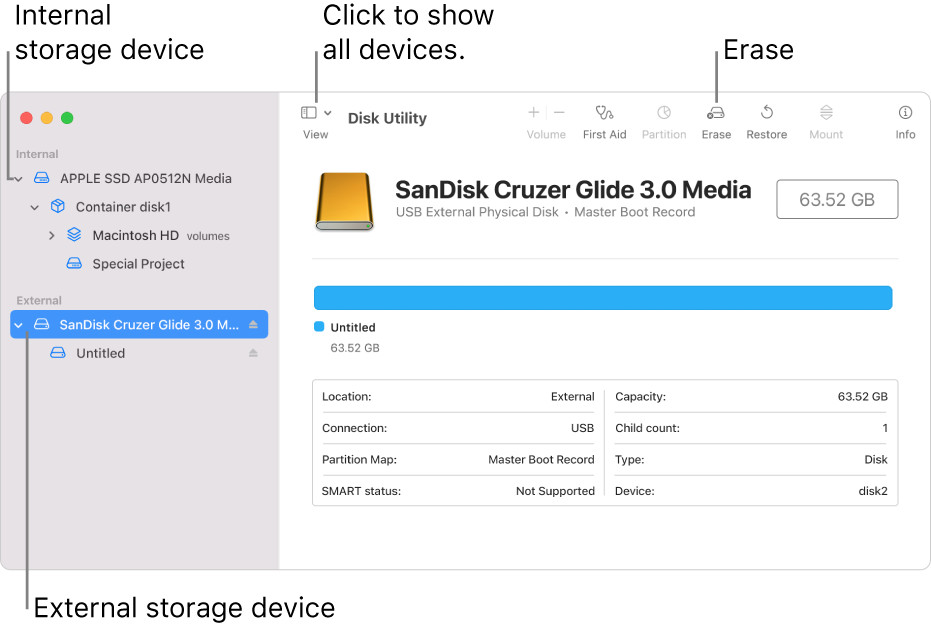
- In the left-hand margin, click on the external hard drive you have connected and in the main window, you’ll see information such as the drive name, capacity and connection type.
- Click on Erase to start the formatting the external hard drive. When you click Erase, a format menu will pop-up with three main choices with sub-formats:
– Apple File System (APFS) which is used by macOS 10.13 High Sierra or later and is the format required by Time Machine to backup your Mac to an external drive. APFS (Case Sensitive) means folders on the drive will be case sensitive so “Mac” and “MAC” would be considered two different folders. APFS Encrypted means you’ll need a password to access the drive. If APFS does not appear in the list of formatting options, you must first format the drive in Mac OS Extended Journaled first (see below) and then APFS will appear from the list of drop-down options as long as you are using macOS 10.13 High Sierra or later.
– Mac OS Extended (Journaled) is also known as HFS+ which is used by macOS 10.12 Sierra or earlier. Mac OS Extended (Journaled Encrypted) means you’ll need a password to access the drive. Mac OS Extended (Case Sensitive) means folders on the drive will be case sensitive so “Mac” and “MAC” would be considered two different folders.
– MS-DOS (FAT) and ExFAT which is compatible with both macOS and Windows but MS-DOS (FAT) can only transfer files smaller than 4GB and is rarely used anymore.
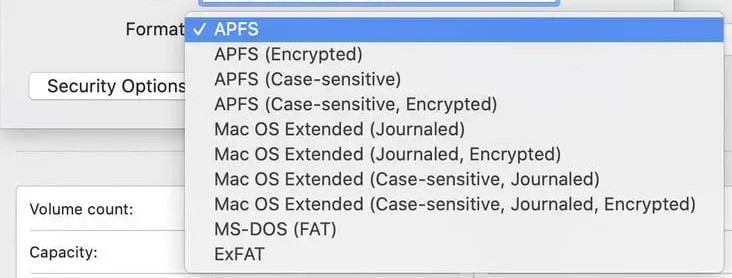
In summary, if you’re going to use the external drive only with Apple devices such as your Mac and you’re using High Sierra or later, just select APFS.
If you want to use the external drive with your Mac and a Windows PC, choose ExFAT.
You can find more information about all the different formats available here.
- When you’ve chosen the file format you want, you can then enter a name for the drive that you’d like to appear when you use it on your Mac such as “Backup Drive”.
- If you are erasing sensitive or confidential data on the external hard drive while formatting it, you can also click on Security Options which allows you to select how many times you want to overwrite the data. Note that this secure erase option is not available on all external hard drives such as Solid State External Drives (SSDs) which includes many Thunderbolt external drives.
- Click Erase to format the drive and then click Done.
Which Format Is Best For External Drives With M1, M2 & M3 Macs?
The same principles apply as above for external drives connected to M1, M2 Macs and M3 Macs but if you only to plan to use the drive with your Mac, the best format for an external drive connected to an M1, M2 or M3 Mac is APFS.
If you plan to use the external drive with other computers using Windows or Linux, then exFAT is best.
External Hard Drive Formatting Problems On Mac
If you receive the message “Erase process has failed. Click done to continue” when reformatting an external drive, it’s because Time Machine is activated.
To fix this error, you need to turn off Time Machine if you’ve been using it on your Mac.
To deactivate Time Machine go to System Preferences > Time Machine and click the slider to Off or deselect the box Backup Up Automatically depending on which version of macOS you are using.
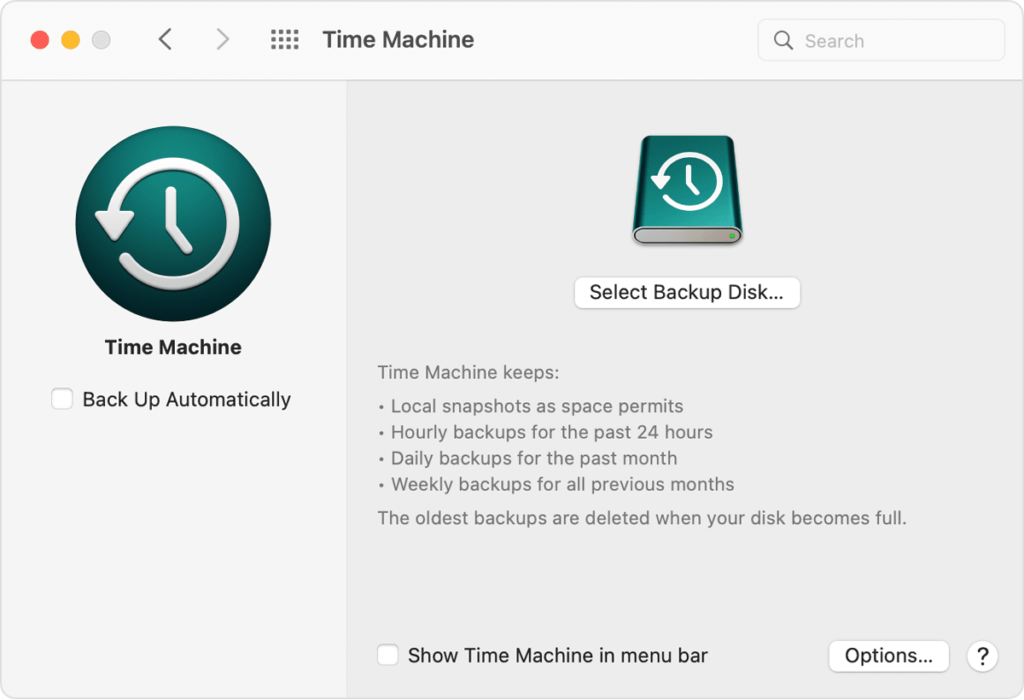
If the external drive still won’t format or erase, then your external hard drive may be damaged or corrupted.
You may still be able to rescue it by selecting the drive and using the First Aid tool in Disk Utility.
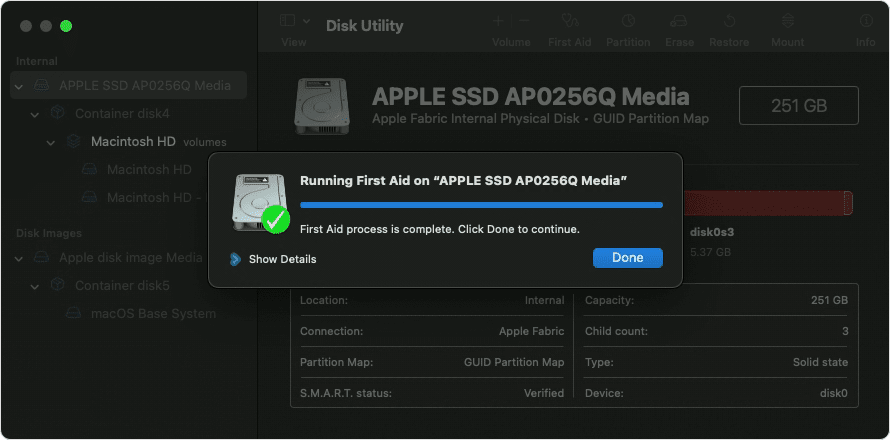
If First Aid can’t repair the drive, then you should send it back to the manufacturer as most external hard drives have at least a 2 year warranty and many now provide 3 years warranty.
What Is The Best Format For An External Drive On Mac?
If you only plan to use the external drive with Apple devices including macOS 10.13 or later, your iPad and iPhone, then APFS is the most secure and best format to use.
If you also need to use the external drive with Macs running macOS 10.12 or earlier then Mac OS Extended is best.
Mac OS Extended Journaled simply means that folder on it will be case sensitive so “MAC” and “Mac” would be considered two different folder.
If you need to use the external hard drive with both macOS and Windows then ExFAT is the best format to use.