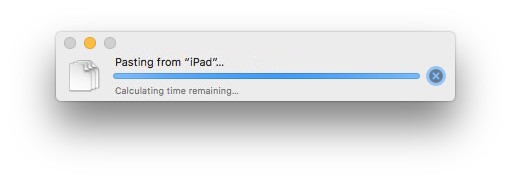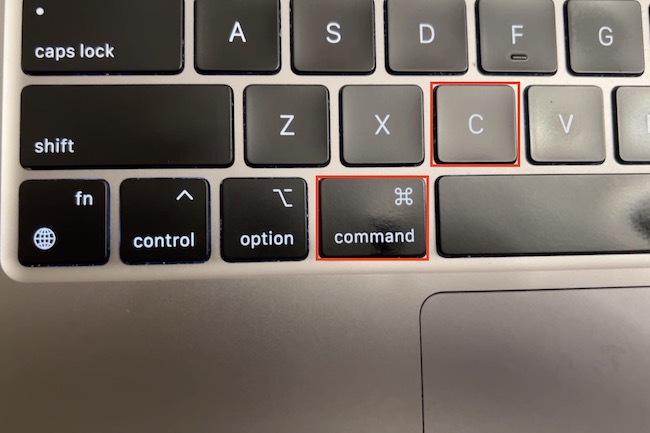If you’re struggling to work out how to copy and paste on your Mac, here we show you all the ways to copy and paste on a Mac including the latest Apple Silicon Macs.
There are many occasions when you may need to move text, images, or other objects from a document, PDF, app or file to another place.
The way to copy and paste on a Mac is different compared to Windows so you may end up confused and frustrated if you’ve just switched to a Mac or MacBook.
When it comes to copy and pasting on a Mac, the main difference between Mac and Windows PCs is that Macs have a Command and Option key which are frequently used in combination with other keys to do things like snipping text on a Mac.
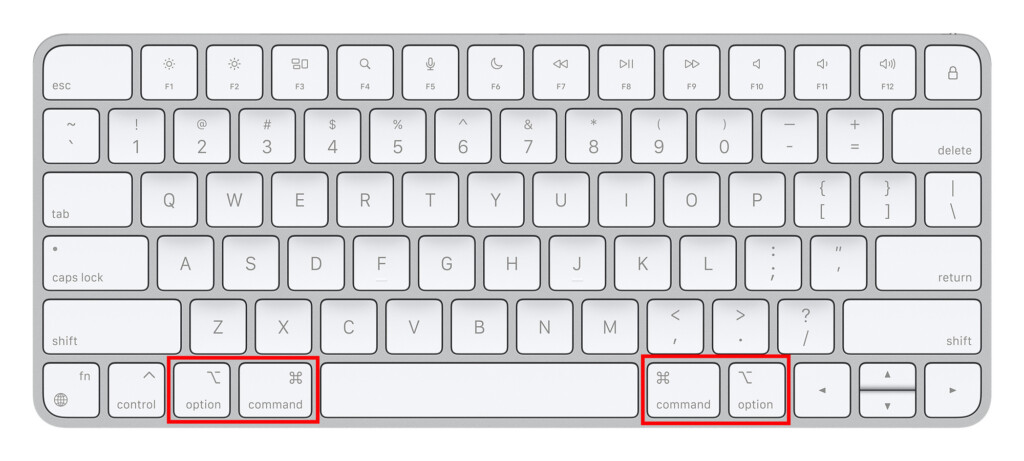
Here we look at various ways to copy and paste on a Mac keyboard and copy and paste with a mouse or Trackpad on a Mac.
You May Also Like:
Table of Contents
How To Copy And Paste On A Mac
It’s important to be aware from the start that whichever method you use to copy and paste on a Mac, your Mac clipboard can only copy and paste one item at a time.
The clipboard on a Mac doesn’t support multiple cuts meaning you can’t go through the clipboard history to see what you’ve cut, copy or pasted.
There are however clipboard apps that allow you to copy multiple items to your Mac clipboard so that you can store everything you copy and paste for repeated use later.
With this in mind, here we’re going to look at all the different ways to copy and paste on a Mac but if you just want a quick overview of the essentials:
- To copy on a Mac use: Command + C
- To cut on a Mac use: Command + X
- To paste on a Mac use: Command + V
Copying On A Mac
Let’s start with how you can copy text or images on your Mac. Follow these steps to do so:
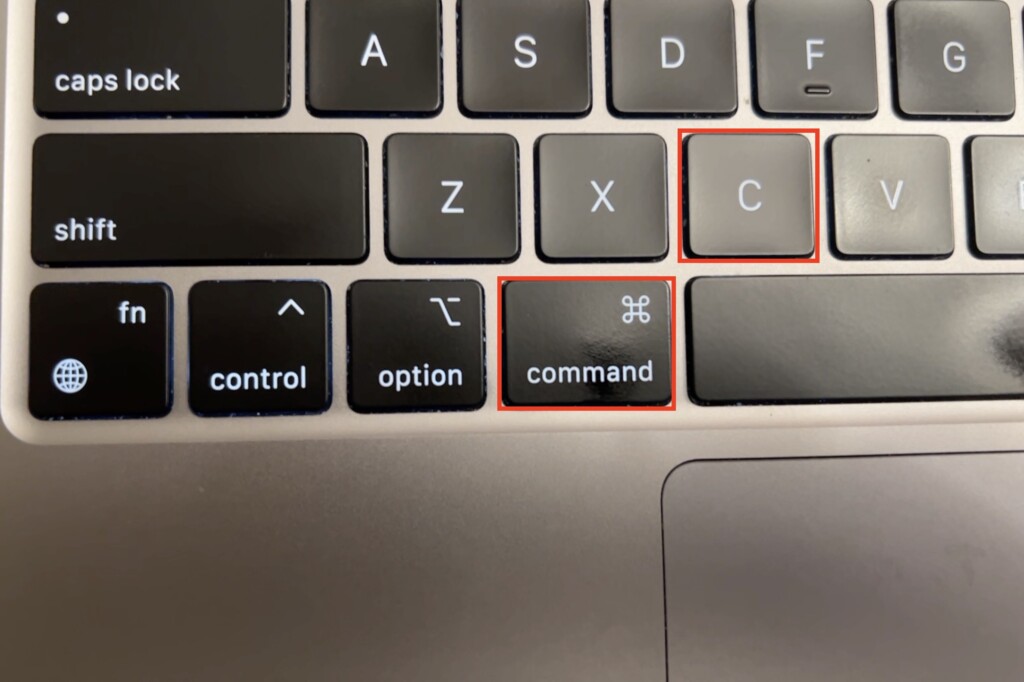
- Select the content you need to copy. If this is a single word, simply double-click on it.
If there is a sentence or phrase, click at its beginning, then click and drag all the way to the end of the content you want to copy. Alternatively, you can click at the start of the section, press shift, and click at the end. - Press Command + C to copy the content. Your Mac will save the content to be pasted wherever you need it.
Pasting On A Mac
Once you’re certain that you have properly copied the section you need, here’s how you can paste it where you want:
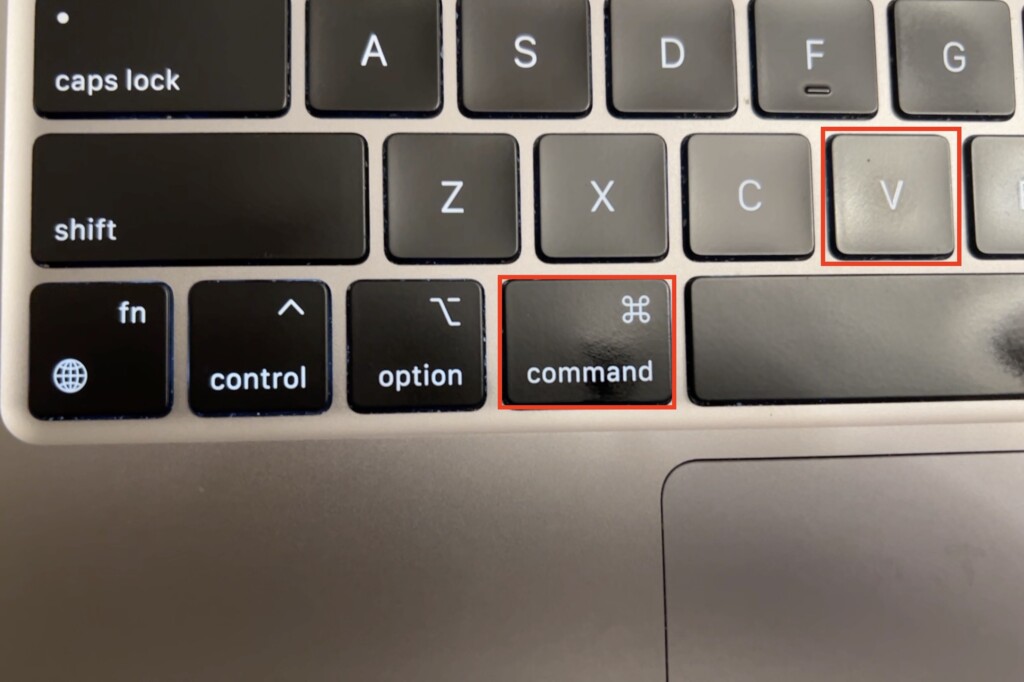
- Open the file, app, or document where you want to paste the content.
- Put the cursor where you want to paste it, and click on the spot once.
- Paste by pressing Command + V.
Cutting On A Mac
Sometimes, you may need to move content from one place to another instead of simply copying it.
You can use the Cut function for this by doing the following:
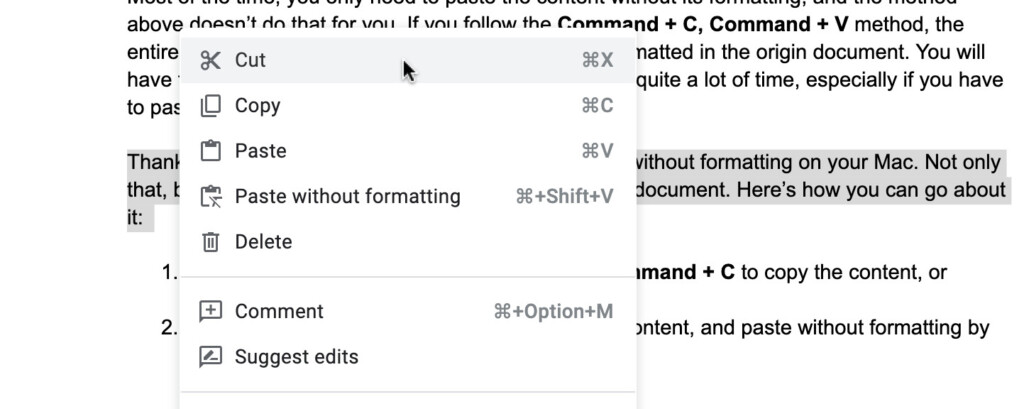
- Select the content you need to copy. If this is a single word, simply double-click on it. If there is a sentence or phrase, click at its beginning, then click and drag all the way to the end of the content you want to copy. Alternatively, you can click at the start of the section, press shift, and click at the end.
- Press Command + X to cut the content, and you can paste it using the method mentioned above.
Copy and Paste Text Without Formatting
Most of the time, you only need to paste the content without its formatting, and the method above doesn’t do that for you.
If you follow the Command + C, Command + V method, the entire content will be pasted in the same way it was formatted in the original document.
You will have to change the formatting yourself, which can take quite a lot of time, especially if you have to paste hundreds of words.
Thankfully, there is an easier way for you to paste text without formatting on your Mac.
Not only that, but the copied text adopts the format of the target document.
Here’s how to copy and paste text without formatting on a Mac.
- Select the content you need to copy. Press Command + C to copy the content, or Command + X to cut it.
- Click on the spot where you want to paste the content, and paste without formatting by pressing Shift + Command + Option + V.
Copy and Paste Content With A Mouse
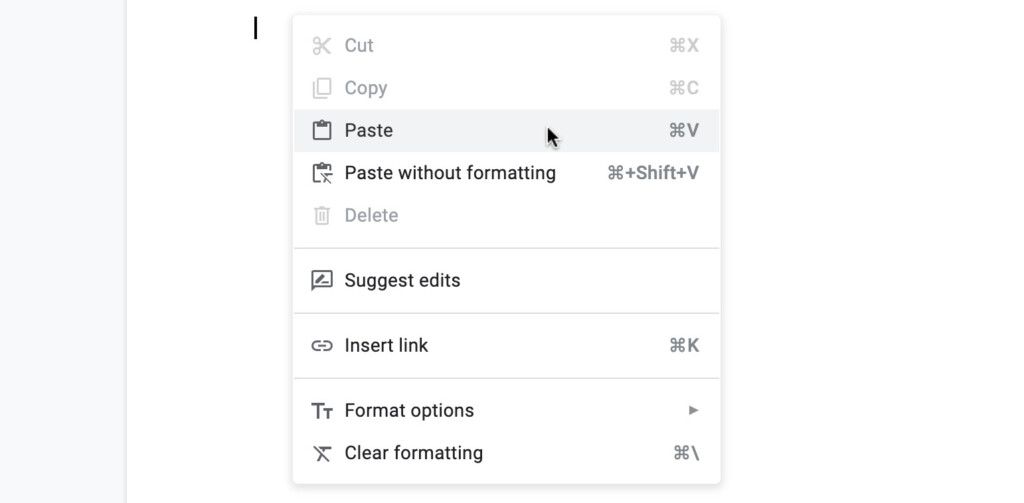
If you find it difficult to remember the keyboards and use them repeatedly to copy and paste content, you can use your mouse or the trackpad on your MacBook by doing the following.
- Select the text you need to copy by double-clicking on a single word, or using click-and-drag to copy the sentence, phrase, or paragraph.
- Right-click on the selected text, and click on Cut or Copy.
- Navigate to the file or document where you want to paste the content, right-click and click on Paste.
- If you want to paste content without formatting, right-click and choose Paste and Match Style.
Copy and Paste Using the Menus
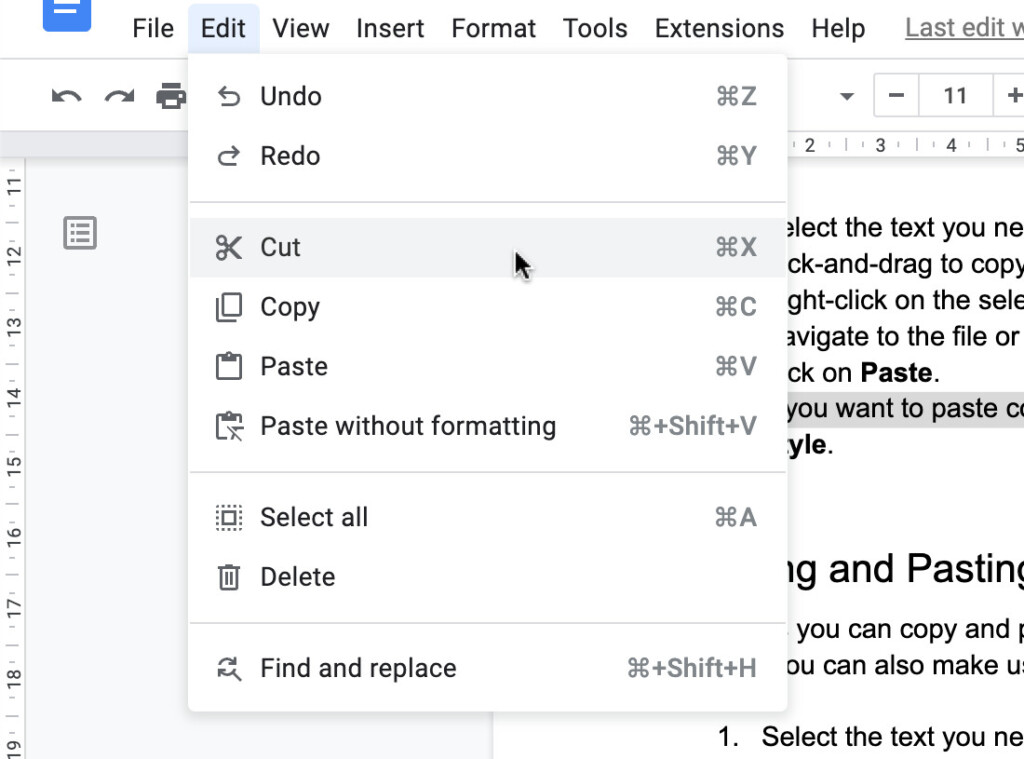
The ways you can copy and paste content don’t end on keyboard shortcuts or using your mouse. You can also make use of the menus:
- Select the text you need to copy, using the various methods we have listed above.
- Click on the Edit menu of the word editor or other application you are using.
- Click on Cut or Copy.
- Navigate to the file or document where you want to paste the content, click on Edit, and then Paste.
Copy and Paste On A Mac Trackpad
As if you didn’t have enough options, the trusty Trackpad on your MacBook can also be used for copying/cutting and pasting content.
- Select the text you wish to copy by holding the trackpad and dragging it across the section you need to copy.
- Tap the trackpad with two fingers to open the drop-down menu.
- Click on Copy.
- Navigate to the file or document where you want to paste the content.
- Bring the cursor to the area where you want to paste the content.
- Gently tap your Trackpad with two fingers, and select Paste.
Copy Multiple Items At The Same Time
If you have used a Windows device, you must be familiar with the clipboard which allows you to copy multiple items and select which one you want to paste.
So far, none of the macOS updates have introduced the ability to save multiple items to the clipboard, so you will have to stick to copying and pasting one thing at a time unless you use a clipboard app.
Even though the Mac doesn’t store multiple items that you copy, you can still access the clipboard on your Mac and view its contents.
Follow these steps to do so:
- Open the Finder by clicking on the blue and white happy face on the dock, or by pressing Option + Command + Space.
- Click on Edit in the menu.
- Click on Show Clipboard.
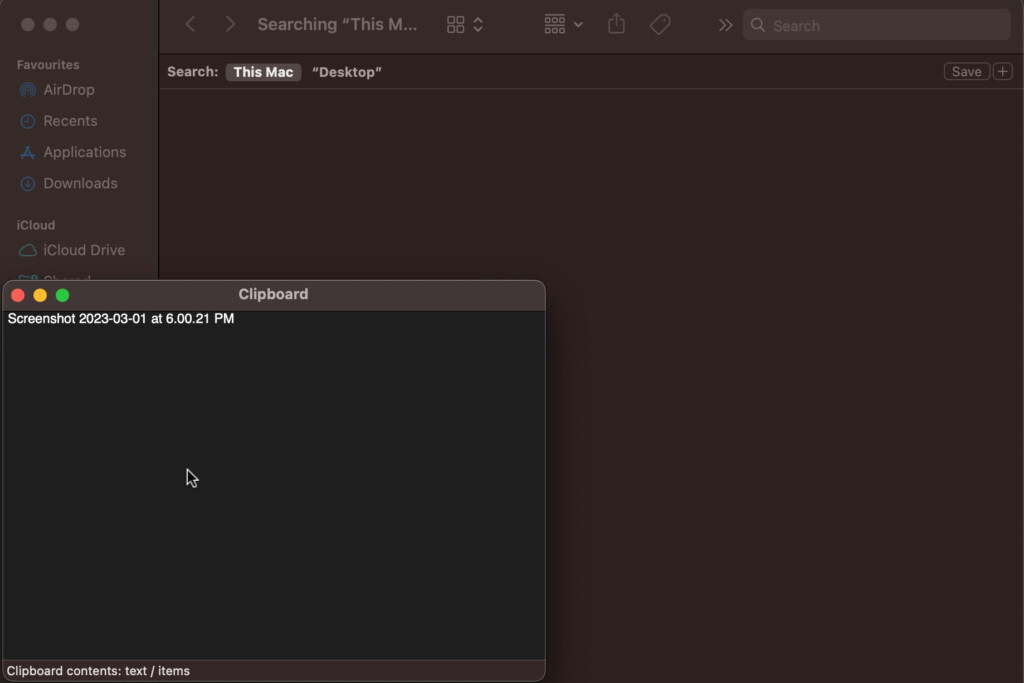
Copy & Paste From Mac to iPhone or iPad
If you want to copy and paste text from a Mac to your iOS device such as iPhone or iPad then it’s really easy as Apple introduced Universal Clipboard to macOS and iOS from 2016 onwards.
To copy and paste from a Mac to an iPhone, iPad or iPod Touch you’ll need to ensure the following:
- Both Mac and iPhone are signed into the same iCloud account
- That Handoff is activated on both devices
- That Bluetooth and WiFi are switched on
To copy and paste from Mac to iPhone or iPad follow these instructions:
- Go to the Apple logo in the top left of your Mac and select System Preferences > General.
- Make sure that “Allow Handoff between this Mac and your iCloud devices” is selected.
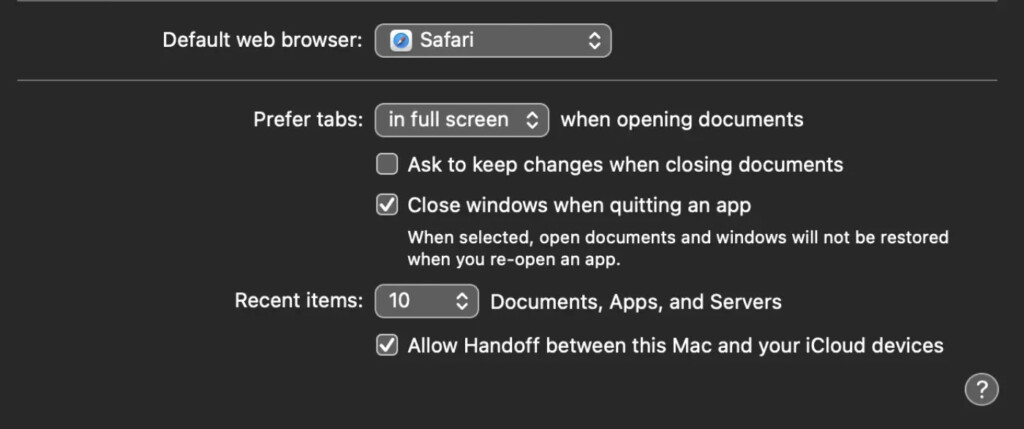
- On your iPhone, iPad or iPod touch go to Settings > General > Handoff, then turn on Handoff.
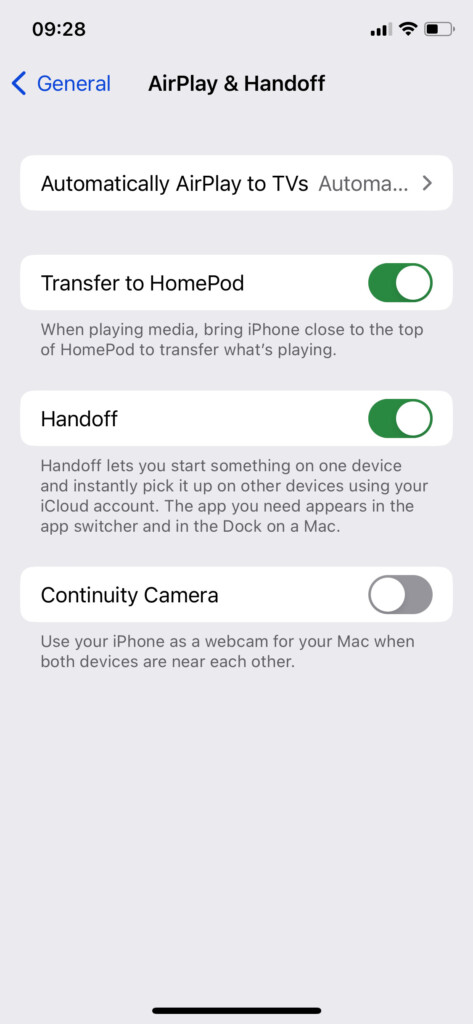
You can now copy and paste between a Mac and iPhone whenever you want by using any of the above copy and paste methods on a Mac. Anything you copy to your Mac clipboard will be available on your iOS device.
It also works vice versa so if you tap “Copy” on an item on your iPhone, you can paste it on your Mac.