Huion has steadily built a reputation for making good value drawing tablets and, having already tried the smaller Kamvas 13, I was pretty intrigued to try the new, bigger Huion Kamvas 16 (3rd generation).
In terms of value for a mid-range tablet, I found that the latest Huion Kamvas 16 is one of the best drawing tablets that I’ve tried with a Mac.
In this review, I take a closer look at how it performs.
Special Offer: You can currently get 20% off the stunning 4K version of the Huion Kamvas Pro 16
Table of Contents
Overview

The 15.8 inch Huion Kamvas 16 (3rd Gen) is the follow-up to the Kamvas 16 launched in 2021.
It’s also a smaller version of the pretty decent Huion Kamvas 13 (Gen 3) drawing tablet.
Huion seems to have a habit of launching generational updates in quick succession and this is the third generation of the Kamvas 16.
The main upgrades on the previous version are:
- Higher 2560 x 1440 resolution (2.5K) screen
- Matte glass screen
- Two dial hotkeys
- 16K levels of pressure sensitivity
- Support for up to 240 nits of brightness
These are all modest improvements on the previous version, but the most notable for me were the improved resolution and pen sensitivity.
The higher resolution means less pixelated images close-up and the pen is more responsive, especially compared to the smaller Kamvas 13.
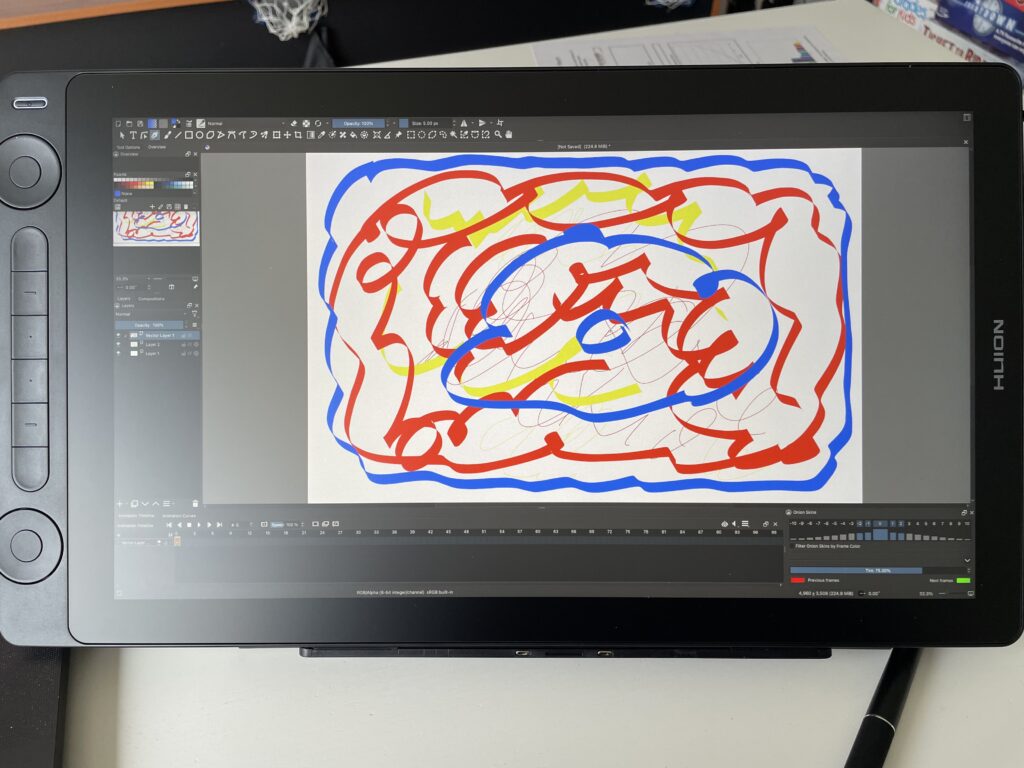
However, there is a caveat to using this resolution with high resolution MacBook Retina displays as I’ll explain later.
Pricing
The Huion Kamvas 16 (3rd Gen) retails for $499.00 which is excellent value for a 16 inch tablet with this spec.
That’s around $100 more than the previous generation of Kamvas 16 but I think it’s a justified increase considering the improvements made in resolution and pen sensitivity.
You also get a one year warranty and 30 day satisfaction guarantee too with every Huion tablet purchase.
The best discounted deals are usually to be found on Amazon although you can also buy it directly from Huion too.
If it’s out of your budget, there’s also the smaller Kamvas 13 Gen 3 which retails for around $249 but both the pen responsiveness, resolution and screen estate are inferior.
Technical Specifications
Display
- Screen Size: 15.8 inches
- Resolution: 2560 x 1440 (QHD)
- Aspect Ratio: 16:9
- Color Gamut: 99% sRGB, 90% Adobe RGB, 99% Rec.709
- Display Type: Fully laminated with anti-glare etched glass
- Pixel Density: 186 PPI
- Contrast Ratio: 1200:1
- Brightness: 220 nits
- Viewing Angle: 178° (horizontal and vertical)
Pen and Input
- Pen Model: PW600L battery-free pen
- Pressure Sensitivity: 16,384 levels
- Tilt Support: ±60°
- Technology: PenTech 4.0
- Report Rate: 300 PPS
- Accuracy: ±0.3 mm
Controls
- Shortcut Keys: 6 programmable buttons
- Dial Controllers: 2 dials
Connectivity
- Ports: USB-C, 3-in-1 cable (USB-A, USB-C, HDMI)
- Supported Connections: USB-C to USB-C and 3-in-1 cable
- Compatibility: macOS, Windows, and Android (requires OTG support)
Build and Dimensions
- Thickness: 12 mm
- Weight: Approx. 1.26 kg (2.78 lbs)
- Stand: Adjustable stand included 282 x 184 x 8 mm
Power and Performance
- Power Consumption: ≤ 10W
- Power Supply: Via USB-C or 3-in-1 cable
What’s In The Box?

In the box for the Kamvas 16 (Gen 3) you get the following:
- Kamvas 16 (Gen 3) tablet
- PW600L Pen
- Adjustable Stand ST300
- 3-in-1 Cable and USB-C Cable (1.8m)
- USB Extension Cable (1.2m)
- USB-C to USB-C Cable (1m)
- USB-C to USB-A Cable (1m)
- Pen Holder (with 10 Replacement Nibs)
- Cleaning Cloth
- Artist Glove
- User Manual
- Power Adapter
Design and Build Quality

First impressions are, the Kamvas 16 (Gen 3) has a sleek and solid design.
The 15.8-inch screen has a slim frame with subtly curved corners, giving it a modern look and feel.
It feels pretty solid in your hands although it is a little on the heavy side at 1.26kg.
The matte glass surface looks great and big improvement on the matte screen protector finish on the last version of the Kamvas 16.
Huion says that it has been updated with anti-glare Canvas Glass although I used it with the sun shining in through a window behind me and did notice quite a bit of glare at times.
Under normal indirect lighting it’s fine though with good visibility from all viewing angles.
The glass provides a pleasant texture, striking a good balance between smoothness and the tactile feel of drawing on paper.
If you feel that the drag is not quite what you expected however, you can purchase the Huion PN06F felt nib which gives more drag (there are 10 other nibs provided for free but none of them with felt).
The back of the Kamvas 16 is plastic and does show fingerprints quite easily but I’m not one that really cares about how the back of his tablet looks!

Display Performance
For me the biggest improvement on the previous model is the 2.5K QHD resolution (2560 × 1440) screen.
This high resolution, combined with the screen size, results in a pixel density of 186 PPI, which provides incredibly sharp and clear images.
One of the things that’s clearly noticeable with the Kamvas 16 compared to the Kamvas 13 is that the pixels don’t look blurry when close-up.
Color accuracy is also impressive, covering 99% sRGB, 90% Adobe RGB, and 99% Rec.709 gamuts.
It’s striking how colors on the tablet are more vibrant and true to life than the previous version.
There’s also a factory calibration report included with the device which details its color precision.
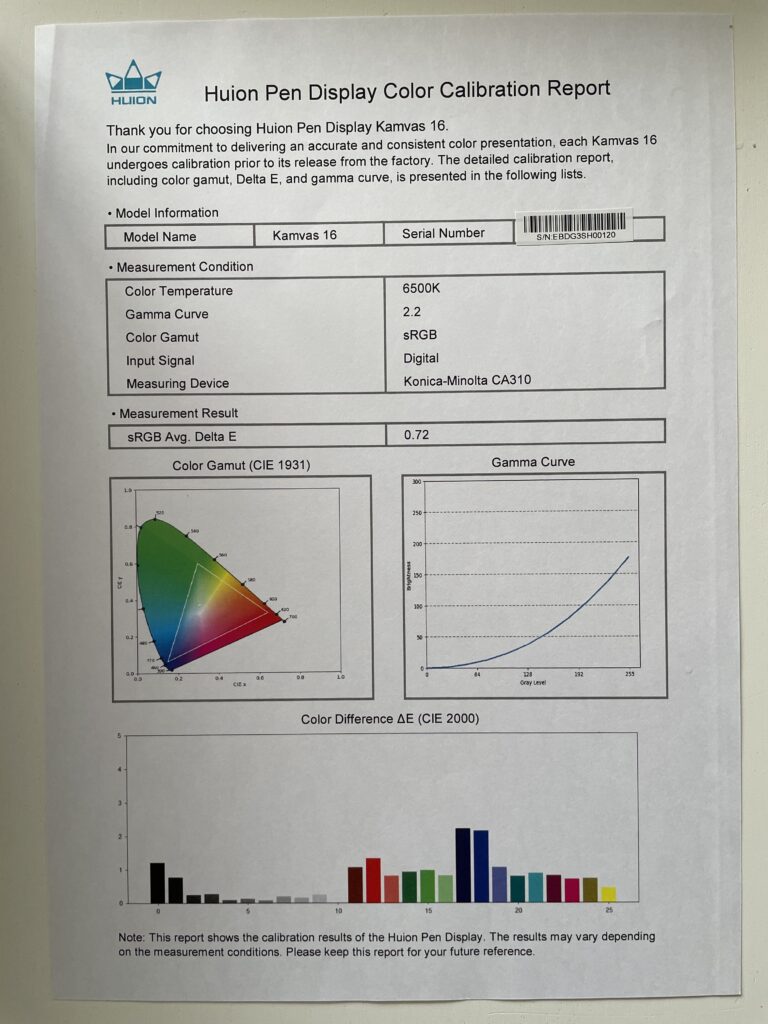
This means you’re up and running straight out of the box and as you can see below, the color reproduction was excellent compared to my MacBook Pro.

Connectivity and Setup
Setting up the Kamvas 16 (Gen 3) was straightforward.
The package includes a 3-in-1 cable, USB extension cable, and USB-C to USB-C cables, which can be connected to your Mac’s Thunderbolt ports.
This also provides power to the tablet so you don’t need a clunky external power supply.
The device also supports HDMI connections for those Macs that have HDMI ports.
There’s an adjustable stand included to help find a comfortable drawing angle which folds flat neatly for portability.

However, Mac users need to be aware that the resolution of the Huion Kamvas 16 (Gen 3) doesn’t play well with MacBook retina displays or external 5K monitors like the Apple Studio Display.
15.8 inches at 2560 x 1440 does not scale well on Macs and the minute you connect the tablet, everything suddenly gets scaled down and looks smaller on your Mac’s screen.
However, I recommend using the the free BetterDisplay app, which helps fix these common display resolution issues when connecting external devices to Macs.
If this is a major issue for you, then you may be better taking a look at the XPPen Artist Pro 19 (Gen 2) which features a 4K screen.
However, it’s almost twice as expensive and even at 4K, isn’t ideal for scaling with Mac Retina displays (see a more detailed comparison below).
The brightness on the Kamvas 16 supports up to 220nits although it seems the tablet has to be in Movie mode to achieve this maximum.
The 16 inch size of the display feels generous with lots of space for the canvas plus several palettes.
In fact it’s big enough to use as a second display if you need some more screen estate for your Mac.
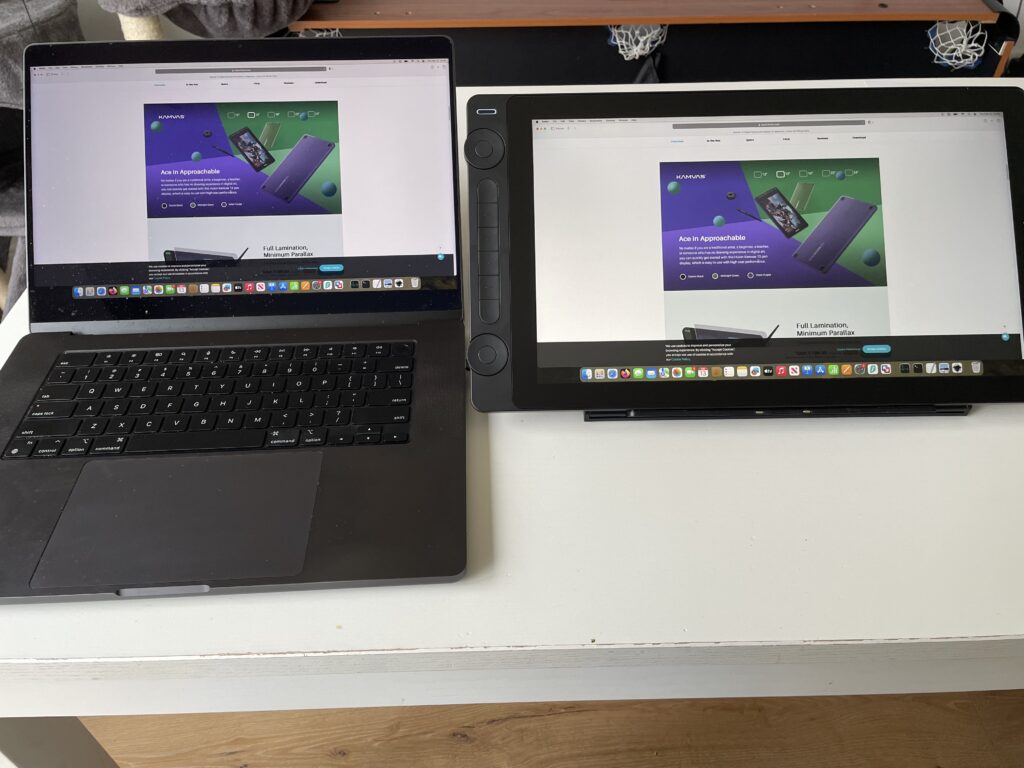
Drawing Experience
The overall drawing experience with the Kamvas 13 (Gen 3) is excellent.
The matte glass surface offers a slight texture, providing control without too much friction.
The laminated display minimizes parallax, ensuring that the cursor follows the pen tip precisely.
I did notice a slight softness in the display due to the anti-glare coating, but it didn’t significantly impact drawing on the device.
You can see it in action below courtesy of my colleague Maria who’s a much better artist than me!
Pen Performance
The other big improvement over the previous version of the Kamvas 16 is the PW600L digital pen which is based on Huion’s PenTech 4.0 technology.
This offers almost double the sensitivity of the previous generation with 16,384 levels of pressure sensitivity and tilt recognition up to ±60°.
The pen captured the nuances of my strokes with accuracy giving a realistic drawing experience.
Changing thickness of lines was smooth by applying and decreasing pressure.
You can see how the tablet responds to pen pressure in the pen pressure test below.
The response time is 14ms meaning there’s little delay in between your pen moving across the screen and strokes appearing on the canvas.
The same goes for cursor tracking – there’s a little lag as the cursor follows the pen tip but no more than most tablets.
There’s no battery in the pen so it feels lightweight to draw with. It also has a silicon grip which feels soft but grippy to draw with.
The three customizable side buttons can be configured with the Huion Kamvas software.
One of the buttons can be configured as a “Quick Menu” which alone can be configured for six-shortcuts so there’s absolutely no shortage of shortcut settings on the pen.
However, the buttons are very low down on the pen and if you like to hold the pen near the bottom like me, you may find yourself accidentally pressing some of these buttons when drawing.
One downside is that there’s no eraser on the pen.
However, the tablet is compatible with the Huion PW600S and PW600 pens both of which have erasers if you’re willing to purchase another pen.
User Interface and Controls
There are six programmable buttons and two dial controllers on the tablet.
These controls are tactile and responsive, allowing for quick access to shortcuts like zooming and brush size adjustments.
However, for left-handed users, the placement might require some adjustment, as the controls are positioned on one side of the device.
If you flip it, you’ll have to adjust some of your setup and options to reflect it.
I liked the way that dials poke out from the frame of the Kamvas 16 so that it’s easier to use your thumb or finger to scroll through shortcuts that you’ve setup.
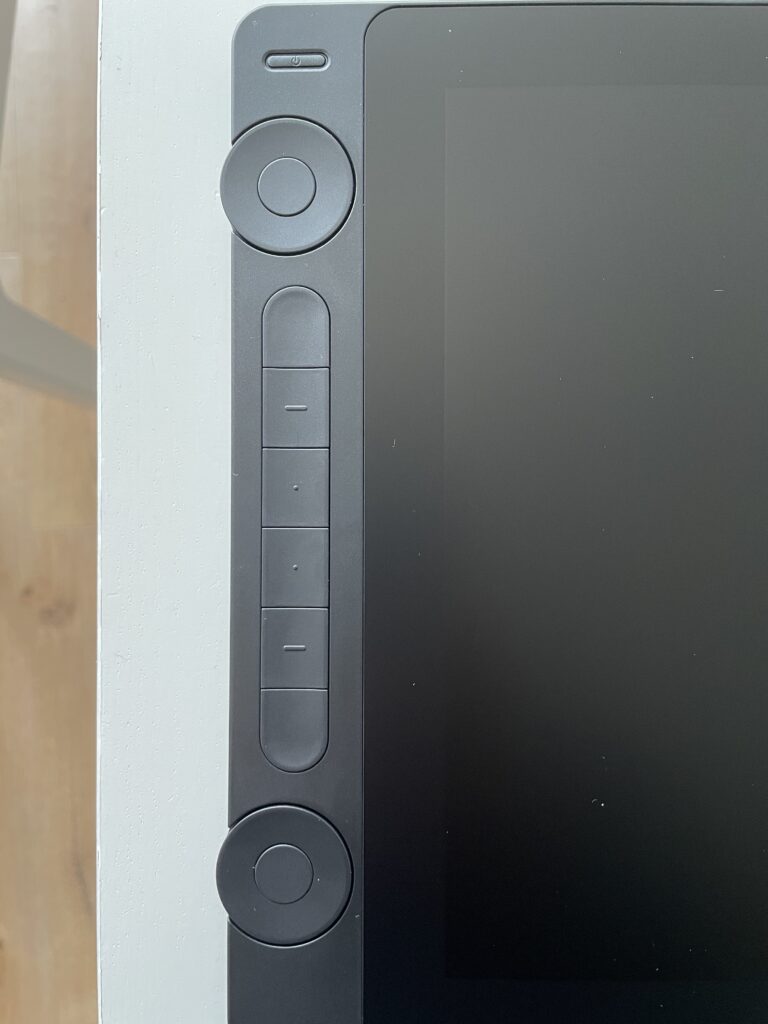
On Screen Display & Software
To reveal the OSD, you simply need to hold down the power button. The OSD allows you to control:
- Brightness, contrast and hue
- Display Mode: Standard, Gaming, Movie, Custom User
- Color temperature, RGB
- Colour Modes: sRGB, Rec 709, AdobeRGB, Native
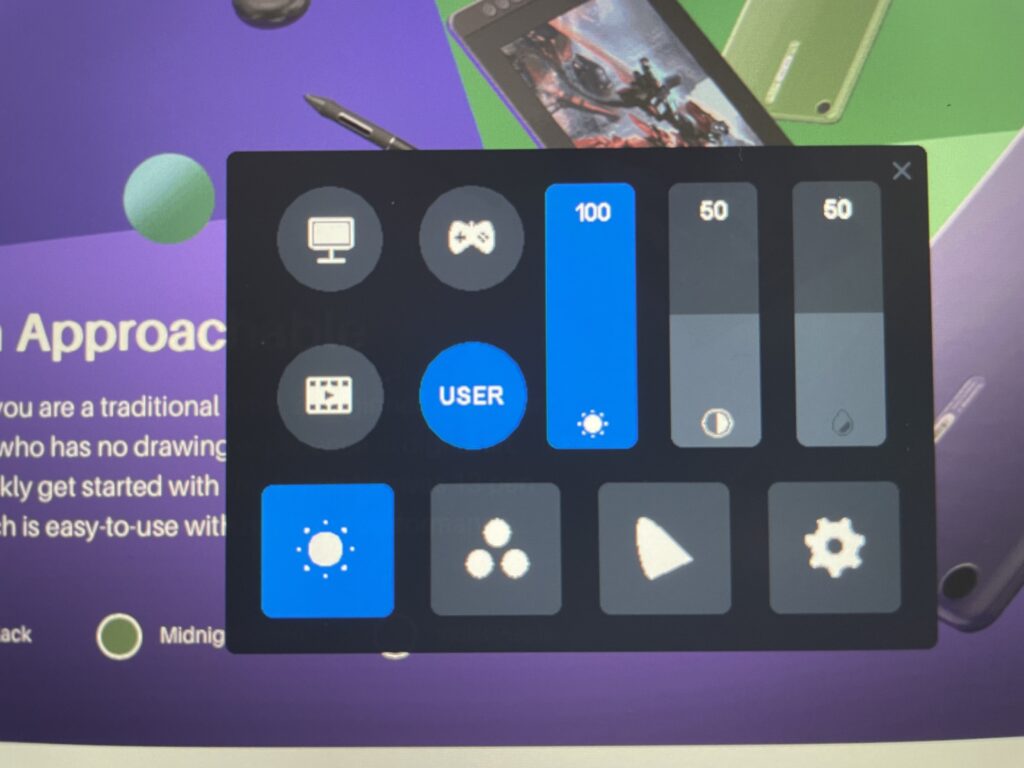
The driver software for the Kamvas 16 (Gen 3) works with macOS 12 and later. It allows you to customize the pen as well as the hotkeys and two dials on the tablet.
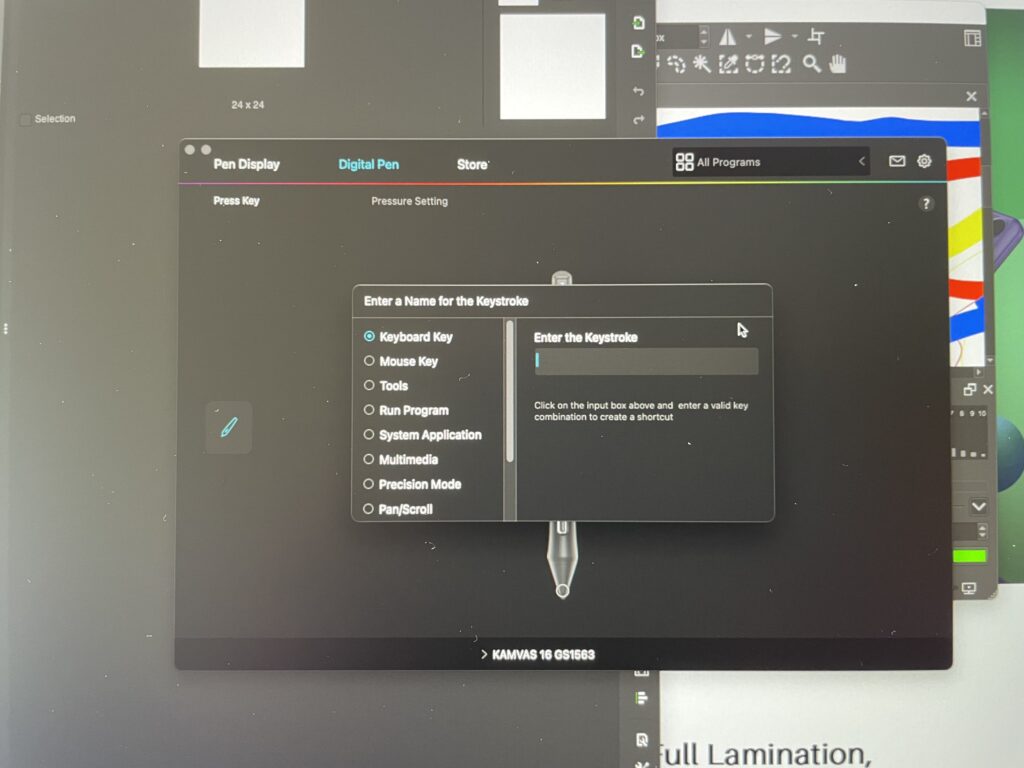
Shortcuts that you can configure are:
- Keyboard key
- Mouse key
- Tools (including the ability to switch the Kamvas 16 from a drawing tablet to a second display)
- Run program
- System application
- Multimedia
- Precision mode (for slower cursor movement)
- Pan scroll
- Quick menu
- Fixed pressure sensitivity
- None
The tablet supports most drawing software including Clip Studio Paint, Krita, Photoshop and a range of alternatives to Procreate that work on Macs too.
We used it with the excellent free drawing software Krita and the Kamvas 16 worked really well with it.
Note however that the tablet uses a 16:9 aspect ratio so you may find that some apps don’t fit to size well with it.
The Huion tablet software also allows you to customize the drawing area and if you’re left handed, you can change the orientation of the display.
Kamvas 16 Gen 3 vs XP Pen Artist 16 Pro Gen 2
Probably the next step up from the Kamvas 16 (Gen 3) is the XP Pen Artist 16 Pro (Gen 2). If you’re divided between the two, here’s a quick rundown of the differences.
- Aspect Ratio: The XP-Pen offers a 16:10 aspect ratio, providing slightly more vertical screen space compared to the Huion’s 16:9.
- Pen Performance: Both tablets offer advanced pen technologies, with the XP-Pen boasting higher pressure sensitivity levels.
- Express Keys: The Huion integrates 8 customizable keys directly on the tablet, while the XP-Pen provides a separate remote with 10 keys and a dial for shortcuts.
- Price: The Huion is priced higher at around $800, whereas the XP-Pen is more budget-friendly at approximately $600.
| Huion Kamvas 16 (Gen 3) | XP-Pen Artist Pro 16 (Gen 2) |
|---|
| Display Resolution | 2560×1440 | 2560×1600 |
| Aspect Ratio | 16:9 | 16:10 |
| Pen Technology | PenTech 4.0 | X3 Pro Smart Chip Stylus with 16,384 pressure levels |
| Express Keys | 8 customizable keys on the tablet and 2 dials. | Includes a separate X-Remote with 10 customizable keys and a dial |
| Additional Features | Matte glass screen, minimal initial activation force, accurate and sensitive pen performance. | High pen pressure sensitivity, separate quick keys device, no touch control. |
FAQ
What is the screen size and resolution of the Huion Kamvas 16 (Gen 3)?
The display has a 15.8-inch screen with a QHD resolution of 2560 x 1440 (2.5K) which provide sharp and detailed images.
What color accuracy does the Kamvas 16 (Gen 3) offer?
It covers 99% sRGB, 90% Adobe RGB, and 99% Rec.709 color gamuts. This provides vibrant and accurate color reproduction for digital art and design projects.
How does the pen perform, and does it require charging?
The PW600L pen uses Huion’s PenTech 4.0 technology, offering 16,384 levels of pressure sensitivity and ±60° tilt recognition. The pen is battery-free, lightweight, and does not require charging.
Does the Kamvas 16 (Gen 3) come with programmable shortcut keys?
Yes, it features six programmable buttons and two dial controllers, allowing you to customize shortcuts with the Huion tablet management software.
What types of connections are supported?
It supports both USB-C to USB-C and HDMI connections. The package includes a 3-in-1 cable and a USB-C to USB-C cable.
Is the display laminated, and does it have anti-glare protection?
Yes, the display is fully laminated, reducing parallax for precise cursor movement. It also has an anti-glare coating although we experienced some glare in direct sunlight.
Can left-handed users comfortably use the Kamvas 16 (Gen 3)?
While left-handed users can use the tablet, the placement of shortcut keys and dials on one side requires some adjustment.
Is it compatible with macOS and Windows?
Yes, it is compatible with both macOS and Windows operating systems, along with various graphic design and tablet drawing software.
How portable is the Kamvas 16 (Gen 3)?
At 12mm thick, the Kamvas 16 (Gen 3) is portable and easy to carry for creative work on the go. However, at almost 1.3kg, it’s not really designed to be used in your hand for long but there is a stand to take the weight.
Does the tablet come with a warranty?
Yes, it comes with a one year warranty and 30 day money back guarantee.


