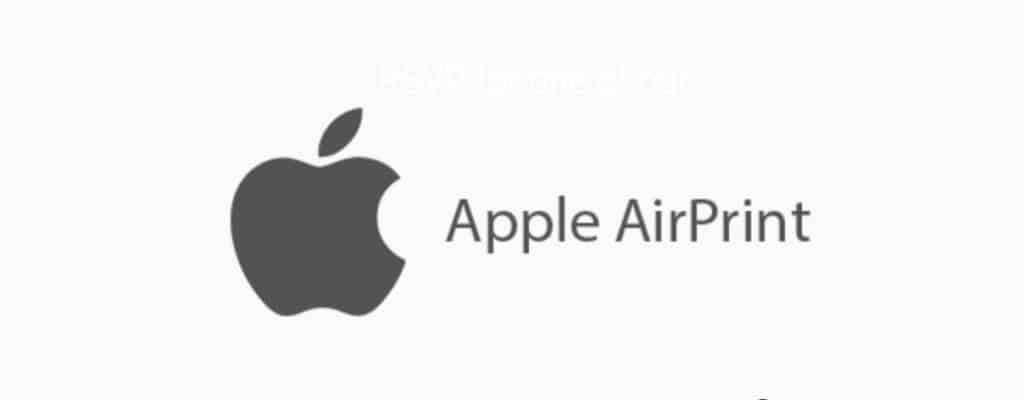Apple AirPrint is a convenient feature of iOS and macOS that allows you to print on a Mac and scan on a Mac simply by connecting to any WiFi connection with a printer or document scanner connected to it.
The great thing about AirPrint is there’s no need for any cables or drivers.
As anyone that’s ever had printer problems will testify (and that’s pretty much all of us) driver issues are often the number one cause of print problems.
AirPrint works with any Mac, iPhone, iPad and iPod Touch and is now built into pretty any modern printer or scanner that can connect to a WiFi network.
You May Also Like:
Table of Contents
- Is Wireless Printing The Same As AirPrint?
- Can I Connect My Mac, iPad or iPhone Direct To A Printer via AirPrint?
- Does AirPrint Work With M1 & M2 Macs?
- How Do I Know If My Printer Has AirPrint?
- How Do I Use Apple AirPrint?
- Problems Printing From A Mac Using AirPrint
- How To Fix The “No AirPrint Printers Found” Problem
- How To Fix “Waiting For Authentication” on a Mac
Is Wireless Printing The Same As AirPrint?
AirPrint is simply Apple’s proprietary system for printing wirelessly so yes, AirPrint and wireless printing are basically the same thing.
Note that AirPrint only works with WiFi networks – it does not work via Bluetooth.
Can I Connect My Mac, iPad or iPhone Direct To A Printer via AirPrint?
At the moment you can’t connect an Apple device directly to most printers via AirPrint.
However HP has introduced an “HP ePrint Wireless Direct AirPrint” feature which does allow direct printing from iOS devices.
Does AirPrint Work With M1 & M2 Macs?
Yes AirPrint works with both Intel and Apple Silicon M1/M2 Macs. AirPrint relies on using your Mac’s WiFi connection so the type of chip your Mac users is not important.
How Do I Know If My Printer Has AirPrint?
Almost all modern printers that can connect to a WiFi network support AirPrint but if you’re unsure, Apple maintains a regularly updated list of compatible printers here.
How Do I Use Apple AirPrint?
To make your printer AirPrint follow these instructions. Note that some apps do not support AirPrint so if you have any problems, check that the program you are using supports AirPrint.
- Make sure your Printer and Mac, iPhone or iPad are connected to the same WiFi network.
- Open the application that you want to print from (such as Microsoft Word or a desktop publishing app)
- If you’re using an iPad or iPhone, access the print options by tapping the app’s share icon. If you’re on a Mac just go to File > Print.
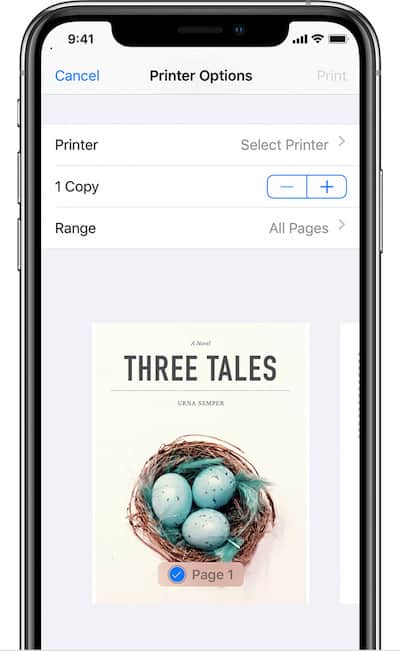
- Scroll down to Print.
- Choose an AirPrint enabled printer from the drop-down list.
- Select the number of copies you want to print.
- Select Print to print out your pages.
Problems Printing From A Mac Using AirPrint
If you can’t print via AirPrint from your Mac or iOS device, check the following:
- Make sure you’re updated to the latest version of macOS by going to the Apple logo in the top left corner of your Mac and selecting
System Preferences > Software Update. - Make sure your printer firmware is updated by going to the manufacturer website.
- Make sure the printer actually works by trying to print via a USB cable or Ethernet connection.
- If you’ve only just connected your printer to a WiFi network, wait a few minutes as sometimes trying to print too soon after establishing a WiFi connection doesn’t work with some printers.
- If you’re already using an Apple AirPort Base Station or AirPort Time Capsule try connecting your AirPrint printer directly to your Wi-Fi network. AirPrint does not work if you try to connect a printer to the USB port of an Apple AirPort Base Station.
How To Fix The “No AirPrint Printers Found” Problem
If you’re getting a “No AirPrint Printers Found” error then check the following:
- If you’re using an iOS device, make sure it’s not in AirPlane mode.
- Make sure your Mac, iOS device and printer are all connected to the same network.
- Check that iOS and macOS are updated.
- Try turning your Mac, iPad, iPhone and Printer off, wait for 10 seconds and then try again
How To Fix “Waiting For Authentication” on a Mac
If you’re printing over a network, sometimes you a print job may get stuck with the error message “Waiting for Authentication”.
This is usually because of a problem with the username and password being used to access the network printer.
For more on this, check out our guide to how to fix the waiting for authentication print problem on a Mac.