Storing all your photos in iCloud is a convenient way to save space on your iPhone or as a way to backup photos, but if you want to download them all onto your Mac here we show you how.
You May Also Like:
Downloading Photos from iCloud To a Mac
Before you start, you need to make sure you have iCloud enabled on your Mac and that your Mac is connected to the internet.
Follow these simple steps to download photos from iCloud to your Mac.
- Open the Photos App on your Mac.
- Select all the photos by hitting Command + A, or choosing “Select All” from the Edit drop down menu.
- When all photos are selected, go to the Edit drop down menu and then Export, from there choose “Export Unmodified Originals“.
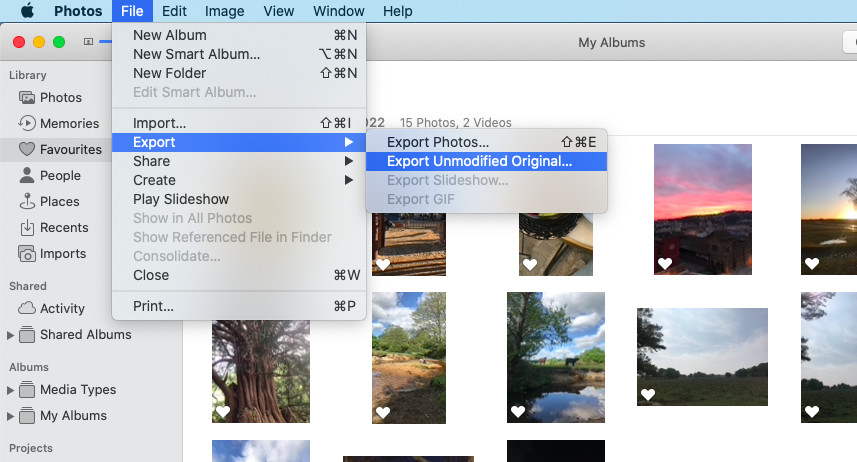
- Choose the location to save your photos either directly onto your Mac or onto an external hard drive. Make sure the external hard drive is connected before selecting it and that it is formatted to work with a Mac.
Depending on both the size of your photo library and the speed of your internet connection, the download might take a long time.
The smaller the library and the less videos, the shorter the download time will be.
Downloading Specific Photos from iCloud
If you don’t want to download every photo in your photo library, here we show you how to only select a few photos to download from iCloud to your Mac.
- Open the Photos App on your Mac.
- Select the photos you want to download using Shift + The Cursor to select only the photos you wish to download.
- When you have selected the photos you want to download, go to the Edit drop down menu and then Export, from there choose “Export Unmodified Original For 9 Items” (The number will indicate how many photos you have selected).
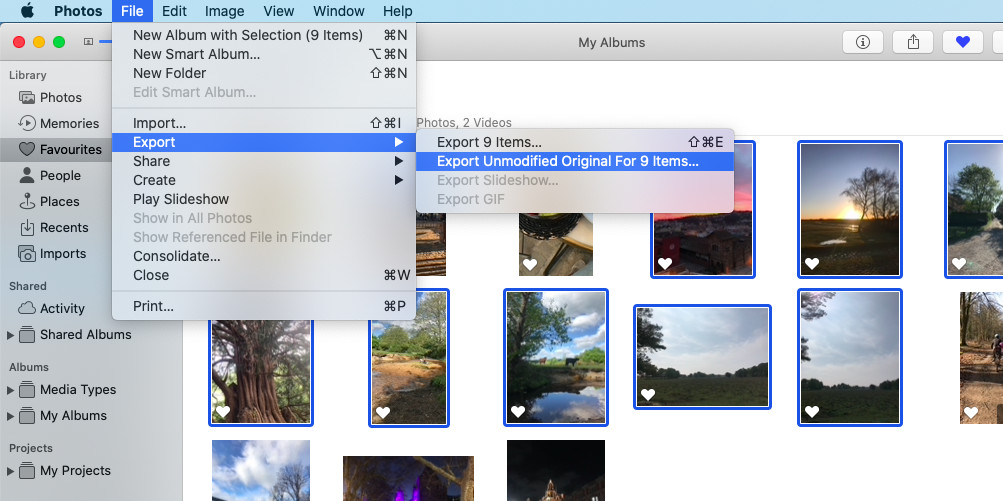
- Choose a location to save your photos either directly onto your Mac or onto an external hard drive. Just make sure the external hard drive is connected before selecting it.
In case of any errors, double check that you are logged-in on your Apple ID/iCloud account and that iCloud Photos are enabled and make sure there are no issues with your internet connection.
Sometimes you might get an “Unknown Error – 1” which means that there isn’t sufficient disk storage space to save the photos.
You can try checking the storage space on your Mac to see where you can delete files that you don’t need anymore to clear more space.
Alternatively, you will have to reduce the number of photos you want to download or save them directly onto an external hard drive.
Our recommendation is to use an external hard drive if you are intending to download a lot photos as it saves valuable space for applications and other files on your Mac.
Discover more from MacHow2
Subscribe to get the latest posts to your email.
