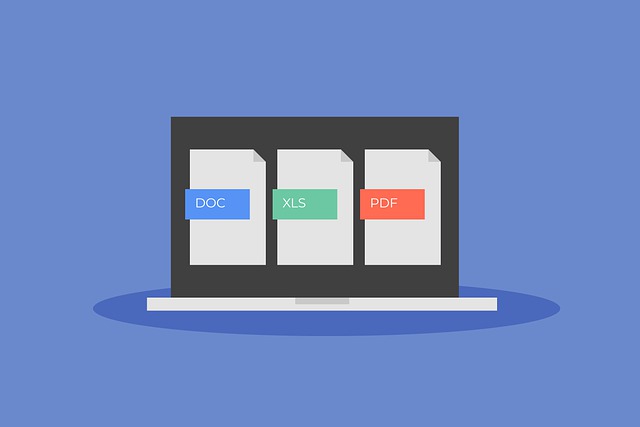If you need to edit a PDF on a Mac but don’t want to buy PDF editing software, here we show all the best ways to edit a PDF on a Mac for free including on the latest M1, M2 & M3 Macs.
These ways of editing a PDF on a Mac for free work on all types of Mac including MacBook Pro, MacBook Air, Mac Mini, Mac Studio and iMacs.
Table of Contents
- Do Macs Have A Free PDF Editor?
- Editing A PDF For Free With Preview
- Adding Text To A PDF With Preview
- Signing A PDF Using Preview
- Adding A Check Mark To A PDF
- Copy & Paste Text From A PDF
- Adding Notes & Comments To A PDF
- Adding Shapes & Annotate A PDF
- Merging, Combining & Rearranging PDF Pages On A Mac
- Compressing A PDF Into A Smaller Size
- Other Ways To Edit PDFs on a Mac
Do Macs Have A Free PDF Editor?
There is a free image editing tool in macOS called Preview which can be used to edit PDF files on a Mac.
Although Preview is designed more as in image editing and paint tool, it also allows you to do basic PDF editing for free on a Mac.
However, Preview can only be used to:
- Add text to a PDF
- Add a signature to a PDF
- Add shapes and symbols to annotate a PDF
- Add notes and comments to a PDF
- Rearrange and merge pages of a PDF
- Protect a PDF with a password
If you need to edit existing text in a PDF document, fully edit a PDF, convert a PDF into a fully editable document, OCR scan a PDF or collaborate online to edit a PDF with others, then you’ll definitely need PDF editing software.
The best PDF editor for Mac is Adobe Acrobat Pro which is no surprise as Adobe invented the PDF format.
It’s also one of the few Adobe products that you can still buy as a one time purchase without needing a Creative Cloud subscription.
You can try a free trial of Adobe Acrobat Pro to see all that it can do although there are also other PDF editors available.
Here we show you how to edit a PDF on a Mac without Adobe software or any other third party PDF tools.
You May Also Like:
- How To Get Adobe Acrobat As A One Time Purchase
- Best PDF Editing Software For Mac
- Adobe Acrobat Pro DC Review
Editing A PDF For Free With Preview
To edit a PDF using Preview, follow these instructions.
- Click once on the PDF you want to edit on your Mac.
- Press the Spacebar and a preview of the document will appear on your screen in QuickLook. Click on the Open with Preview button to start editing the PDF. You can also double click on the PDF and it should automatically open in Preview unless you’ve set another program so open PDFs by default.
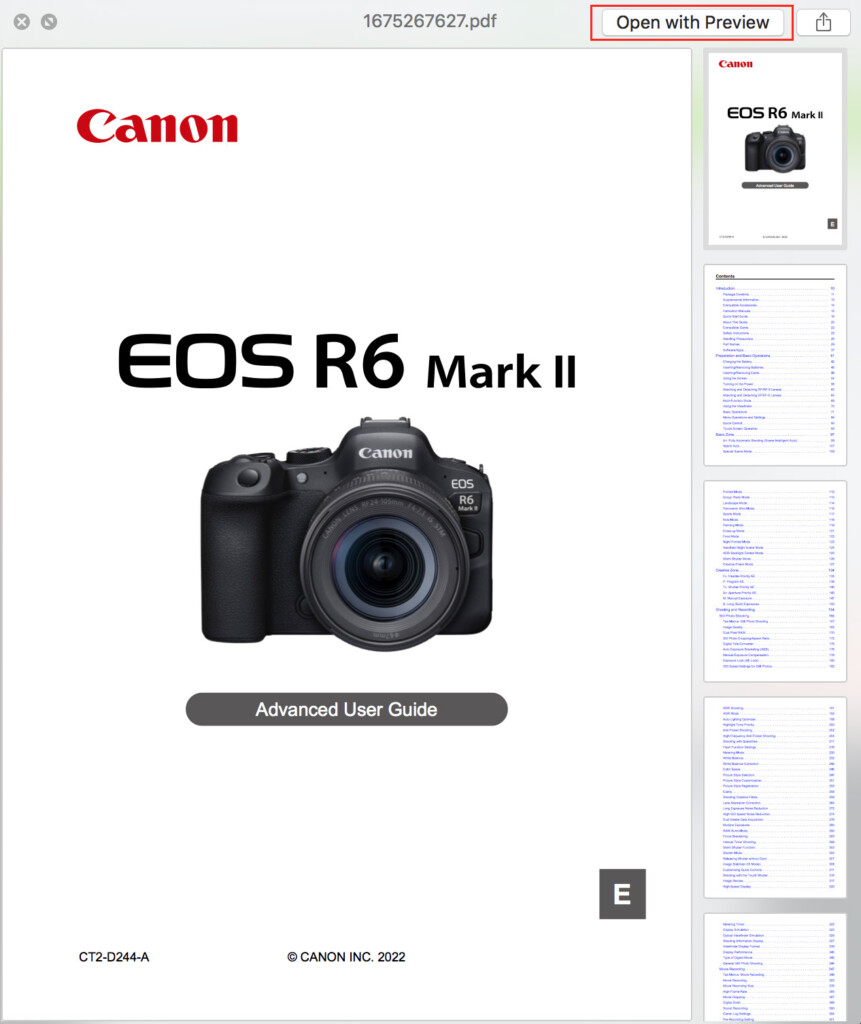
- Click on the Pencil icon and the Markup Toolbar will appear. If it doesn’t, in the top menu go to View > Show Markup Toolbar.

The Markup Toolbar allows you to make various edits to PDF such as highlight text or pictures, cut and paste items into a PDF.
You can see all of the functions of the Markup Toolbar below.
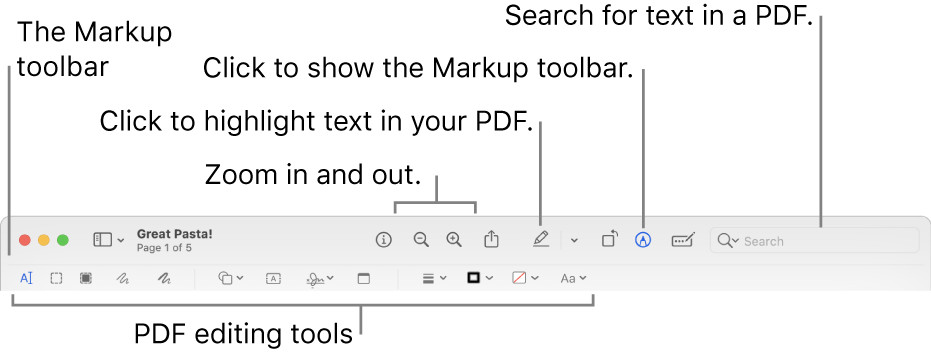
If you’ve got a Touch Bar Mac, you can even make some edits using the Touch Bar.
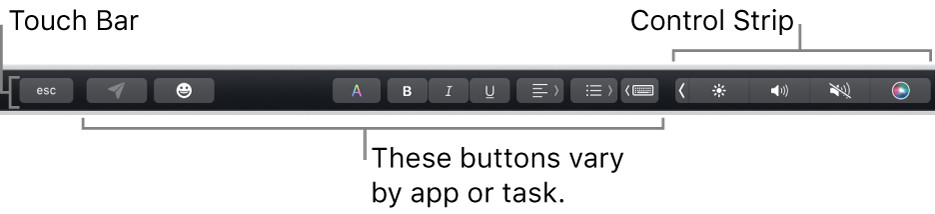
Adding Text To A PDF With Preview
You can’t edit existing text in a PDF using Preview but you can add new text to a PDF with it.
If you’re filling-in a form, then Preview sometimes can tell where text needs to be entered or edited and you simply click on the field in the form and type your text.
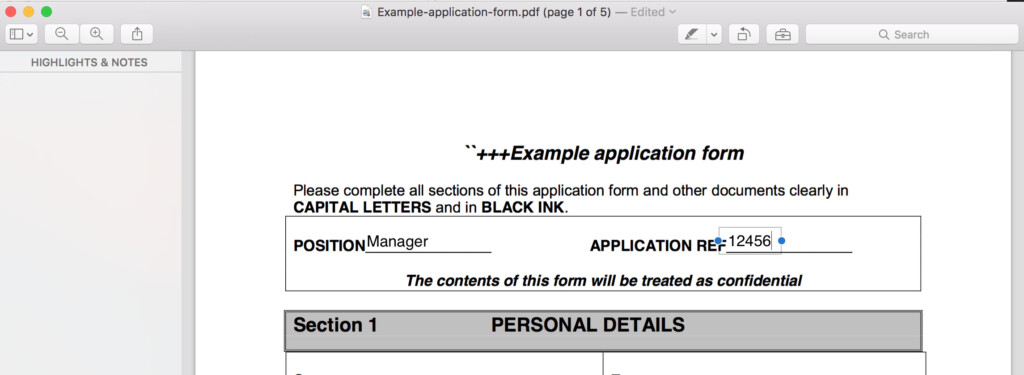
However, in many cases the only way to add text to a PDF in Preview is to create a text box and place it on the PDF. You can then type text into the text box.
To add a text box in Preview and start typing text on a PDF follow these instructions:
- Select Tools > Annotate > Text and a text box will appear on the PDF. You can drag and drop the text box anywhere on the page.
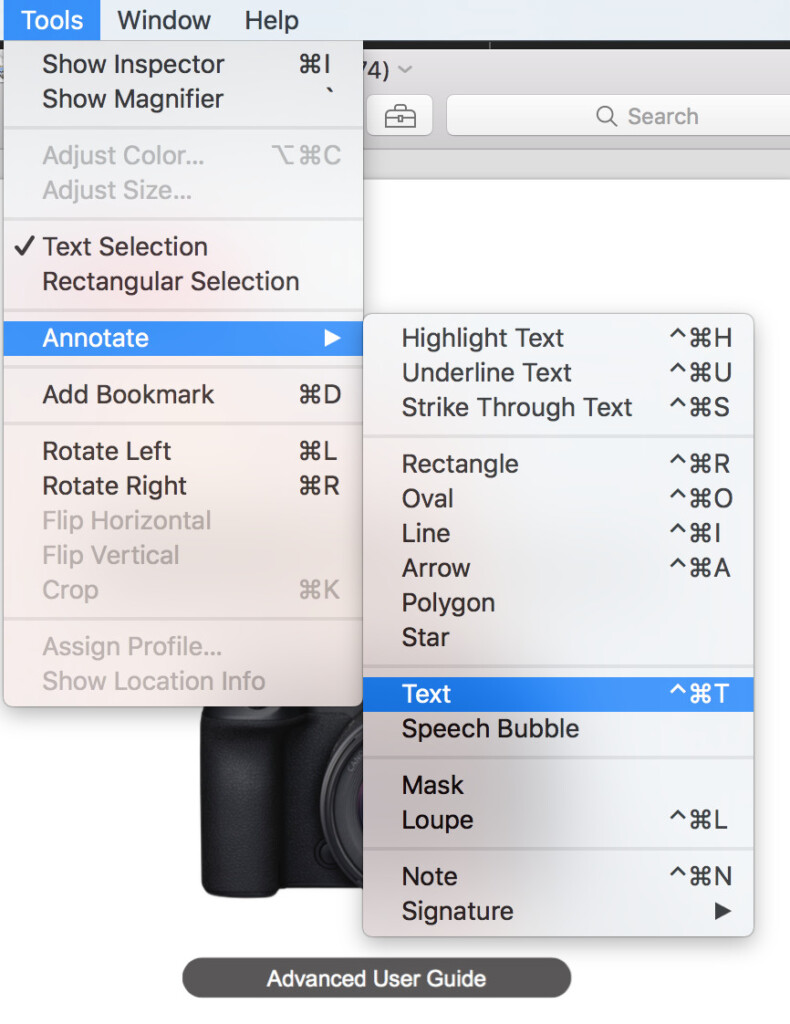
- When you’ve placed it where you want it, you can then start typing text into it.
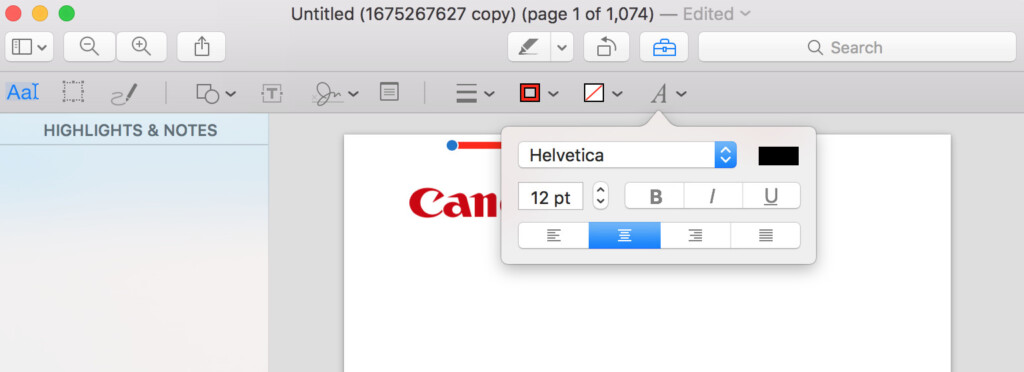
- You can change the font characteristics by clicking on the slanted A in the text formatting box. Here you can change the font, font size, style, text color and margin justification of the text in the box.
Signing A PDF Using Preview
You can also sign a PDF on a Mac using Preview. Follow these instructions to add a signature to a PDF.
- Click on the signature symbol in the Markup Toolbar and click on Create Signature.
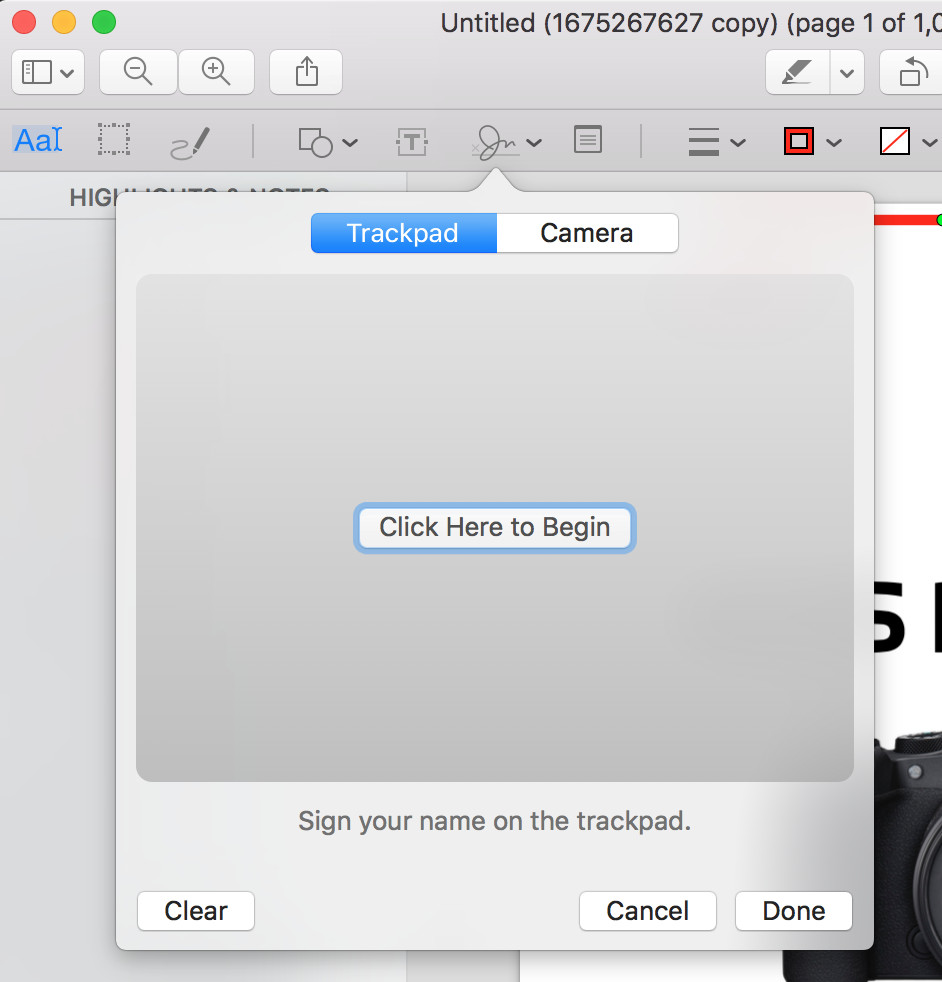
- Click on Click Here To Begin to start signing your signature with your finger on the Trackpad of your MacBook. Alternatively, you can click on Camera and take a photo of your signature on a piece of paper.
- Once done, Preview will save your signature so you can go to Tools > Annotate > Signature and your signature will appear so you can insert into forms and documents wherever you want.
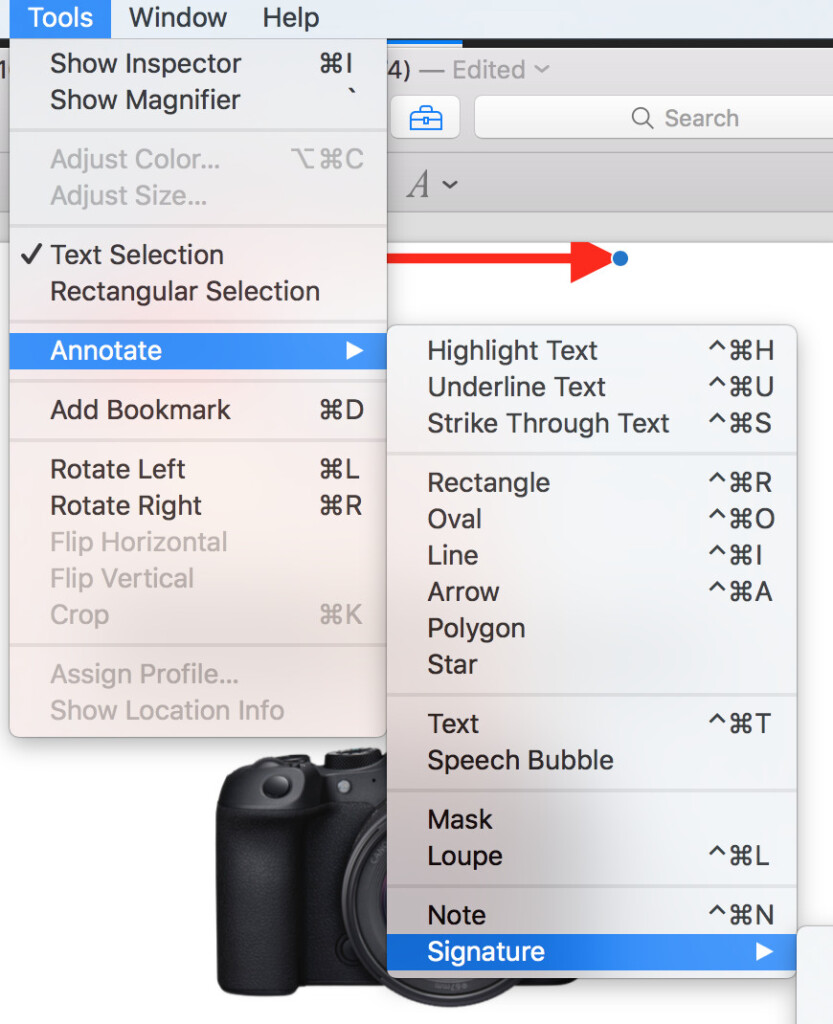
The signature tool in Preview is basic and not suitable for tracking signatures though. If you need a more trackable, legally binding way to sign a PDF checkout our guide to the best ways to sign a PDF on Mac.
Adding A Check Mark To A PDF
If the PDF you want to edit has boxes that need to be checked or add a tick to, then you can just use the X key to add a cross to it.
To add a tick or check mark to a PDF on a Mac is a bit more complicated however and requires a few more steps.
- Click on the Text box in the Markup Toolbar.
- Move the text box onto the PDF where you want to add the tick.
- Press the Option/Alt + V key to type a check mark. If you’re having trouble here’s how to type a check mark on Mac.
- Once your check mark has appeared, just drag it in the text box to where you want it to be placed on the PDF.
Copy & Paste Text From A PDF
You can also copy and paste text from a PDF on a Mac with Preview by doing the following:
- Select the text highlighter tool in the Markup Toolbar which is the capital A and small A next to each other.
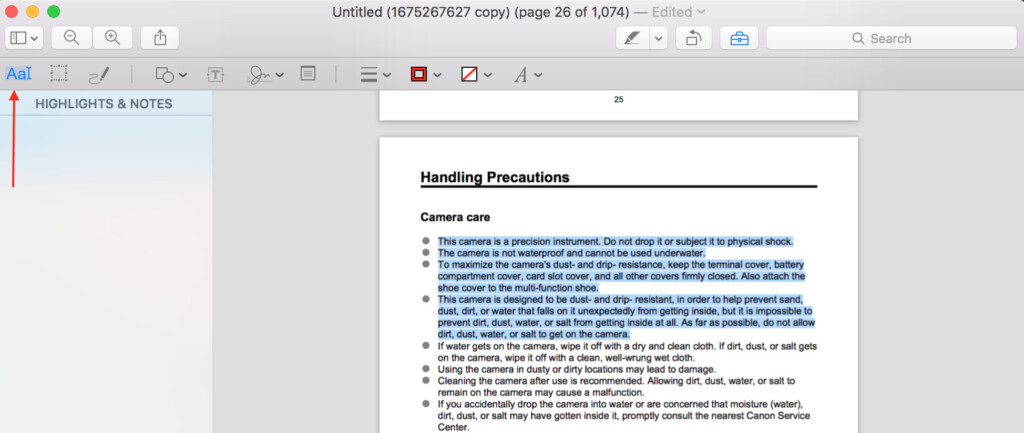
- You can then Ctrl-click on the text and select Copy or press Command + C to copy it.
- You can then paste the text into any document by Ctrl-click and select Paste or press Command + V to paste. Remember if you need to paste it into another PDF document, you need to create a textbox first and paste the text into it.
Adding Notes & Comments To A PDF
Another useful feature of Preview is the ability to add comments and notes to documents using Notes.
To add notes and comments to a PDF on a Mac in Preview follow these instructions.
- Click on the Notes box with the three squiggly lines in the Markup Toolbar.
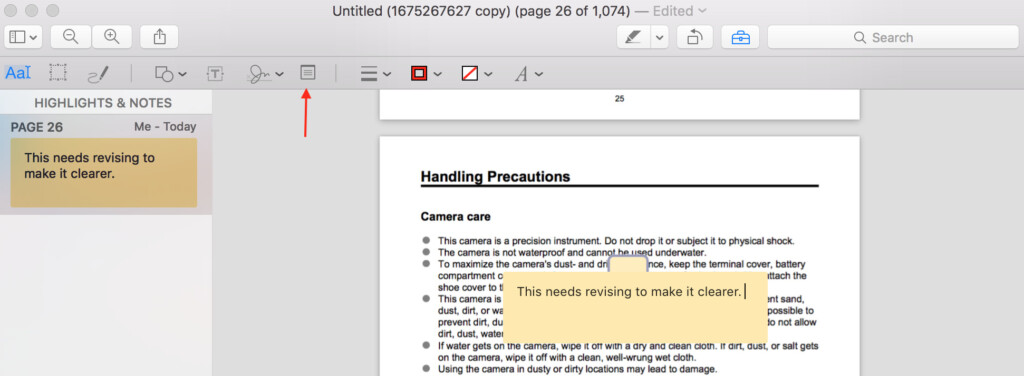
You can then instantly type the comment or note that you want to leave on the document.
You’ll also notice that the note appears in the Highlights & Notes section in the left hand margin. If this is not visible, go to the Menu Bar and select View > Highlights & Notes.
Adding Shapes & Annotate A PDF
You can also add shapes to a PDF on a Mac in Preview which is useful if you want to highlight certain text or pictures.
You can also use shapes to redact a PDF by using them to cover sensitive or confidential information in a PDF such a bank statement or contract on a Mac.
Here’s how to annotate a PDF with shapes and symbols on a Mac.
- Click on the Symbols box in the Markup Toolbar and choose the shape that you want to add to the PDF. Below we’ve added a square and then adjusted the size by dragging and dropping it over the image.
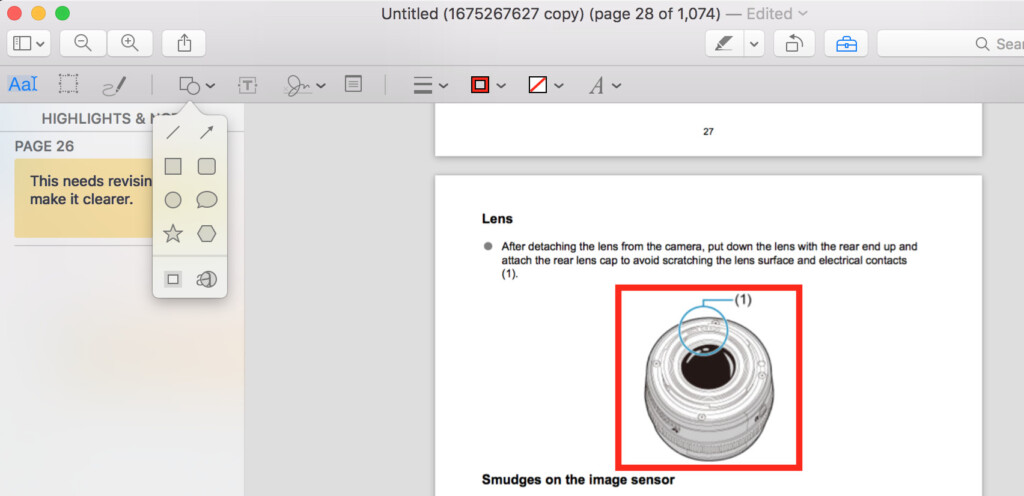
- You can change the color and opacity of the shape by click on the colored boxes in the Markup Toolbar. You can also change the thickness of the lines and even add a shadow to it by clicking on the three lines next to the red box in the toolbar.
- You can also magnify text by clicking on the Magnify tool at the bottom of the shapes tool.
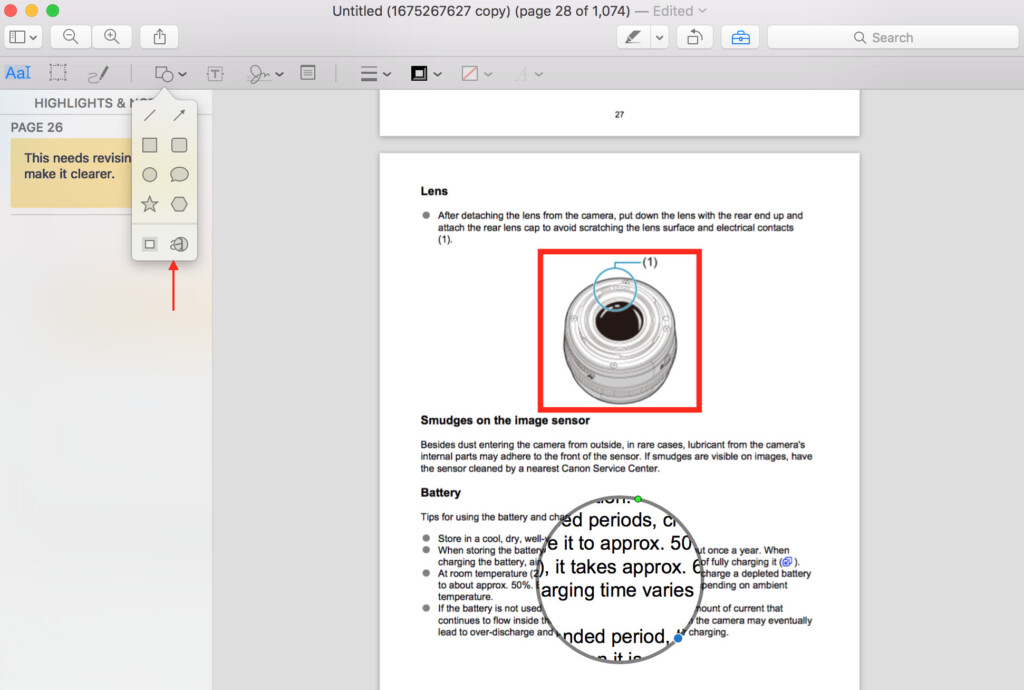
Merging, Combining & Rearranging PDF Pages On A Mac
If you need to merge several PDF pages into one document or change the other of pages in a PDF, then you can also do so in Preview.
Here’s how to change the order of pages in Preview.
- Go to the Menu bar and select View > Thumbnails. You’ll then see all of the thumbnails of the pages in the left margin of Preview.
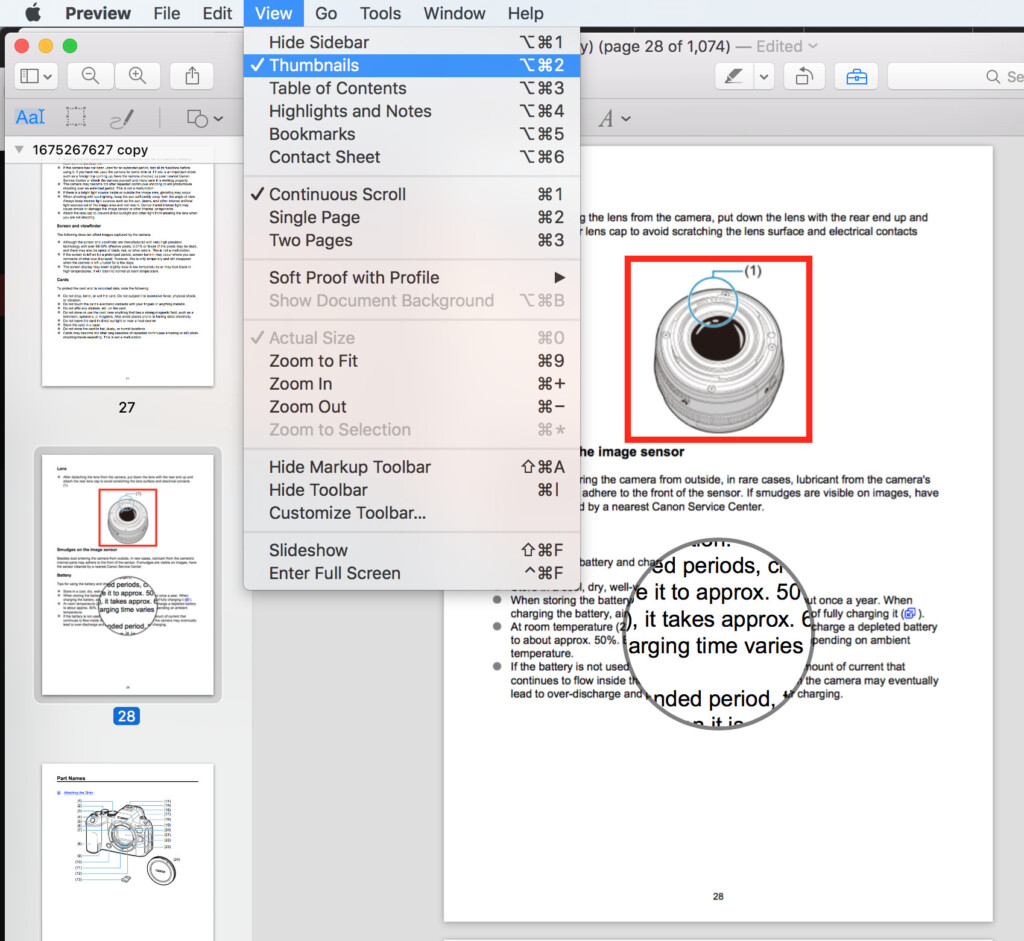
- If you want to add or merge an entire PDF document to the existing one you have open, simply drag and drop it into the thumbnail margin of the PDF pages.
- If you want to rearrange the pages ordering then you can simply drag and drop the order of them.
- If you want to delete a page, simply select its thumbnail and click press the delete or backspace button on your Mac keyboard.
Compressing A PDF Into A Smaller Size
PDFs are often quite large file sizes so you can also reduce the size of a PDF in Preview.
To reduce the size of a PDF in Preview, go to File > Save and select the Quartz filter at the bottom. Select Reduce File Size from the options that appear.
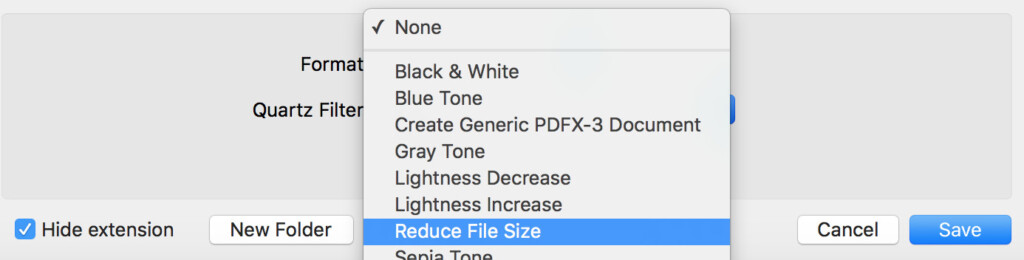
You’ll also see that there are other options such as add a Sepia tone, Black and white, Blue tone and more.
If you want to encrypt and add a password to your PDF after saving it, you can also protect a PDF with a password and encrypt it.
Other Ways To Edit PDFs on a Mac
Preview is by far the best free tool to edit PDFs on a Mac.
However, for full PDF editing you need PDF editing software. The best PDF editing software for Mac is by far Adobe Acrobat Pro DC since Adobe invented the original PDF format.
However, there are other options available and we recommend checking out our guide to the best PDF editors for Mac.