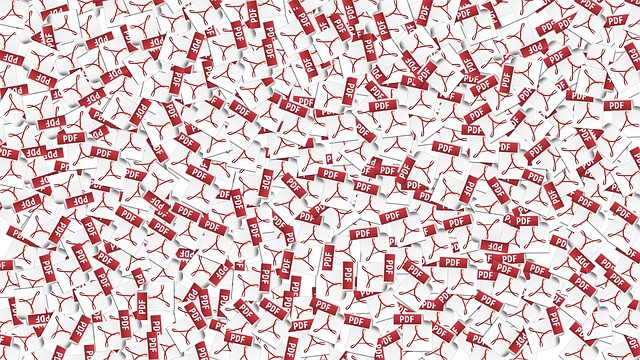If you need to sign a document digitally on your Mac, here we show you two easy ways to sign a PDF on a Mac for free.
If you need to sign a PDF on a Mac securely, we strongly recommend checking our guide to the best software to sign a PDF on Mac first as the free methods described here are not secure or traceable.
You can however sign as PDF for free on any Mac using either macOS Preview or Google Docs as we show you here.
It’s really easy and it takes just a few minutes compared to having to print it out, fill it in by hand, sign it and then upload it again.
Note that these methods only work for adding a signature to any PDF document.
If you need to edit the existing text, images and formatting in a PDF, you will either need to scan it with OCR software or use a PDF editor on your Mac.
You May Also Like:
- Best Ways To Sign A PDF On Mac
- Best PDF Editors & Readers For Mac
- The Best OCR Software On Mac
- How To Add a Password to a PDF on a Mac
- Best One Time Purchase PDF Editors For Mac
With this in mind, here are the best ways to sign a PDF document on Mac for free.
1. macOS Preview
Preview is a really useful free tool in macOS that allows you to edit both images and documents easily. Using Preview has the advantage that all of your data stays on your Mac.
You don’t have to upload the document to the Cloud as you do with Google Docs which may not be suitable for sensitive information.
Here’s how to easily sign a PDF on a Mac for free using Preview.
- Open Preview on your Mac and make sure that the Show Markup Toolbar option is selected from the View menu.
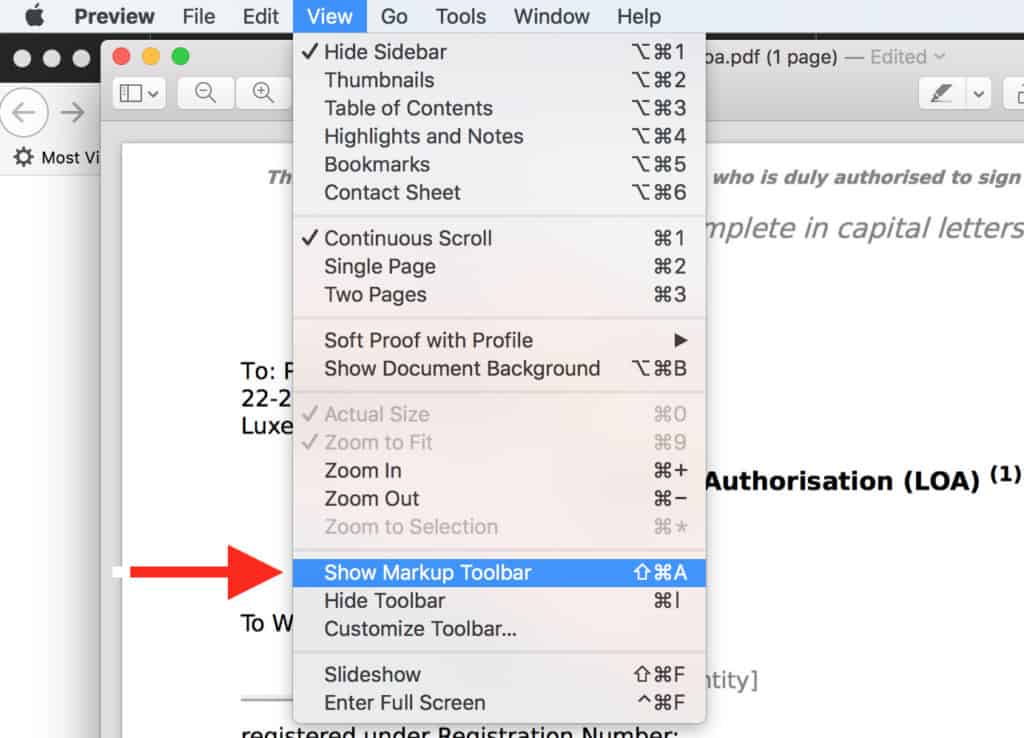
- In some PDFs, you can start editing instantly but if you can’t, click the Text button
 in the markup toolbar or choose Tools > Annotate > Text.
in the markup toolbar or choose Tools > Annotate > Text.
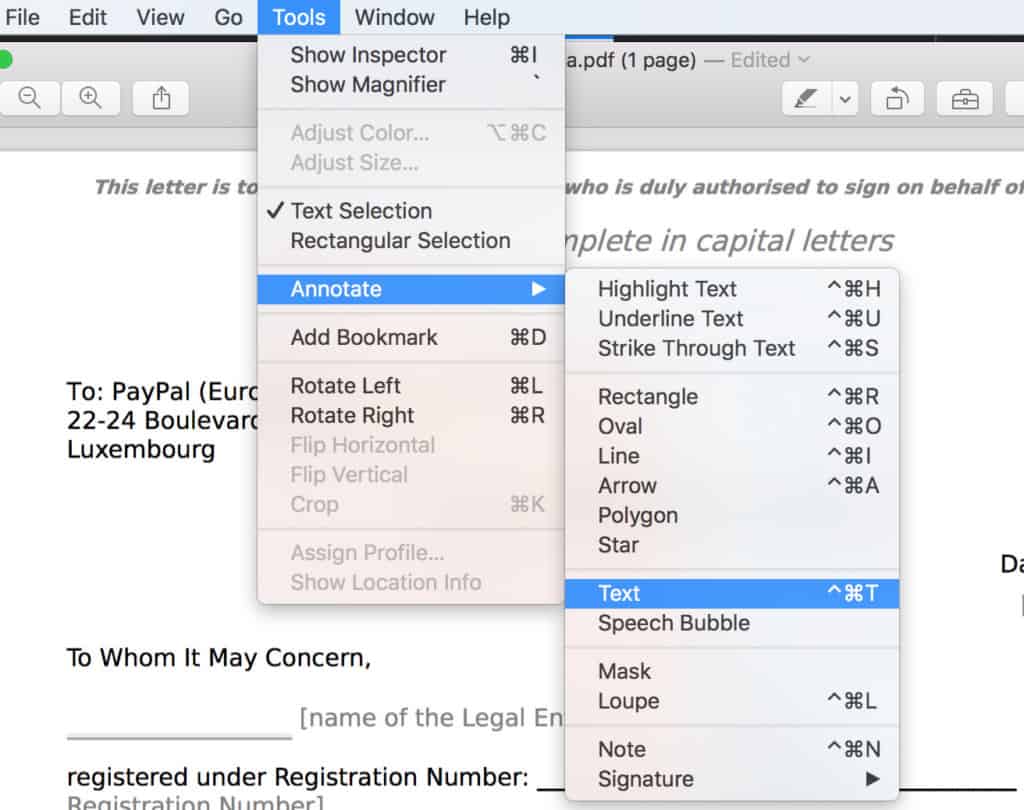
- To choose the right font size and colour, click the Text style button
 in the markup toolbar.
in the markup toolbar.
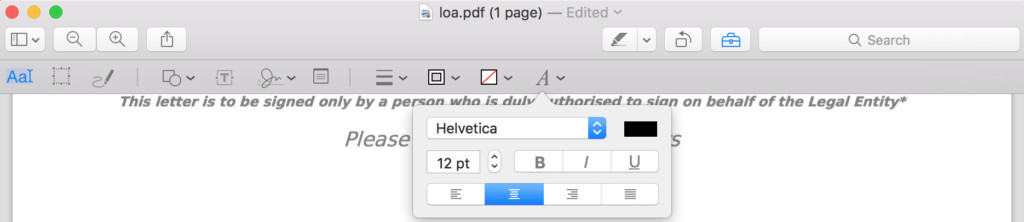
- To sign the document, go to Tools > Annotate > Signature.
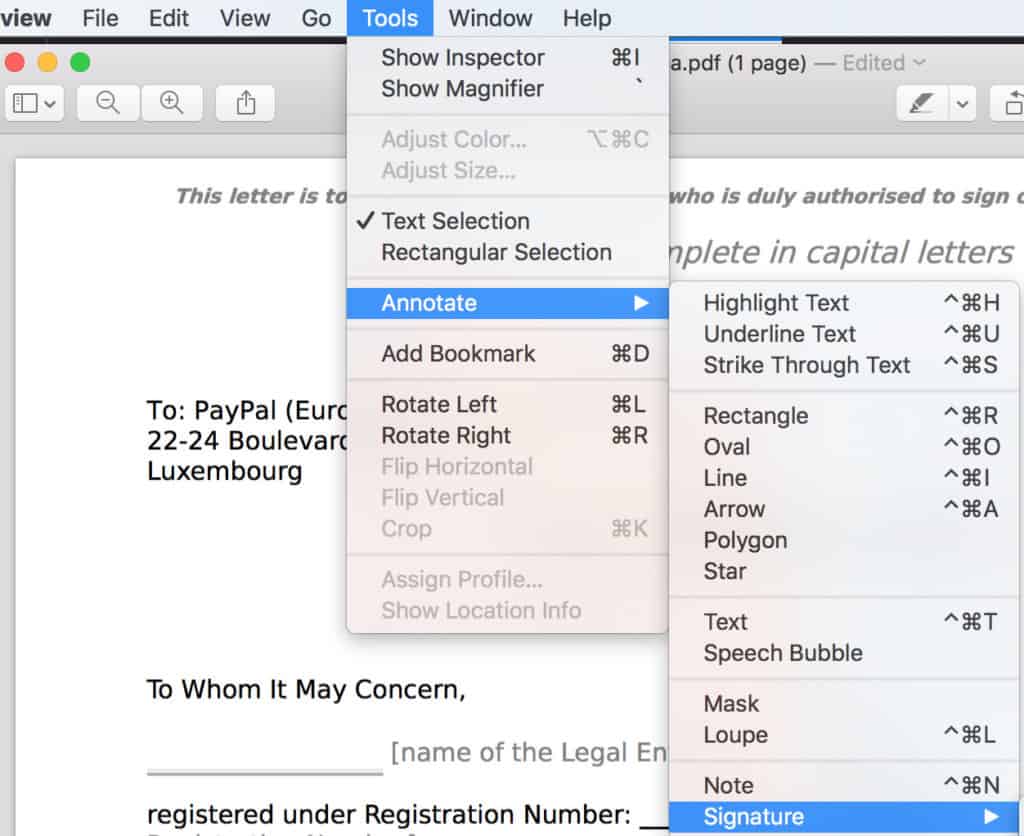
- You can then use your Trackpad or mouse to create a signature that you can resize and drag anywhere on the PDF document.
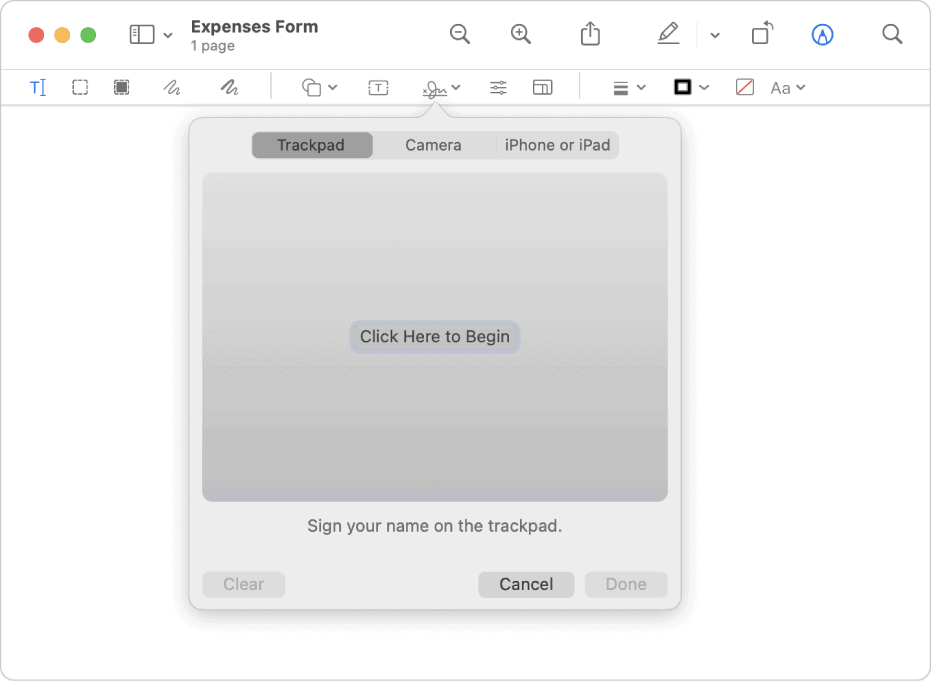
2. Google Docs
Google Docs is Google’s free document editing service that allows you to easily edit all kinds of documents, including PDFs.
Note that this requires you to upload the document to Google’s servers so if you’re dealing with confidential data, it may be better to use Preview instead.
Here’s how to mark-up and sign a PDF document using Google Docs on your Mac.
- If you haven’t got one, sign-up for a Google Account.
- Go to Google Docs and click on Blank.
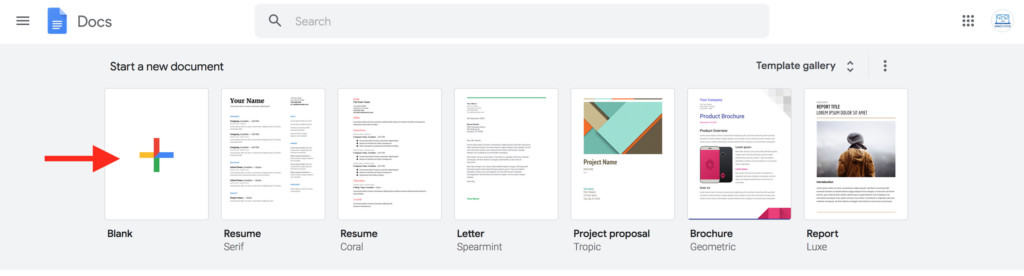
- Go to File > Open
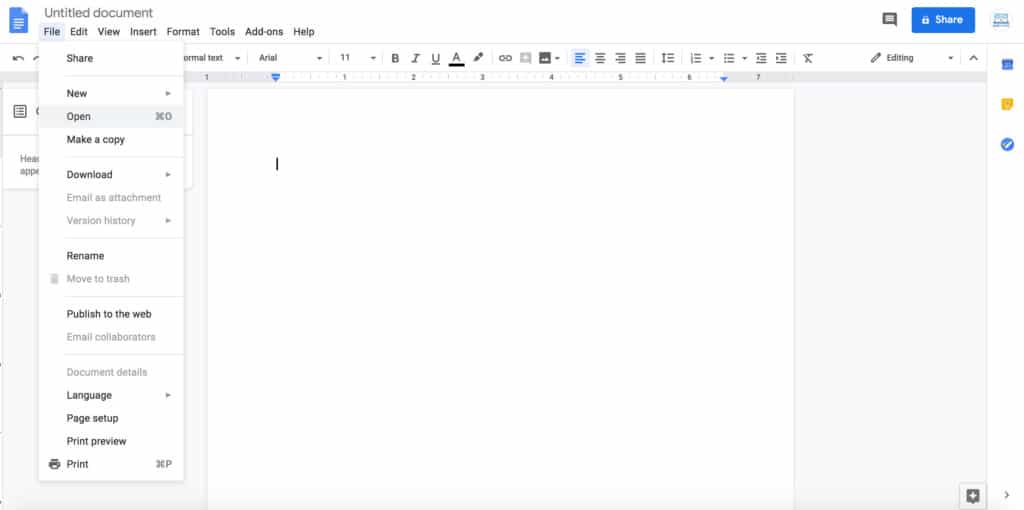
- Go to Upload and drag the PDF form you want to open and edit.
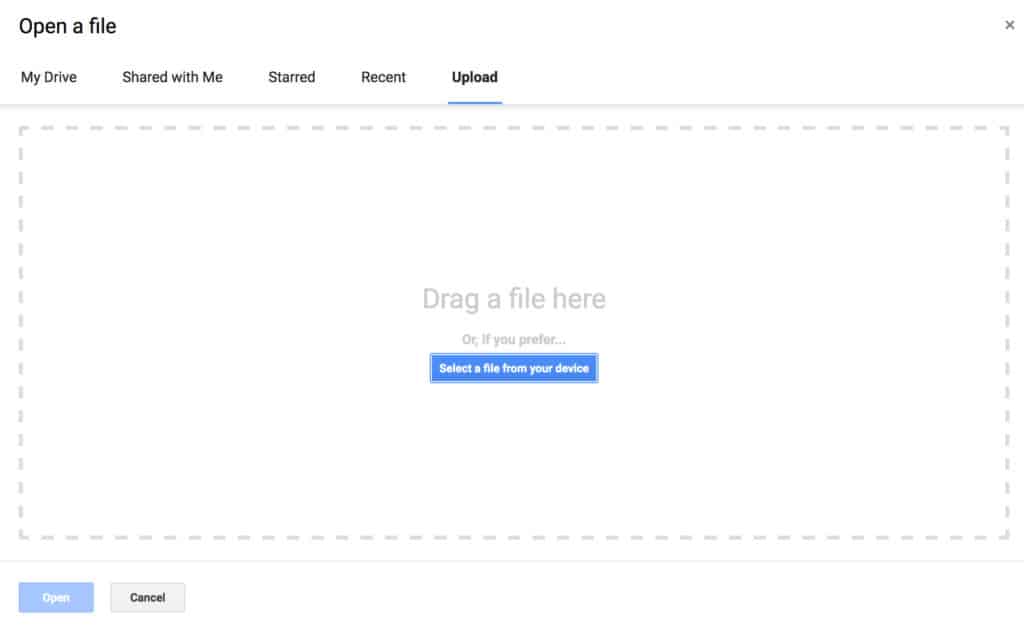
- When the form opens, click on Open with Google Docs which appears at the top of the screen.
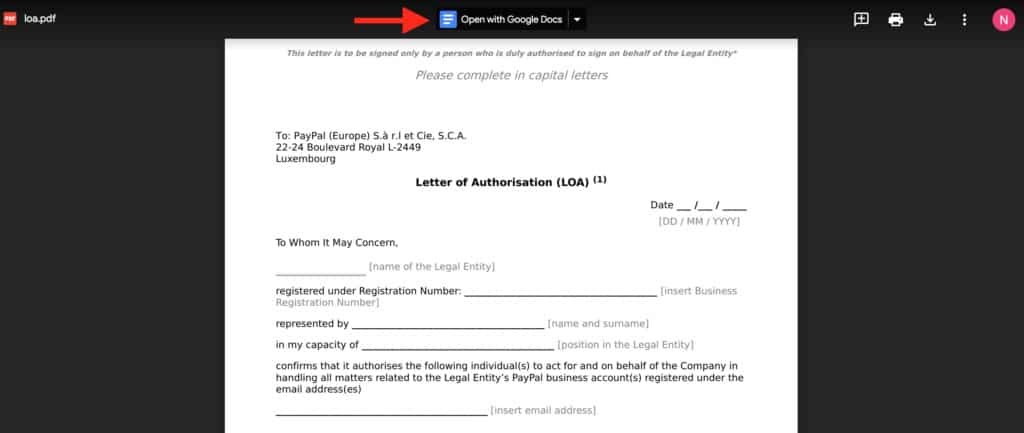
- If you click on the small drop down arrow, you’ll also notice other options to open and edit PDFs but these services require signing-up for in order to use them and in many cases, require payment.
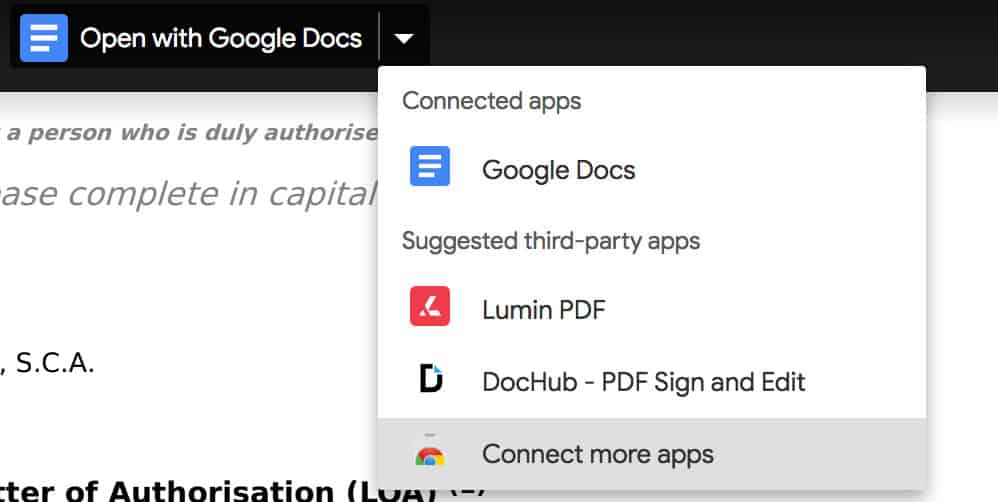
- You can then edit the form easily and Google Docs will automatically save any edits that you make.
- To sign the form for free, there’s a little trick you can do using the Drawing tool. Go to Insert > Drawing > New.
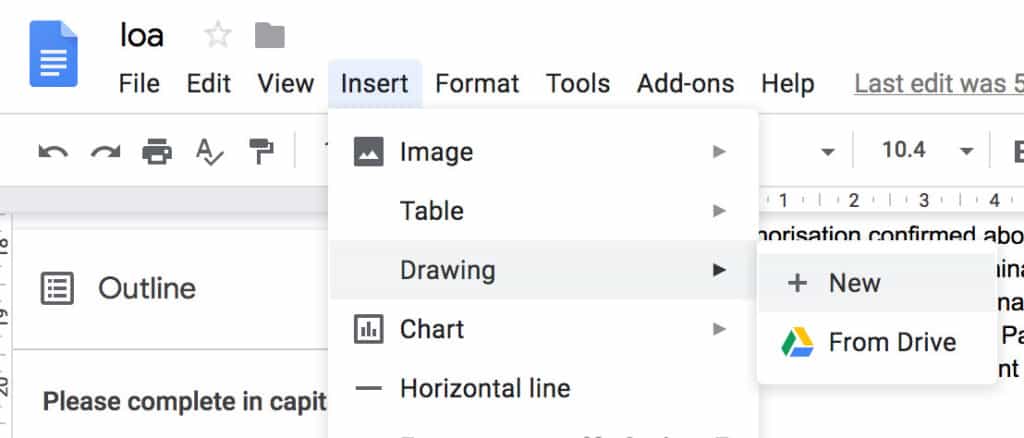
- On the drawing canvas, select the Line tool and then click on Scribble.
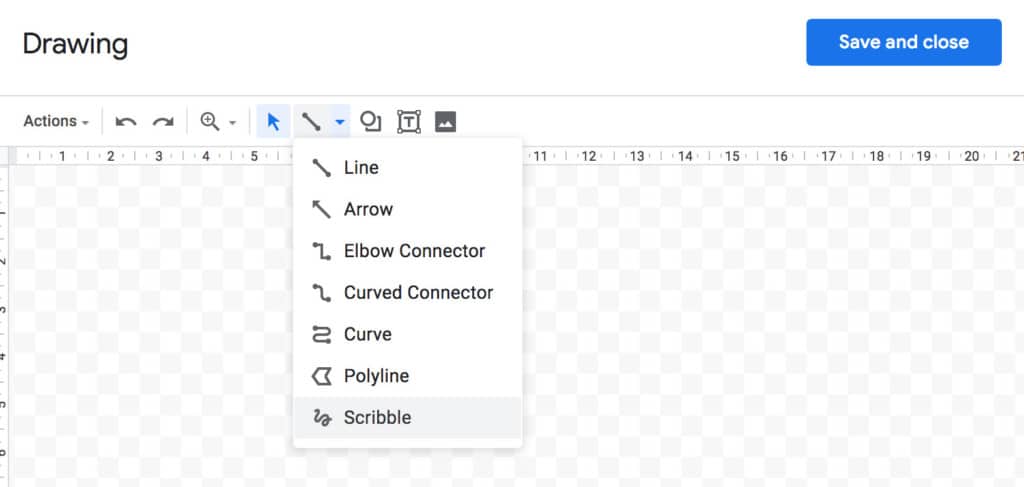
- You can then draw a signature freehand with your mouse. It’s not easy to sign anything with a mouse but it does the job.
- Once you’re done, click Save and Close and you’ll be able to move the signature anywhere you want on the page and resize it as you like.
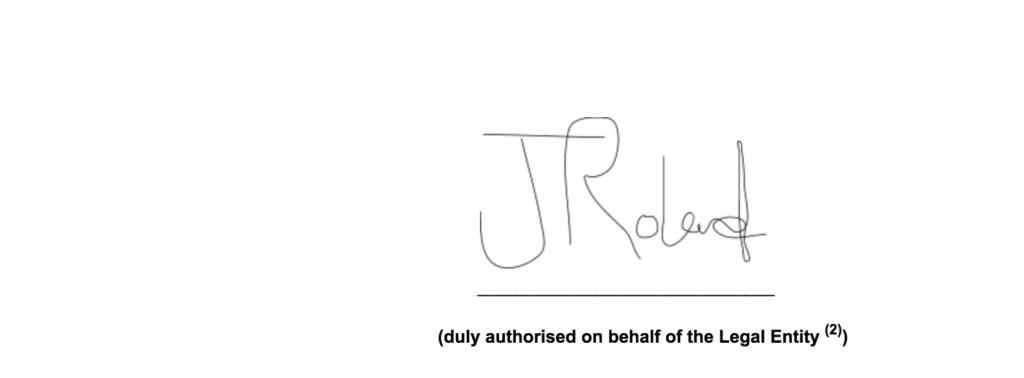
- Finally you can download the edited document as a PDF file from Google Docs by going to File > Download > PDF document.
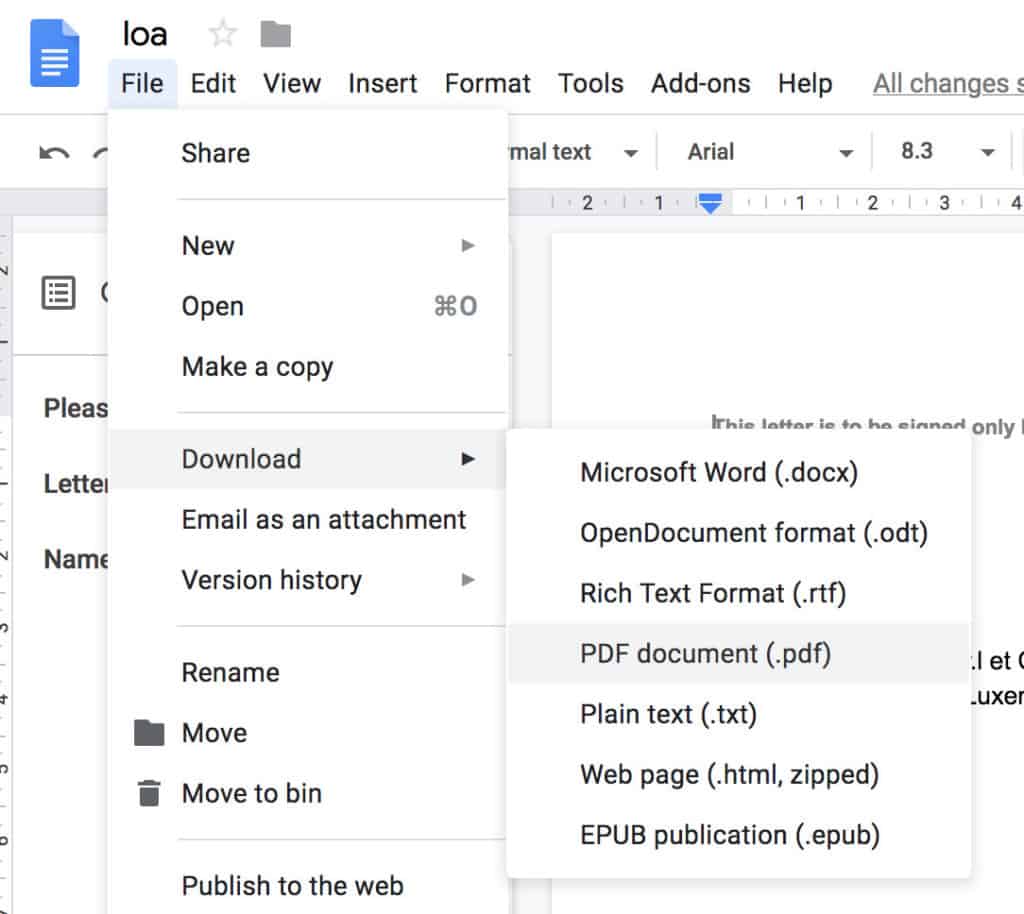
Note that this tip only works on PDF forms that allow editing. If you can’t edit the PDF in Google Docs then you’ll need to use PDF software.
It’s a much quicker and easier way of editing a PDF, if you don’t have any PDF editing software on your Mac or you’re not able to print out a document and fill it by pen.
If you’re dealing with a form that has several pages, you can download each PDF separately and then merge them on your Mac using Preview.
You can also convert PDFs to other formats on a Mac easily too.
If you’re worried about sending your signed documents securely, you can also easily add a password to a PDF on a Mac for free.
If you have any problems editing or signing a PDF for free on your Mac this way, let us know in the comments below.