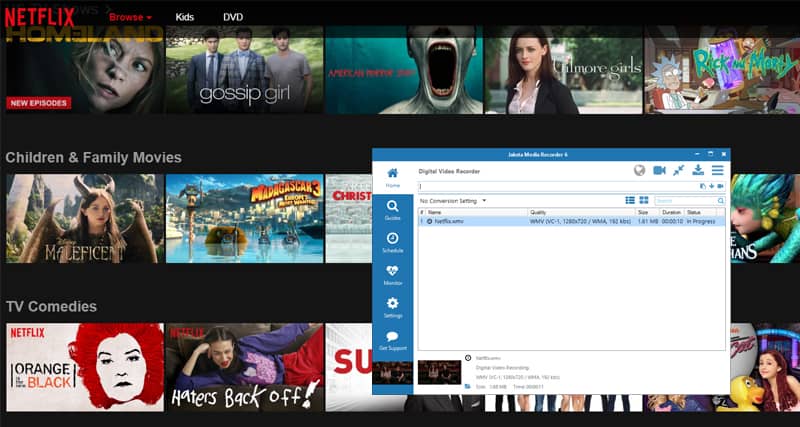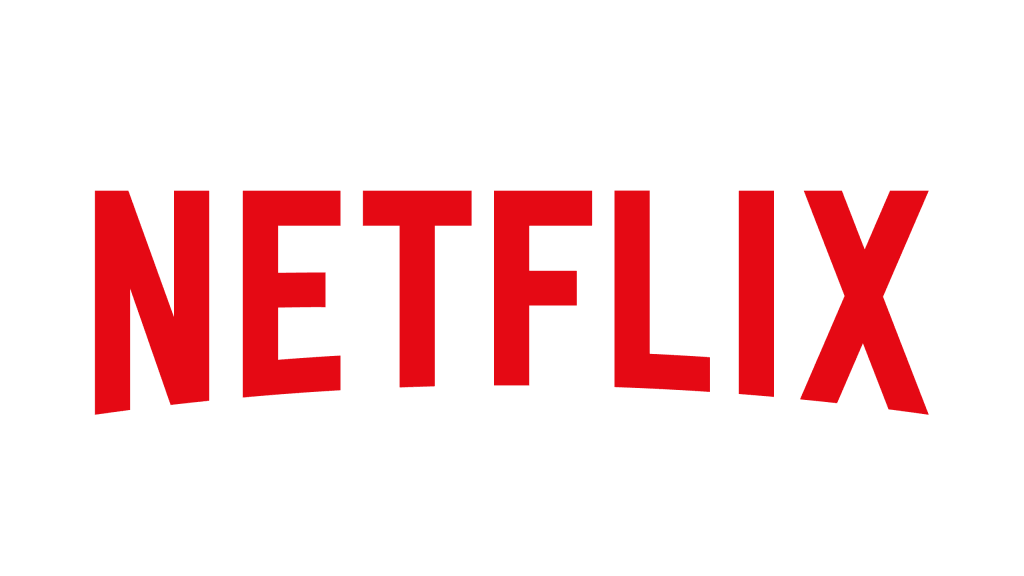If you want to record Netflix shows and movies on a Mac, here we show you how to use a screen recorder to save them in macOS.
Unfortunately there’s no official Netflix app for Macs so you can’t download Netflix shows and movies in macOS which is really frustrating if you want to watch Netflix offline on a Mac.
The only way to capture Netflix video on macOS therefore is to use screen recording software.
If you want to watch Netflix offline in another country other than the one you are in, you will need a VPN to get around the regional blocking restrictions.
Using NordVPN can even speed up your internet connection to prevent buffering on Netflix as it re-routes traffic around Internet Service Providers (ISPs) that throttle your bandwidth when streaming.
Table of Contents
How To Record Netflix On Mac
Before we begin, you should proceed with caution as there are many reasons we strongly advise against using a screen recorder to download Netflix on your Mac.
- Screen recording is against Netflix terms and conditions and could result in your account being suspended.
- It’s also the least convenient way of downloading Netflix shows on a Mac because you have to play the entire show or movie while recording it meaning you can’t use your Mac to do anything else in the meantime.
- The audio and video quality of the recorded files will depend on your internet connection. If you have a bad WiFi connection or it is disrupted during recording, the quality will be very poor.
- Using a screen recorder to save Netflix videos on your Mac will result in poor video quality in many cases as a lot of frames will be skipped by whichever screen capture software you use.
- The recorded files are extremely large and take-up valuable space on your Mac hard drive. Unless you have an external hard drive or lots of space on your Mac’s hard drive, it’s really not worth it. We recommend at least checking how much storage space you have on your Mac first before trying any of these tools.
Finally, beware of bogus applications out there that claim to be able to save, download or record Netflix on Mac.
This is simply not possible anymore due to technical limitations that Netflix has imposed and such tools may even install malware on your Mac if you download them.
You May Also Like:
With this in mind here are 5 ways to record Netflix shows and films on Mac.
1. Apple QuickTime Player
To record Netflix on your Mac you can either use the free macOS screen recording tool in QuickTime Player (requires macOS Mojave or later) or use special screen recording software to record Netflix on Mac.
To record Netflix shows on your Mac for free you can use QuickTime to record your entire screen by selecting QuickTime Player from the Applications folder.
You then simply choose File > New Screen Recording from the menu bar.
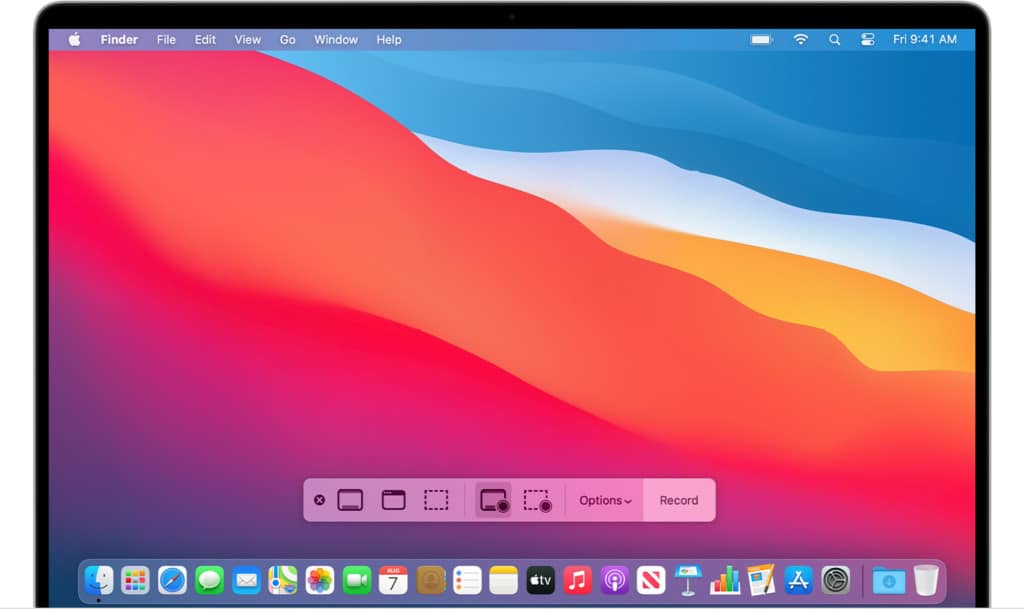
You can find full instructions how to screen record on a Mac here.
Note that by default, the screen recording tool in macOS only records sounds from your Mac’s internal microphone and not your Mac’s internal audio coming from Netflix.
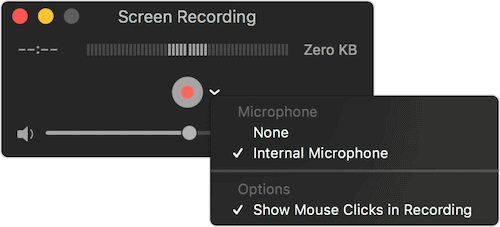
To record the audio coming from Netflix you need to install an additional plugin so that QuickTime can record the internal Netflix sound on your Mac too.
Follow these instructions to screen record on Mac with internal audio.
Once setup, you can click anywhere on the screen to start recording the entire screen or use the drag and selection tool to just select Netflix.
2. Camtasia
Camtasia is probably the most widely used screen recording software available for Mac and offers tons of features and customization options.
Despite that though, it remains easy enough for anyone to use.
Camtasia is most commonly used to produce screencasts for tutorials or game walk-throughs but it works perfectly well as a way to capture Netflix on your Mac.
At $99, Camtasia is one of the most expensive video capture tools available for Mac but if you need a video recording tool that does more than just record Netflix movies, it’s definitely worth the investment.
You can also try Camtasia for free.
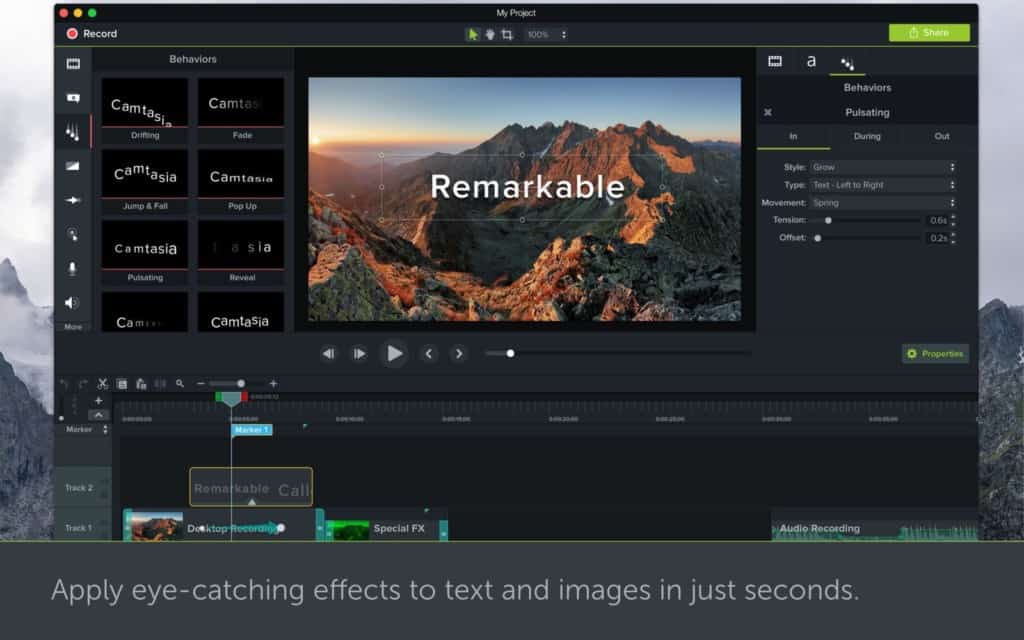
3. Capto
Capto is a more user friendly version of Camtasia although it’s not as powerful. Capto is ideal if you just want record video such as Netflix shows on your Maca as well as edit both video and images.
Capto can record at 60 Frames Per Second (FPS) which means videos look very smooth when you replay them on macOS. Other nice touches include intelligent file manager to find recordings quickly and instant sharing options.
Note that if you’re looking for Voila for Mac which was a more basic version of Capto, it is now discontinued.
You can try Capto for free to see the results for yourself.
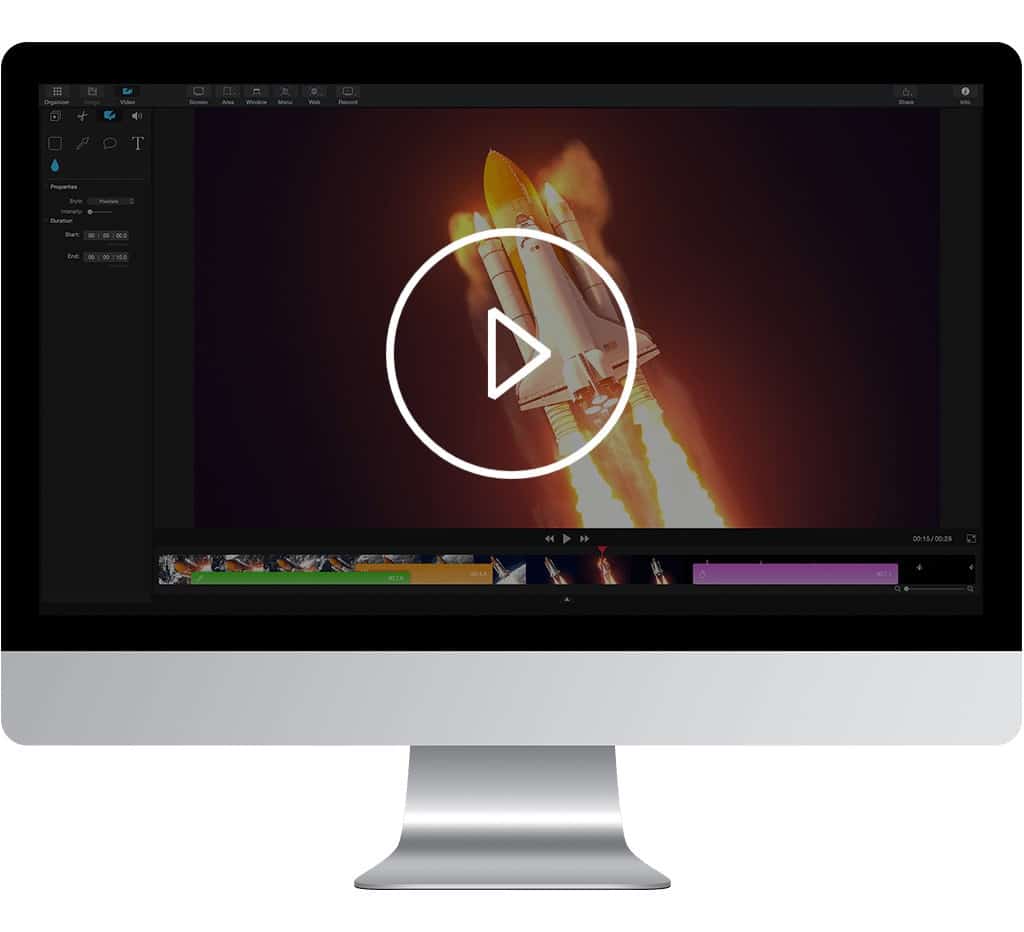
4. SnagIt
SnagIt started out as a simple but nifty screen capture tool for Windows that eventually made it to Mac. Now SnagIt does much more than take screenshots including video capture.
SnagIt is still however primarily a screenshot tool and the video capture tool is designed more for creating relatively short screencasts than recording long shows or films from Netflix.
However, it is extremely easy to use and great if you want a combined screenshot and video capture tool in one.
You can try SnagIt for free.
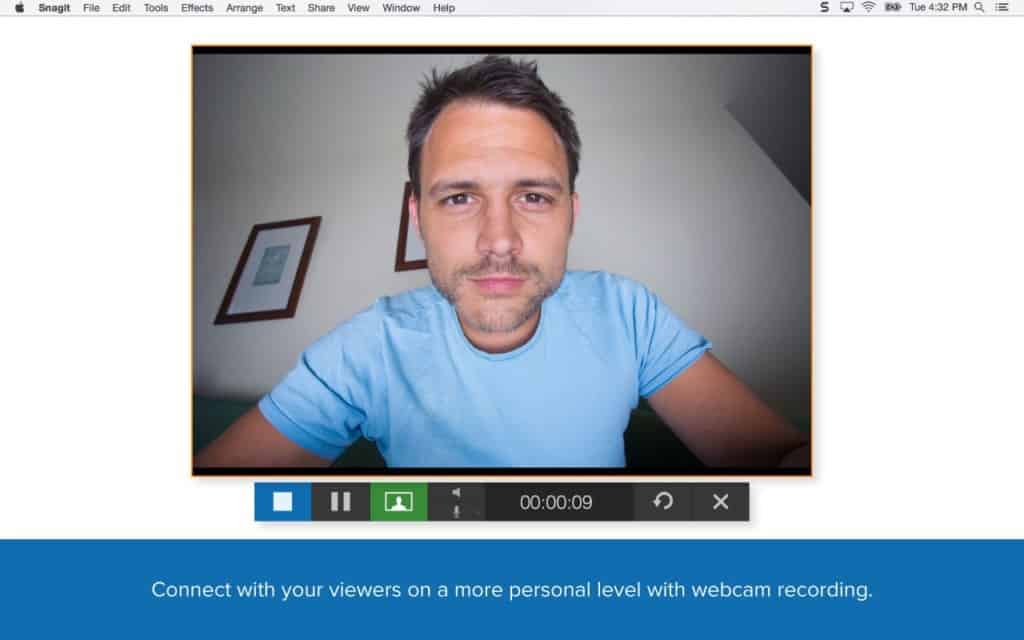
5. Jaksta for Mac
Jaksta is a very simple screen recording solution that can capture Netflix on your Mac as well as other major streaming sites such as Hulu, Fox, HBO and Amazon.
Jaksta has a minimal interface which either allows you to record a specific window in your screen or it can even detect when a movie has started and stopped.
Jaksta isn’t available from the Mac App Store although the developer promise a 30 day money back guarantee if you’re not happy and you can try it for free.