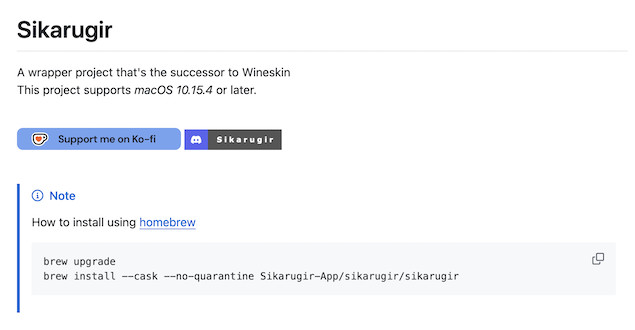Sikarugir (formerly known as Kegworks) is a clever open source tool that allows you to run Windows apps and games for free on a Mac.
While there are other ways to run Windows apps on Macs like Crossover, Parallels, or Whisky, Sikarugir offers a completely free, open source, and surprisingly powerful way to create Wine-wrapped ports of Windows software on macOS.
This allows you to run Windows applications on a Mac – including games – without the need for a full Windows installation.
It’s especially popular among Mac gamers who want to play Windows-only Steam games or run 32-bit Windows apps that no longer work on newer versions of macOS.
Table of Contents
- What is Sikarugir (and What Happened to Kegworks)?
- Why Use Sikarugir Instead of Kegworks?
- How To Use Sikarugir on a Mac
- How To Use Sikarugir to Run Steam or Windows Games on a Mac
- Using MacPorts To Install Sikarugir
- Important Notes & Problems
- Fixing “Content Unavailable” Errors
- Migrating from Kegworks to Sikarugir
- Summary
What is Sikarugir (and What Happened to Kegworks)?
Originally, Kegworks was an open-source project designed to replace Wineskin, providing a graphical interface for wrapping Windows applications into macOS apps.
However over time, development on Kegworks slowed, and its Homebrew cask was removed.
The project has since evolved into a newer, actively maintained replacement called Sikarugir released in October 2025 (don’t ask me where the name comes from but it sounds kind of Icelandic to me), which builds on the same idea but modernizes it for Apple Silicon and macOS Sonoma, Tahoe and beyond.
Think of Sikarugir as “Kegworks 2.0” – it performs the same job, but with better performance, rendering, and support for Apple Silicon.
Why Use Sikarugir Instead of Kegworks?
Advantages of Sikarugir:
- Modernized Codebase: Built as a direct successor to Kegworks, with compatibility for macOS 10.15.4+ and Apple Silicon Macs.
- Simpler App Porting: GUI interface for wrapping Windows apps into macOS .app bundles.
- Gaming Support: Works with Steam and supports DXVK, VKD3D, and D3DMetal for better DirectX performance.
- Custom Wine Engines: Lets you install and switch between different Wine versions for specific games or apps.
- macOS Integration: Creates self-contained app bundles that run like native Mac apps.
Disadvantages:
- Setup Can Still Be Tricky: The GUI helps, but some command-line setup is still required.
- Variable Game Performance: Not every game runs perfectly – testing is often needed.
- Experimental DirectX 12 Support: D3DMetal and VKD3D are still evolving.
- Occasional Bugs or Crashes: As with any Wine-based tool, stability depends on the app.
How To Use Sikarugir on a Mac
Before you install Sikarugir, you’ll need to make sure you have the following:
- A Mac running macOS 10.15.4 or later. If not, you’ll need to update your Mac.
- Your Mac must be connected to the internet.
- Homebrew installed.
- Basic familiarity with macOS Terminal.
The best way to install Sikarugir is using the Homebrew package manager.
Sikarugir can also be installed using MacPorts but there are some caveats and issues to using this as we will explain later on.
Here’s how to install Sikarugir on a Mac using Homebrew.
Step 1: Install Homebrew (if you haven’t already):
- Open Terminal on your Mac.
- Install Homebrew by entering the following command and following the on-screen instructions: /bin/bash -c “$(curl -fsSL https://raw.githubusercontent.com/Homebrew/install/HEAD/install.sh)”
- Make sure that Homebrew is fully updated by typing:
brew update - Uninstall any existing versions of Wineskin by typing:
brew uninstall --force --zap wineskin - Install Sikarugir using Homebrew:
brew install --cask --no-quarantine Sikarugir-App/sikarugir/sikarugir
Step 2: Launch Sikarugir
- Press
Command (⌘) + Spaceto open Spotlight Search. - Type
Sikarugirand pressEnterto launch the application
The interface will look similar to Kegworks/Wineskin, showing options for Wine engines, wrappers, and tools.
How To Use Sikarugir to Run Steam or Windows Games on a Mac
You’re now ready to run Steam and Windows games on a Mac but Sikarugir still needs a Wineskin-style wrapper (a “wrapper engine”) in addition to a Wine engine.
You need both: a Wine engine (runtime) and a Wineskin wrapper version so the GUI can create wrappers that use that Wine engine.
Here’s how to do it.
Step 1: Install a Wine Engine
- In Sikarugir Winery, click on the
+button to add a new engine. - Select an appropriate engine version (e.g.,
WS12WineCX23.7.1) or newer and clickDownload and Install.
Step 2: Install a Wineskin wrapper (wrapper engine):
- Open Sikarugir
- In the GUI, find the section labeled Wrapper Versions or Wrappers and click the + button there.
- From the list, pick a Wineskin wrapper such as Wineskin-3.1.7_2 (or the most recent Wineskin-style wrapper shown) and click Download and Install.
- Wait for that wrapper to finish installing — once installed the Create New Blank Wrapper button becomes active.
Install a Wine engine (runtime):
- In the Wine Engines or Available Engines section click the + button.
- Select a Wine engine such as WS12WineCX23.7.1 (or newer) and click Download and Install.
- This step installs the Wine runtime that your wrappers will use.
Assign the Wine engine to a wrapper when needed (you can change it per-wrapper later): after you create a wrapper, open Advanced → Tools → Change Engine Used and pick the installed Wine engine (e.g. WS12WineCX23.7.1).
Step 3: Install Steam via Winetricks
- Right-click on the newly created wrapper (e.g.,
Steam.app) and selectShow Package Contents. - Open SikarugirConfig (or
Wineskinif present). - Click on Advanced → Tools → Winetricks.
- In the Winetricks window, expand the
Applicationscategory. - Select
Steamand clickRunto install Steam. Installing Steam through Winetricks ensures that all necessary dependencies are correctly configured.
After Steam is installed, you also need to tell the wrapper which file to run when launching it by doing the following:
- In Sikarugir Winery, select your wrapper and click Advanced.
- Go to the Configuration tab.
- Under Windows EXE, click Browse.
- Navigate to:
Program Files (x86) > Steam > steam.exe - Select
steam.exeand click Choose (or Open).
This ensures your wrapper knows where Steam is and can launch it correctly.
Step 4: Configure DirectX Support (Optional)
Like Crossover, Sikarugir now includes built-in support for DXVK and D3DMetal (DXMT), which enhances DirectX 11/12 compatibility. This may be necessary depending on the game you want to play.
To activate it:
- In the
Wineskinapplication, click onAdvanced. - Go to the
Toolstab. - Click on
Winetricks. - In the Winetricks window, expand the
dllscategory. - Select
dxvkto enable DXVK ord3dmetalto enable D3DMetal. - Click
Runto apply the selected option.
Step 5: Launch Steam and Install Windows Games
- Close all configuration windows.
- Double-click the wrapper (e.g.,
Steam) to launch Steam. - Log in to your Steam account.
- Install and run the Windows-only game you want to play directly from Steam.
You may find that performance varies depending on the game, Wine engine, and whether you’re using an Apple Silicon or Intel Mac.
Using MacPorts To Install Sikarugir
Alternatively, you can also install Sikarugir using MacPorts instead of Homebrew. However, because of potential version lag and possible runtime bugs, Homebrew remains the safer and more up-to-date method for most users.
If users choose MacPorts, it may be best to first create a simple wrapper (e.g. with “Hello world” or a simple app) before investing a lot of time trying to make Sikarugir work.
If you still want to use MacPorts, here’s how to install Sikarugir with it:
- First, make sure you have MacPorts installed and up to date. Homebrew requires macOS 10.15 (Catalina) or newer.
- Then open Terminal and type: sudo port contents sikarugir
- To upgrade later type: sudo port selfupdate and sudo port upgrade sikarugir
- You can also inspect what files are installed by typing: port contents sikarugir
Note that currently, MacPorts version 1.0 and above support Sikarugir.
Drawbacks of MacPorts
With MacPorts, you may experience build or runtime issues depending on your macOS version or whether you are using an Apple Silicon versus Intel Mac.
Some features (such as rendering backends and wine engines) might require additional dependencies or manual configuration after installation.
The port also depends on clang-18 and xz, so your MacPorts environment must support that.
Some users also report that Apple Silicon support can be hit-and-miss with MacPorts with users experiencing runtime issues and some wrappers failing to launch entirely (Wine fails to boot).
Other users have also reported seeing messages such as “Sikarugir is built for Intel macOS and so requires Rosetta 2,” which suggests that parts of the code may still be Intel only.
Important Notes & Problems
There’s a few things you should be aware of when following this tutorial:
- Avoid installing Steam using the
SteamSetup.exefile, as this may lead to configuration issues. Using Winetricks is mote reliable in our experience. - Performance and compatibility may vary depending on the specific game or application. Some titles may require additional configuration or may not function correctly.
- Regularly update Sikarugir and its components to make sure you get the latest improvements and compatibility fixes.
Sikarugir is still under development and can be tricky to setup. It’s not uncommon to run into problems but here’s a few fixes for common Sikarugir issues I encountered:
- If Steam doesn’t start and displays an error about
steamwebhelper, it may be due to compatibility issues with certain wrapper versions. Sometimes you may need for an updated wrapper or change to different one. - For games requiring DirectX, Sikarugir supports various renderers so make sure they are activated. Supported renderers include:
- WineD3D (default): Supports DirectX 11 and below.
- VKD3D: Limited DirectX 12 support.
- D9VK and DXVK: Available via Winetricks for DirectX 9, 10, and 11 via Vulkan.
- D3DMetal: Supports 64-bit DirectX 11 and 12 via Metal.
Sometimes I find that when trying to download a game in Sikarugir, I receive a “Content Unavailable” error. There are a few things I’d suggest doing if you have the same problem:
- Delete the partially downloaded installer from the Sikarugir wrapper folder.
- Restart Sikarugir and re-install the game fresh using “Install Software”.
- Watch the download progress to ensure it completes fully.
Often I found that re-downloading fixes the error immediately. However, if you’re still receiving the error, try the following:
Update the Wine Engine
The root of many issues – including install errors – is usually using an outdated Wine engine. To update your Wine engine to the latest version:
- Opening the Sikarugir Winery.app
- Clicking the ➕ on the engine list
- Installing the latest
WS12WineCX23.7.1_3engine - In the wrapper, going to Tools → Change Engine Used and selecting that new engine by doing the following:
- Open the Sikarugir Winery.app
- Click + under available Wine engines
- Download/install the latest engine (if available)
- Navigate into your game wrapper (
~/Applications/Sikarugir/YourGame.app) - Right‑click → Show Package Contents → open SikarugirConfig
- Go to Tools → Change Engine Used and pick the new engine
- Re-run the installer
The new engine should resolve the DLL and installer compatibility issues to prevent the Content Unavailable error.
Rebuild the Wrapper (Optional)
If you’re still getting the “Content Unavailable Error”, rebuilding the wrapper often helps by doing the following:
- In Sikarugir Winery, create a New Blank Wrapper
- Go through install again with the latest engine
- This will ensure you have a clean environment free from corrupted files or old configs
As I say, it’s not easy to get Sikarugir working smoothly and it’s much easier to use a commercial Wine based project like Crossover or a slightly easier open source alternative like Whisky.
Migrating from Kegworks to Sikarugir
If you already created wrappers in Kegworks, you can often migrate them easily to Sikarugir by doing the following:
- Copy the wrapper folder into Sikarugir’s directory.
- Open the wrapper in Sikarugir and update its Wine engine.
- Check your EXE path and Winetricks dependencies.
Both tools use Wine underneath, so most wrappers are compatible under-the-hood.
Summary
Although Kegworks was a fantastic step forward for open-source Wine tools on macOS, its now been taken over by Sikarugir, which continues the project with better Apple Silicon support, updated Wine engines, and modern rendering options.
If you’re serious about running Windows apps or games on a Mac in 2025 however:
- For ease of use: Try Crossover or Parallels Desktop.
- For free flexibility: Use Sikarugir, the modern successor to Kegworks.
- For quick gaming setups: Tools like Whisky are good alternatives.
Sikarugir gives you all the power of Wine and Kegworks – but with up-to-date compatibility and performance that make it an excellent free option for the latest Macs.