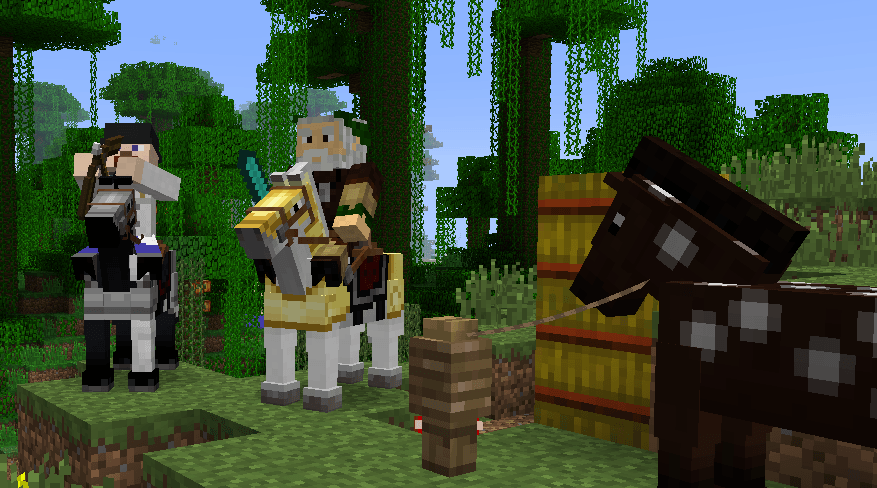If you want to install Minecraft 1.6 for Mac without losing your saved games, here’s how to install it. Minecraft 1.6 is called the “Minecraft Horse Update” because it includes several new additions to the game. These include mainly animal themed features such as horses, donkeys, mules, horse armor and erm, carpets. There were some bugs in the initial release although these were quickly fixed in Minecraft 1.6.2 for Mac and and Minecraft has now been updated to version 1.6.11. Here’s how to install Minecraft 1.6 for Mac:
How To Install Minecraft 1.6 For Mac
Before you do a fresh install of Minecraft 1.6 on your Mac it’s, very important that you backup your saved games folder otherwise you’ll lose any worlds you’ve created.
1. Open a Finder window – the smiley face in the bottom left corner of your Dock. Click the Go Menu item and select Go to Folder…: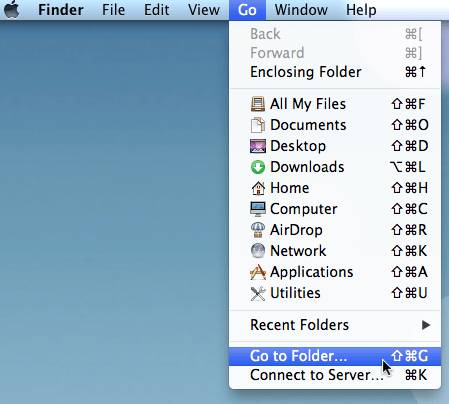
3. Type ~/Library/Application Support/minecraft into the text field and click Go
4. Find the Saves folder and drag it onto your desktop. Drag everything else in the Minecraft folder into the trash
5. Download the new Minecraft 1.6 For Mac Launcher and drag Minecraft for Mac into your Applications folder.
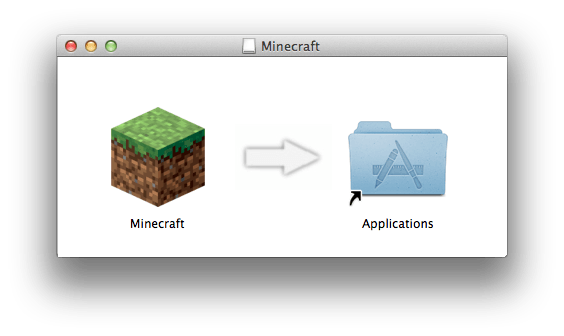 6. Drag the Saves folder back into the new Minecraft 1.6 folder
6. Drag the Saves folder back into the new Minecraft 1.6 folder
7. Then just double-click on Minecraft in your Applications folder and the Minecraft launcher will start:
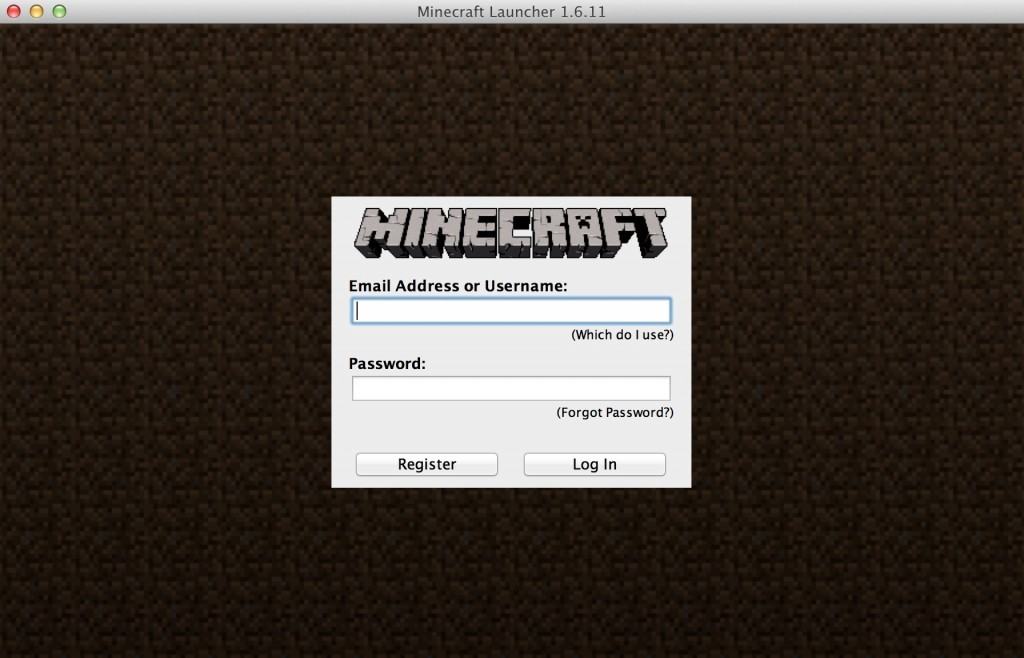
Remember that to play Minecraft, you’ll need to sign-up for a Minecraft account. If you want to play Minecraft 1.6 online, you’ll also have to install the Minecraft Server.
Note that Texture packs will also have to be converted into Resource Packs so that they support the changing of sounds, languages and other things. You can convert them using TextureEnder.jar.
You can see everything that’s new in Minecraft 1.6 For Mac here:
If you have any questions or problems installing Minecraft 1.6 on your Mac, let us know in the comments below.