MT4 and MT5 are two of the best forex trading tools out there but the bad news is that there is no native version of either of them for Macs.
However, there are some workarounds as we’ll show you to get access to them on a Mac.
Table of Contents
Before You Go Any Further…
Before looking at any of the workarounds for using MetaTrader on a Mac here, we strongly recommend taking a look at TradingView as a FREE alternative.
We found TradingView is even BETTER than MetaTrader for doing technical analysis of currency markets and day trading from your Mac desktop.
We also ranked it the best Forex trading software for Macs due to its ease of use and incredible charting abilities.
TradingView works in a browser so it works on both Intel and Apple Silicon Macs.
You can even link TradingView to your trading account so that you can trade directly without leaving the app.
You can test using TradingView for FREE now to test it for yourself.
Do MT4 or MT5 Run on a Mac?
A native version of MT4 for Mac does not exist but if you search “MT4 for Mac” you can still download an an adapted version of it from the developer MetaQuotes.
This is a modified version of MT4 which works on Macs using the Windows compatibility layer “Wine”.
MT5 meanwhile uses something called PlayOnMac which is a similar type of software which can be very unstable and doesn’t run very well on Apple Silicon Macs.
These versions of MetaTrader only work on older Intel Macs running versions of macOS earlier than macOS Catalina – they do not work on the latest versions of macOS or Apple Silicon Macs.
This is because MetaTrader is a 32-bit app and the latest versions of macOS do not support 32-bit apps anymore.
We therefore do not recommend running these adapted versions of MetaTrader for the following reasons:
- They are very unstable. Even MetaQuotes states on its own website:
Note that Wine is not a fully stable application. Thus, some functions in the applications you start under it may work improperly or not work at all.
- Many features do not work in the adapted version provided by MetaQuotes such as adding indicators and the MetaTrader market.
- You’ll frequently be plagued by messages that “MetaTrader needs to be updated” which become increasingly annoying when you’re trading.
With this in mind, here then are some far better ways to use MT4 and MT5 on both Intel and Apple Silicon Macs.
1. Virtual Machine
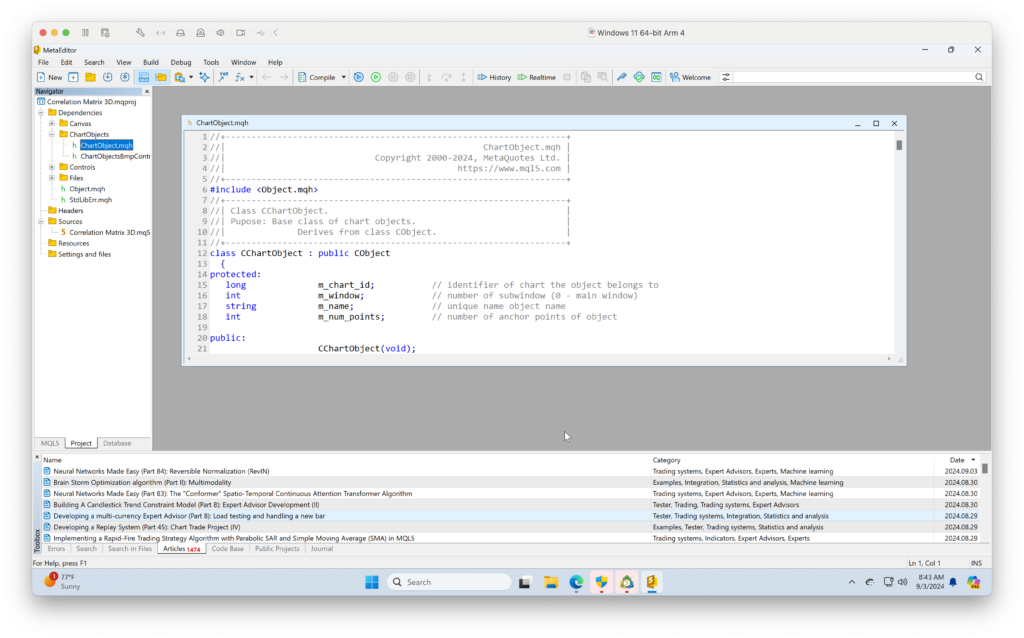
The best way to install the official Windows version of MetaTrader on a Mac is using a virtual machine.
This allows you to install Windows on your Mac and use the fully functional Windows version of MetaTrader.
Running MetaTrader 4 on a Mac this way gives you all the benefits of the Windows version of MetaTrader, including adding indicators and other add-ons such as MetaTrader Market.
There are various virtual machines available but the best ones to run MetaTrader are VMware Fusion Pro and Parallels.
Both of them download and install Windows automatically (Windows ARM on Apple Silicon Macs) so the setup process it very easy.
The big advantage of VMware Fusion Pro is that it’s free to use, including for commercial use.
Parallels is more powerful and better integrated with macOS but it does require a subscription although there is a free trial too.
Once you’ve installed Windows on your Mac using one of them you can download the official Windows version of MetaTrader 4 or 5 from MetaQuotes.
You can watch how quickly we installed MT5 on a Mac using VMware Fusion Pro below.
Pros:
- Easy to install and setup
- Allows you to run MetaTrader in Windows and use macOS simultaneously
- Allows you to use all MetaTrader features like Windows users
- More stable than using the emulator version for Macs provided by MetaQuotes
Cons:
- Requires installing a virtual machine first
- You need lots of space on your hard drive
2. MetaTrader WebTrader
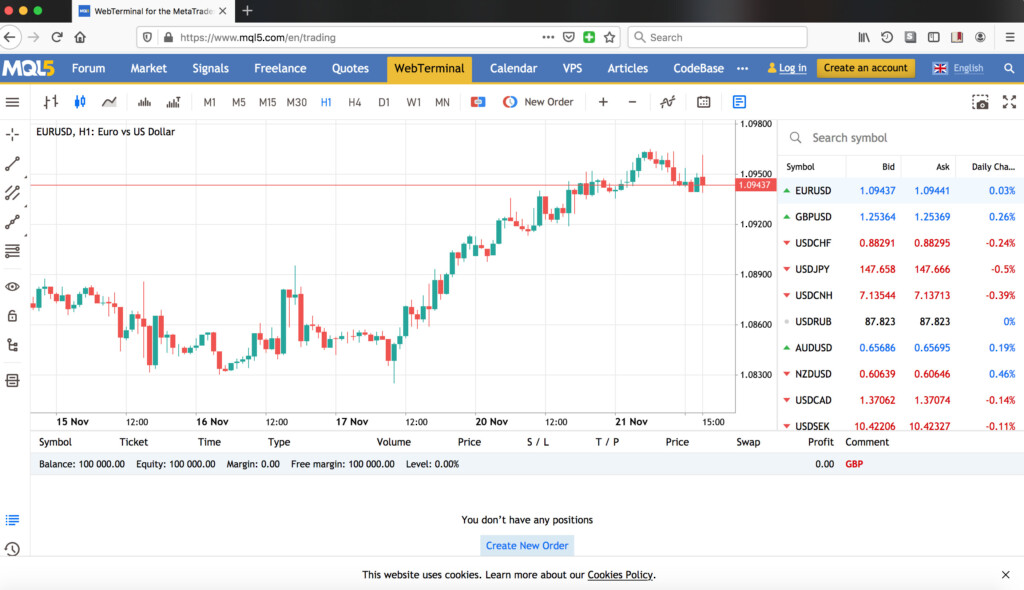
If you don’t need the MetaTrader desktop client installed on your Mac, you can also use the MetaTrader 4 or MetaTrader 5 Cloud versions instead.
The web versions give you all the functionality of MetaTrader and work instantly in any web browser including on Apple Silicon Macs.
MetaTrader for the web allows you to do all the things you can do in the desktop version including placing any type of market and pending orders, trade currencies, stocks and futures.
You can also do in-depth market analysis with 30 technical indicators and 24 graphical objects to choose from.
You can choose to use a demo account or you can also link it to your broker account with a username and password.
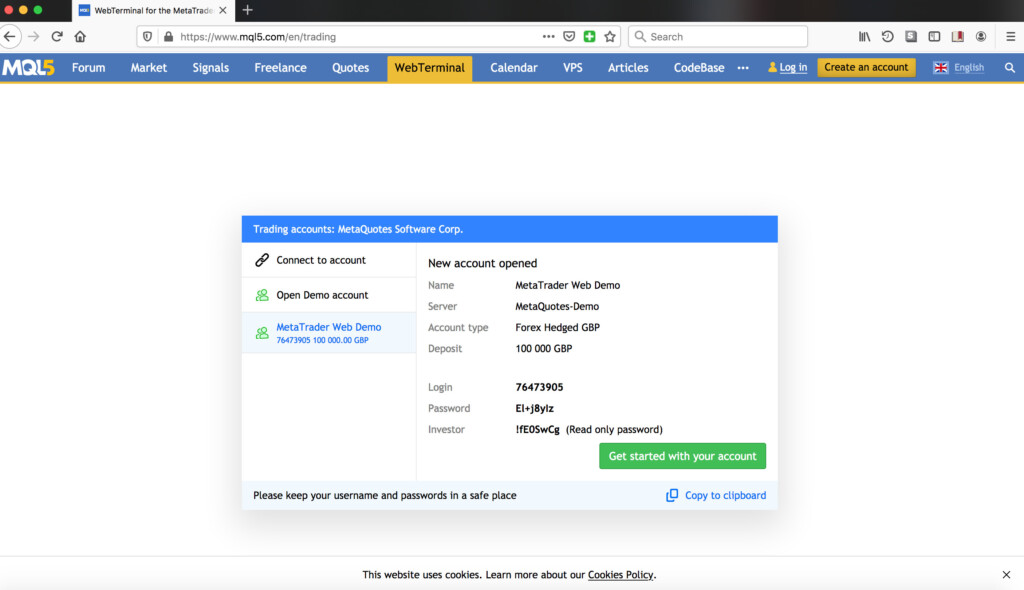
Other features of the web version of MetaTrader include:
- Real and demo accounts
- Netting and hedging position accounting systems
- Pending and stop orders
- 3 chart types and 9 timeframes
- Real-time quotes in Market Watch
- Dark theme
There are also broker branded versions of MetaTrader web that you can use too. These are exactly the same as MetaTrader for the web but connect directly to the broker and feature their design and branding.
Some suggestions are:
Pros:
- MetaTrader web version doesn’t require any installation
- Works in any browser on any version of macOS
- Works on Apple Silicon Macs
- Links to broker accounts
- Allows you to trade with a demo account
Cons:
- Can’t be used offline
3. VPS Server
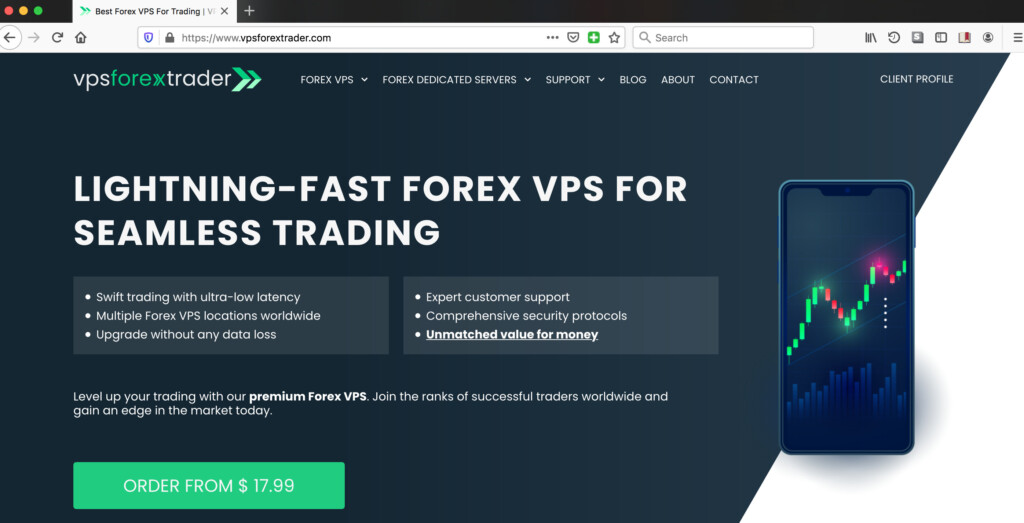
There are several platforms such as VPSForexTrader that offer Virtual Private Servers (VPS) which allow professional traders to trade faster using dedicated 24/7 servers.
Since you’re connecting to MetaTrader remotely, it doesn’t matter whether you have an Intel or Apple Silicon Mac as VPS servers works on both.
This provides a direct ISP connection to a private server so you can enjoy better hardware to trade faster, without any interruptions 24 hours a day.
These servers are private and for your use only so you don’t have to share bandwidth or processing power with other users, thus providing a faster and more stable trading environment.
VPS servers also allow you to run MetaTrader in the cloud so all you need to do is subscribe to one of their plans and then use a remote desktop software to connect to MetaTrader remotely.
A VPS provider usually charges a monthly fee for use of a virtual private server and the cost differs depending on the power of the servers you subscribe to.
The more powerful the server, the more instances of MetaTrader you can install and the more processing power you have.
Here’s how to run MetaTrader 4 on a Mac using a VPS Server.
- Sign-up for VPS server such as VPSForexTrader.
- Download a remote desktop application. There are many different remote desktop tools for Mac users but you can use the free Microsoft Remote Desktop tool for connecting to a VPSForexTrader server.
- When you sign-up for a VPSForexTrader account, you’ll be sent an IP address with a port, username and password that you need to enter into the Microsoft Remote Desktop settings.
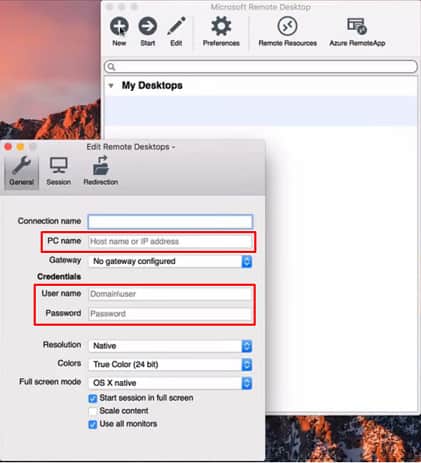
- Then simply click “Start” at the top of the app.
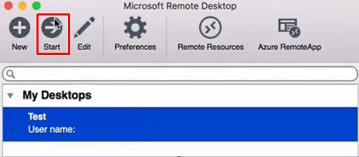
- You’ll then see your VPS Server desktop where you’ll be able to install and run multiple versions of MetaTrader depending on the account you’ve signed-up for.
Pros:
- Hosted in the Cloud so nothing to install
- Allows you to run multiple versions of MT4
- Works on Apple Silicon Macs
- Allows you to trade 24/7
Cons:
- Requires a subscription to a VPS
- Requires remote desktop software
4. Boot Camp (Intel Macs Only)
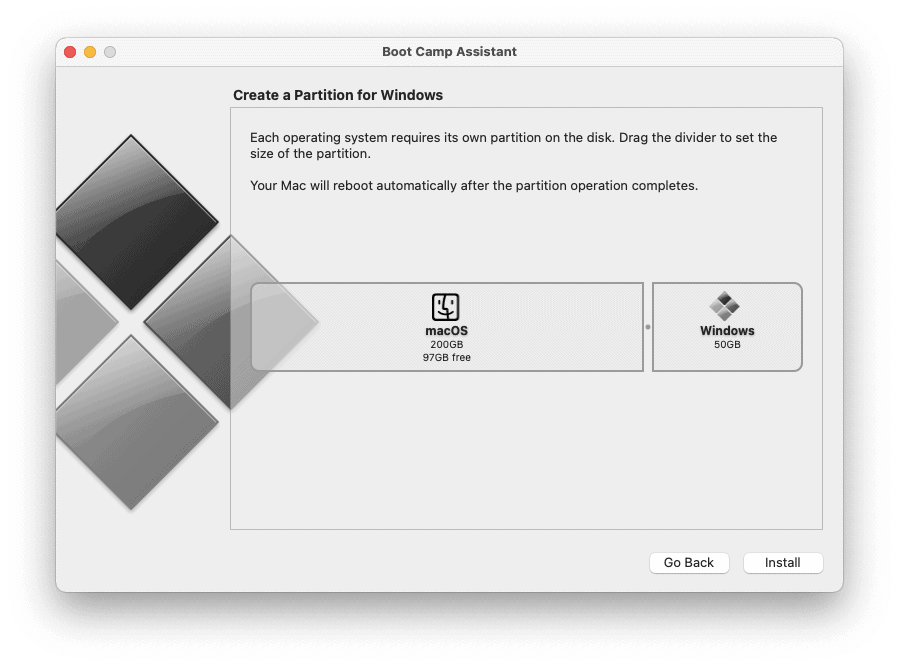
Boot Camp is a free tool in macOS that lets you install Windows or an older version of macOS on a separate partition of your Mac’s hard drive.
After setting up Windows with Boot Camp, you can then install the Windows version of MT4 on your Mac. However, unlike Parallels, Boot Camp doesn’t allow you to run both Windows and macOS simultaneously—you’ll need to restart your Mac to switch between the two operating systems.
It’s important to note that Boot Camp isn’t available for Apple Silicon Macs, so using this method to install MT4 won’t work on those devices.
You can find detailed instructions for installing Windows on a Mac using Boot Camp here.
Pros:
- Boot Camp is free to use
- Allows you to install Windows 11 in a separate partition
- Allows you to run the Windows version of MetaTrader
Cons:
- Does not allow you to run macOS and Windows simultaneously
- Not available for Apple Silicon Macs

