The base model Apple Silicon Macs with the M1, M2 or M3 chips only support one external display (except for the Mac Mini and Mac Studio) but the good news is, there are workarounds.
Even the older generation of Intel Macs can support at least two external monitors via a USB-C or Thunderbolt so the one external display limitation on first generation Apple Silicon Macs is a massive drawback.
Note that this one external monitor restriction does not apply to any Mac with the M-series Pro, Max or Ultra chips all of which can support multiple displays so if you’ve got one of those Macs, you’re good to go.
It also doesn’t apply to the M4 MacBook Air released in 2025 which supports two displays even with the most basic configurations.
Table of Contents
Which Apple Silicon Macs Can Only Support One Display?
If you’re using one of the following base level Apple Silicon Macs, it can only support one external display natively:
- M1 MacBook Pro 13 inch
- M2 MacBook Pro 13 inch
- M1 MacBook Air
- M2 MacBook Air
- M1 iMac
- M3 MacBook Pro 14 inch
- The M3 MacBook Airs released in 2024 do support two external displays but only with the lid down in “Clamshell” mode. However, there have been many user reports that doing this makes them very hot so you may still be better using one of the methods we cover here.
- The base configuration 2020 M1 Mac Mini, 2023 M2 Mac Mini and 2024 M4 Mac Mini support two external displays – one via the Thunderbolt port and one via the HDMI port. You could however connect a third monitor to them using some of the methods featured here.
If you’re unsure how many displays your Apple Silicon Mac supports, you can easily check by following these instructions:
- Click on the Apple logo in the top left of your screen and select About This Mac to see the Serial Number of your Mac.
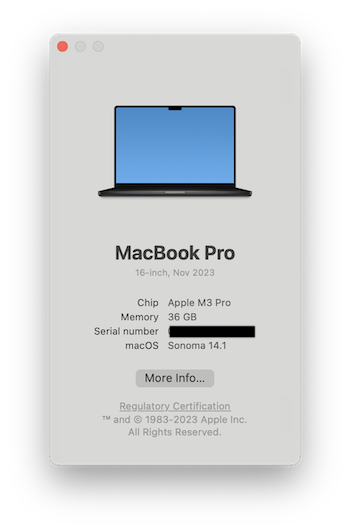
- Double-click on the serial number then copy and paste it into the Apple Tech Specs search page to find out exactly which model of Mac you have.
- Scroll down to the Display Support section where you’ll see exactly how many displays your Mac can support.
If you see that it can only support one external display, then simply use one of these methods to connect more than one display to it.
| Feature | DisplayLink | InstantView (Silicon Motion) | Dual HDMI Adapter |
|---|---|---|---|
| Driver Required? | Yes (DisplayLink Manager) | Yes (InstantView app) | Sometimes (depends on chipset) |
| Works on macOS? | Yes | Yes | Yes |
| Supports Multiple Displays? | Yes (2-4 monitors) | Yes (typically 2 monitors) | Yes (2 monitors) |
| Performance Impact | Moderate (depends on CPU load) | Lower than DisplayLink | Minimal if using native macOS support |
| Resolution & Refresh Rate | Up to 4K 60Hz (per display, varies by adapter) | Up to 4K 60Hz (per display, varies by adapter) | Varies (usually one 4K 60Hz, second at 4K 30Hz) |
| DRM/HDCP Support (e.g., Netflix, Apple TV) | Limited (may not support HDCP-protected content) | Limited (similar to DisplayLink) | Usually supported on native macOS connections |
| Ease of Setup | Requires software installation | Requires software installation | Plug-and-play (if native support) |
| Best Use Case | Productivity (spreadsheets, coding, general multitasking) | Similar to DisplayLink, but slightly better performance for video playback | General multitasking without extra software installation |
| Power Consumption | Higher CPU usage due to software rendering | Lower CPU usage than DisplayLink | Minimal (if native support) |
| Works Over USB-A? | Yes (with USB-A DisplayLink adapter) | Yes (with USB-A InstantView adapter) | No (requires USB-C) |
| Cost | Approx $100-$300 | Approx $100-$300 | Approx $25-$100 |
Summary:
- DisplayLink: Best for multiple external displays but requires driver installation and may have higher CPU usage.
- InstantView: Similar to DisplayLink but with slightly lower CPU usage and better video playback.
- Dual HDMI Adapter: Best if using a native macOS connection (USB-C DisplayPort Alt Mode), but may require software for optimum performance.
1.Hub/Docking Station With InstantView Support
InstantView is a display technology developed by Synaptics that allows external monitors to connect to a computer via USB without requiring a dedicated graphics output.
It serves as an alternative to DisplayLink (see method 2 below) and is particularly useful if you need to connect multiple monitors to Apple Silicon (M1, M2, and M3) Macs, which natively support only one external display.
How InstantView Works:
- Driver-Free Plug-and-Play Setup
Unlike DisplayLink, which requires a driver installation, InstantView operates using a built-in macOS feature called macOS Wired Display Mode, allowing displays to function with minimal setup. - USB-Based Video Transmission
InstantView transmits video data over USB (USB-C or USB-A) to a compatible docking station or adapter, which then outputs the video signal to connected monitors via HDMI or DisplayPort. - Efficient Video Processing
The technology optimizes data transmission by offloading processing tasks to dedicated hardware within the dock or adapter, reducing CPU load compared to software-based solutions like DisplayLink.
Benefits of InstantView on Apple Silicon Macs:
- No Driver Installation Required
Since InstantView works natively with macOS, you don’t need to install additional drivers, making setup simpler and more stable than DisplayLink. - Supports Multiple External Displays
InstantView enables Apple Silicon Macs to support multiple external monitors despite Apple’s official limitations. - Lower CPU Usage
Because video processing is handled by the dock’s hardware rather than the Mac’s processor, InstantView can offer better performance with less impact on system resources.
Limitations and Considerations:
- Limited Availability
InstantView is still a relatively new technology, so fewer docking stations and adapters support it compared to DisplayLink. - Potential Compatibility Issues
While macOS supports InstantView natively, some updates or system configurations may impact performance or require workarounds. - Lower Market Adoption
Since DisplayLink is more widely supported, finding InstantView compatible hardware may be more difficult.
How to Use InstantView on an M1/M2/M3 Mac:
- Connect an InstantView Dock or Adapter
- Plug the InstantView compatible dock into a USB-C or USB-A port on your Mac (see options below)
- Connect external monitors via HDMI or DisplayPort.
- Allow macOS Wired Display Mode
- The first time you connect, macOS may prompt you to enable Wired Display Mode—confirm and allow the connection.
- Configure Display Settings
- Open System Settings > Displays and adjust monitor arrangements as needed.
The best InstantView compatible docking station we’ve used to connect dual monitors to Apple Silicon Macs is the HyperDrive 10 in 1 USB-C Hub.
The HyperDrive Hub includes 2 HDMI ports that you can connect monitors to.
The big advantage of the HyperDrive Hub is that unlike other solutions, it’s plug-and-play so it works right out of the box with no additional drivers or even restart of your Mac needed.
When you connect the HyperDrive Hub, the InstantView software is installed automatically although you will have to give it access to your Mac’s privacy settings.
The HyperDrive 10 in 1 also adds additional ports to your Mac including:
- Gigabit Ethernet
- MicroUSB card reader (UHS-I)
- 3.5mm audio jack, 2x 5Gbps USB-A
- 5Gbps USB-C and
- USB-C PD which will also charge a MacBook
However, there are a few drawbacks to be aware of running external monitors with the HyperDrive Hub.
Although it can run two external monitors at 4K, one of them will be at a 60Hz refresh rate via DP Alt-Mode and the other will only be at 30Hz via one of its HDMI ports.
This means that the quality of the image of the monitor running at 30Hz will not be quite as good as the one running at 60Hz.
For gamers or designers, this may be an issue but for all others uses it’s not a major drawback.
If the HyperDrive 10 in 1 is out of your budget, then a cheaper alternative is the Satechi USB-C Multiport Adapter which is around half the price.
The Satechi USB-C Multiport Adapter includes 1 HDMI port and 1 VGA port but has the same limitation as the HyperDrive in that it can only support one 4K display at 60Hz and the other at 30Hz.
It also gives you:
- A USB-C PD charging port to charge your MacBook (up to 100W)
- Gigabit Ethernet port
- USB-C data port
- Two USB-A data ports (up to 5Gbps)
- Micro/SD card reader slots (UHS-I)
The Satechi is cheaper than the HyperDrive although the advantage of the HyperDrive is that it has two HDMI ports compared to only one in the Satechi.
Other InstantView compatible docking stations include:
Accell InstantView USB-C 4K Docking Station
This docking station features two HDMI ports supporting 4K resolution, three USB 3.1 Gen 2 ports, a Gigabit Ethernet port, and audio ports. It’s compatible with MacBooks, Chromebooks, and Windows devices.
Plugable USB-C Triple Display Docking Station
This docking station supports multiple external displays and utilizes InstantView technology for seamless connectivity with Apple Silicon Macs.
2. Hub/Docking Station With DisplayLink Support
If you need 60Hz support on both external monitors and need up to three external displays then the only solution is to use a Hub or Docking Station with DisplayLink support.
There are many docking stations out there but its essential that the docking station you buy supports DisplayPort for it to work with the software.
You can usually tell if a docking station supports it if it has the DisplayLink logo on the side (or at least on the packaging). The technical specifications will also state whether it is supported or not.

DisplayLink is a technology that enables multiple monitors to be connected to a computer using a USB connection instead of a traditional video output like HDMI or DisplayPort.
How DisplayLink Works:
- Software-Based Video Processing
Unlike traditional GPUs that directly output video signals, DisplayLink relies on a software driver to process and compress display data. This compressed data is sent through a USB connection to a DisplayLink-enabled docking station or adapter. - Decompression and Display Output
The docking station or adapter receives the compressed video data, decompresses it, and sends it to the connected external monitors via HDMI, DisplayPort, or other display connections. - USB Versatility
Since DisplayLink uses USB (USB-A, USB-C, or even Thunderbolt ports), it allows multiple monitors to be connected without requiring additional native GPU support.
Benefits of DisplayLink on Apple Silicon Macs:
- Bypasses Apple Silicon Display Limitations
M1, M2, and M3 Macs officially support only one external display (except for the Mac Mini and Mac Studio). DisplayLink allows you to extend their Mac setup beyond this limitation. - Multiple Display Support
Using a DisplayLink adapter or dock, you can connect 2, 3, or even more external monitors. - USB-Based Setup
Since it works over USB, DisplayLink adapters can be used with a variety of hubs and docking stations, making it easy to integrate into existing workflows.
Limitations and Considerations of DisplayLink:
- Software Dependency
DisplayLink requires a driver to be installed on macOS, which means you need to keep it updated to ensure compatibility with macOS updates. - Performance Trade-offs
Since DisplayLink compresses and processes video data through software, there can be slight latency or reduced refresh rates compared to native GPU-driven displays. It is generally not recommended for high-performance tasks like gaming. - HDCP (Digital Rights Management) Restrictions
Some DRM-protected content (e.g., Netflix, Hulu, or Apple TV+ videos) may not work on DisplayLink-powered displays due to HDCP restrictions.
How to Use DisplayLink on an M1/M2/M3 Mac:
- Download and Install the DisplayLink Driver
- Visit DisplayLink’s official website and download the latest macOS driver.
- Install and grant necessary system permissions.
- Connect a DisplayLink Dock or Adapter (see below for some options)
- Plug the DisplayLink adapter into a USB-C or USB-A port on your Mac.
- Connect your external monitors via HDMI or DisplayPort.
- Configure Display Settings
- Open System Settings > Displays and arrange your monitors as needed.
By far the best and most reliable DisplayLink supported docking station we’ve found for base model Apple Silicon Macs is the Plugable UD-ULTC4K Triple Display 4K Docking Station.
The Plugable 4K Docking Station enables your original Apple Silicon Mac to support up to 3 external displays on base model M-series Macs at 4K and 60Hz refresh rates.
The Plugable 4K Docking Station plugs into your Apple Silicon Mac’s Thunderbolt port via a USB-C cable.
You can then connect one external monitor to the HDMI port in the docking station and then up to two more monitors to the DisplayPort ports on the Plugable docking station.
This also works in Clamshell mode when your MacBook Pro or MacBook Air lid is closed (although Clamshell mode does not work on Intel Macs using DisplayLink).
Apart from this, the Plugable Docking Station also allows you to connect a wider range of devices to your Mac including Thunderbolt devices, Ethernet, DisplayPort, SD cards, external drives and more.
Unfortunately unlike Thunderbolt Hubs, USB-C docking stations like the Plugable cannot charge your MacBook while you are using them so you’ll need your Mac to be connected to the power supply at all times.
Another option is the Ugreen Revodok Pro which can support up to three external monitors on an Apple Silicon Mac if you use the DisplayLink software with it.
The Ugreen USB-C Triple Display Docking Station has 2 HDMI ports and a DisplayPort meaning it can support up to three 4K displays at 60Hz on a Mac.
It has many other ports too including an Ethernet port, SD card readers plus 10Gbps USB-A and USB-C ports.
Other DisplayLink enabled docking stations include:
- Wavlink USB-C Dual 4K Docking Station
This dock supports dual 4K displays via HDMI and DisplayPort, along with additional USB 3.0 ports and Ethernet connectivity. - Kensington SD5700T Thunderbolt 4 Docking Station
This docking station supports dual 4K displays and offers a range of ports, including USB-A, USB-C, and Ethernet. - Sonnet USB 3 DisplayLink Dual 4K HDMI Adapter
This adapter allows connection of two 4K HDMI displays via a single USB-A port, ideal for expanding display capabilities.
3. Use a Dual HDMI Adapter
Another option to connect more than one external monitor with base model Apple Silicon Macs is by using a dual HDMI adapter.
A dual HDMI adapter plugs into your Apple Silicon Mac’s Thunderbolt port and turns it into 2 HDMI ports that you can plug external displays into.
They’re very simple to setup and use and the cheapest way to connect multiple displays to base model Apple Silicon Macs.
Most require the DisplayLink or InstantView technology to work though.
How a Dual HDMI Adapter Works:
- USB-to-HDMI Signal Conversion
The adapter converts video data from the Mac’s USB-C or USB-A port into HDMI signals that external monitors can recognize. Depending on the adapter type, this conversion may be powered by built-in hardware or require software drivers. - Single or Dual Display Processing
- Some adapters use native macOS support (via Thunderbolt or USB-C Alt Mode) to drive one external display and rely on additional software (e.g., DisplayLink or InstantView) for the second.
- Other adapters rely entirely on software-based solutions like DisplayLink or Silicon Motion’s InstantView to enable both external monitors.
- USB-C or USB-A Connectivity
Dual HDMI Adapters are typically designed for USB-C ports, but some versions work with USB-A ports using DisplayLink technology. The adapter then outputs video through two HDMI ports, allowing multiple monitors to be connected.
Benefits of Using a Dual HDMI Adapter on Apple Silicon Macs:
- Supports Multiple External Displays
Apple Silicon Macs (M1, M2, and M3) officially support only one external monitor, but a Dual HDMI Adapter allows you to connect two additional displays. - Compact and Portable
Unlike docking stations, these adapters are small and lightweight, making them easy to carry. - Works with Various Technologies
Some adapters use DisplayLink, while others use InstantView or macOS’s built-in USB-C DisplayPort Alt Mode, providing flexibility for different setups.
Limitations and Considerations:
- Software Dependency (in some cases)
If the adapter relies on DisplayLink or InstantView, you may need to install drivers, which must be kept updated for macOS compatibility. - Performance Trade-offs
Adapters that rely on software-based solutions may introduce slight latency, lower refresh rates, or minor graphical artifacts compared to direct GPU-driven connections. - HDCP Restrictions
Some DRM-protected content (e.g., Netflix, Apple TV+, Hulu) may not display correctly on monitors connected via a Dual HDMI Adapter due to HDCP limitations.
How to Use a Dual HDMI Adapter on an M1/M2/M3 Mac
- Connect the Dual HDMI Adapter to Your Mac
- Plug the adapter into a USB-C or USB-A port (for some options see below)
- Connect your external monitors to the adapter’s HDMI ports.
- Install Any Required Software (if needed)
- If the adapter uses DisplayLink or InstantView, download and install the necessary driver.
- Follow on-screen instructions to enable external display support.
- Configure Display Settings
- Open System Settings > Displays and arrange your monitors as needed.
The best dual HDMI adapter we’ve tried for this is the OWC USB-C/Thunderbolt to Dual HDMI 4K Display Adapter with DisplayLink.
The reason is that it’s one of the few HDMI dual adapters that can connect two external monitors at the maximum 4K resolution and 60Hz refresh rates.
The problem you’ll find with most dual HDMI adapters is that they can run one at 4K 60Hz and the other one at 4K but only 30Hz.
There are various other dual HDMI adapters on the market that have this limitation.
Other suggestions for Apple Silicon Mac compatible dual HDMI adapters include:
- Sonnet Dual 4K DisplayLink HDMI adapter uses DisplayLink technology and allows M1, M2, and M3 Macs to connect two 4K 60Hz DisplayPort displays via a single USB 3 or USB-C port. It’s compatible with macOS, Windows, Ubuntu, and Chromebook systems.
- HyperDrive also has a dual HDMI adapter designed for M1, M2, and M3 MacBooks, this adapter enables connection to two HDMI displays – one at 4K 60Hz via DP Alt-mode and another at 4K 30Hz using Silicon Motion’s InstantView technology. It also offers 100W pass-through charging and a plug-and-play setup.
- SIIG Thunderbolt 3 to Dual HDMI 2.0 Port Display Adapter is Thunderbolt 3 certified and supports two 4K 60Hz HDMI monitors simultaneously. It’s compatible with M1, M2, and M3 MacBook Pro models, as well as Windows and Chromebook devices.
- Apple USB-C Digital AV Multiport Adapter is primarily designed to connect a single HDMI display, this official Apple adapter also provides a USB-A port and a USB-C port for charging. It’s compatible with Macs that have Thunderbolt 4, Thunderbolt 3, or USB-C ports.
FAQ
Why do base level M-chip Macs only support one monitor?
The main reason is due to a hardware limitation. There are only two display buffers on the original M1, M2 and M3 chips – one for the internal display and one for an external display.
The enhanced M1/M2/M3 Pro, Max and Ultra chips have more buffers so can support more displays natively.
Will Apple release an update to fix the display limitation?
Since the limitation on multiple displays is hardware related, it’s not possible for Apple to release a software update that can fix it.
Also, since the original M1 Macs were released, Apple has released M-pro, M-Max and M-Ultra chip versions which all support more than one external monitor so there’s little motivation for Apple to address the limitation on the original chips.
However, since the latest 2025 M4 MacBook Air supports two monitors, even with the base configuration, it seems that Apple has now removed the one monitor limitation from all new Macs.
Can I connect more than two monitors using these methods?
Yes, all of these methods allow you to connect more than two monitors, though performance may vary.
Will these methods work with M1 Pro, M1 Max, or M1 Ultra models?
These methods are specifically for base model M1, M2, and M3 Macs. Higher-end models like M1 Pro, M1 Max, and M1 Ultra natively support multiple displays.
Are there any performance issues with these workarounds?
The DisplayLink and InstantView software may result in minor latency, which can be noticeable in high-performance tasks like gaming or video editing.
Can you watch streaming services such as Netflix with these workarounds?
Unfortunately, you may find that streaming services such as Netflix, AppleTV, Disney+ and Amazon Prime do not work with docks that use InstantView or DisplayLink.
You will be able to hear the audio but not see the video and the reason for this is the way many streaming services block third party software from interfacing with their product.
This is usually due to DRM (Digital Rights Management) and HDCP (High Bandwidth Digital Content Protection) designed to protect the copyright of content that may be recorded illegally.
Is there any risk of damaging my Mac using these solutions?
No, these solutions are generally safe. However, ensure you use reputable brands and follow the installation instructions carefully.
Do I need to install any drivers for dual HDMI adapters?
Some dual HDMI adapters do not require additional drivers, but some do require DisplayLink software to work.

