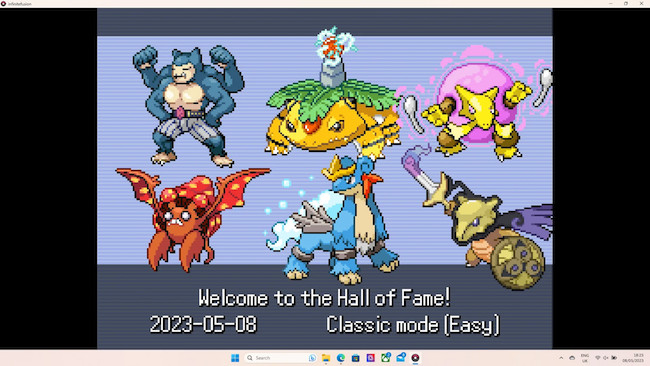If you want to play Pokemon Infinite Fusion on a Mac, here we show you how to play Pokemon Infinite Fusion on both Intel and Apple Silicon Macs.
Pokemon Infinite Fusion is a free fan made game where you fuse different Pokemon together to make new and more powerful creatures.
However, Pokemon Infinite Fusion is only available for Windows and Android and there is no version of Pokemon Infinite Fusion for Mac.
Although there are various ways of playing Windows games on a Mac, only a few for them work for playing Pokémon Infinite Fusion.
Here we show the only workarounds that work to play Pokemon Infinite Fusion on a Mac.
Table of Contents
Which Platforms Is Pokemon Infinite Fusion Available On?
Pokemon Fusion Infinite is only available for Windows and Android from the PokéCommunity forum where you can download it for free.
Are Any Pokemon Games Available For Mac?
There are no Pokemon games available for Macs and there are no Pokemon emulators for Mac either.
With this in mind, here are the best ways to play Pokémon Fusion Infinite on a Mac.
1. Virtual Machine
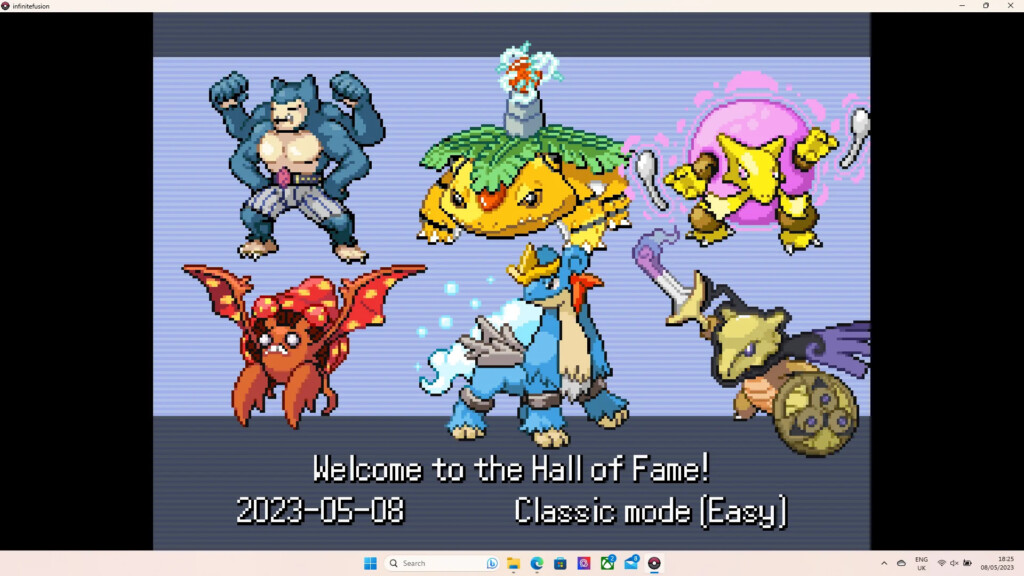
A virtual machine (also known as a virtual environment or virtualization software) allows you to run Windows “virtually” within macOS.
This means you can run macOS and Windows at the same time and switch between them whenever you want which is incredibly convenient.
Running Windows virtually on a Mac means you can install the Windows version of Pokemon Infinite Fusion and play it on your Mac whenever you want.
By far the best virtual machine for Mac is Parallels which automatically downloads and installs Windows on a Mac and is easy enough for anyone to use.
The closest rival to Parallels is VMWare Fusion but it’s nowhere near as easy to setup Windows as Parallels especially on Apple Silicon M1,M2 & M3 Macs.
Although VMware has improved a lot, we still think Parallels is the best way to play Pokémon Fusion on a Mac in 2024 for its ease of installation, speed, and the way it conveniently allows you to switch between macOS and Windows instantly.
Parallels is also the best way to run Windows on M1, M2 & M3 Macs and the only solution that officially works with the latest version of macOS Sonoma.
Apple’s latest generation of Silicon Macs use a different ARM M1 chip and Parallels was the first VM to officially support Windows on Apple Silicon Macs.
Parallels is the only way to run Windows on a Mac that is officially endorsed by Microsoft.
Although there are other ways to run Windows on a Mac, using a virtual machine like Parallels is the only way to play Pokémon Fusion on a Mac that definitely works.
Once you’ve installed Windows on your Mac using Parallels, all you need to do is go to the PokéCommunity site and download the Windows version of Pokémon Fusion Infinite.
You then simply install it in Windows on your Mac as if you were installing the game on a PC.
Note that when installing a Patch for Pokémon Fusion Infinite, be careful not to overwrite all of the graphics folder. The problem is you will erase the battlers folder and the game will crash since it won’t be able to render properly.
Parallels is not free to use but you can download a free trial of Parallels to play Pokémon Fusion Infinite on your Mac now.
For more on running Windows on your Mac with Parallels, you can also check out our full Parallels review.
2. Boot Camp (Intel Macs Only)
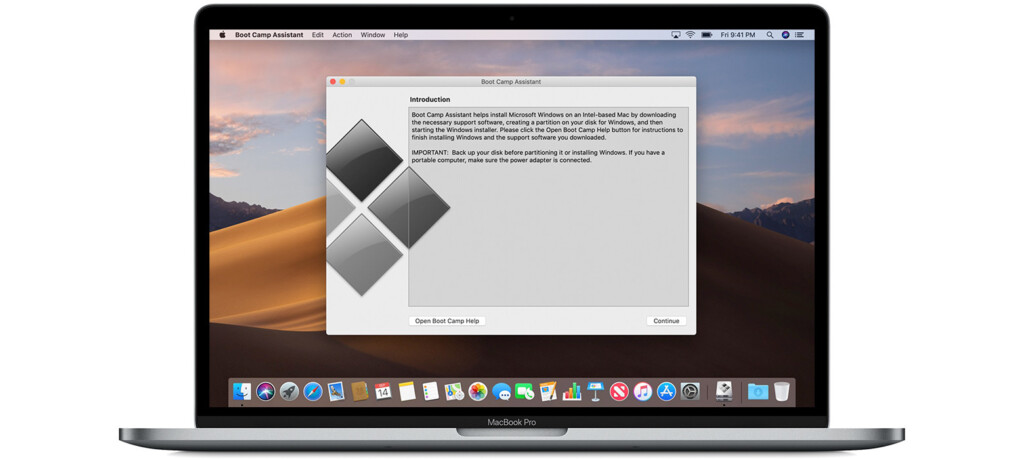
Another way to play Pokémon Fusion Infinite on a Mac is to install Windows on a Mac with Boot Camp.
However, Boot Camp only works on older Intel chip Macs – it does not work on the latest Apple Silicon Macs.
Boot Camp is a free utility in macOS that allows you to partition your Mac hard drive and run Windows on it.
It allows you to boot your Mac in either macOS or Windows at any one time.
It’s definitely worth Bootcamping your Mac if you’re a gamer because it will allow you to play Windows games that aren’t available for Mac.
Boot Camp is perfectly safe to install on your Mac as it is provided free in macOS on Intel Macs by Apple to allow you to install other operating systems such as Windows.
The great thing is nowadays you can install Windows 10 on a Mac and Windows 11 on a Mac for free using Boot Camp and you don’t even need to purchase a license to use it.
This is because Microsoft only require you to purchase a Windows activation key if you want to customize the look of Windows.
If you don’t, you can use Windows 10 and Windows 11 for free for as long as you want.
To install Windows on your Mac with Boot Camp and play Pokémon Fusion Infinite simply follow these instructions to Windows for free an a Mac using Boot Camp.
Once you’ve done this, simply go to the PokeCommunity site, download Pokémon Fusion Infinite and install the game just as if you were installing it on a Windows PC.
3. Wineskin
Wineskin is a free open source Windows emulator that allows you to run Windows games and applications on a Mac without actually installing Windows.
Wineskin works on both Intel and Apple Silicon Macs.
However, be warned that Wineskin can be tricky to setup to play Pokémon Fusion Infinite and it can also be very unstable while you’re playing it.
To install Pokémon Infinite Fusion with Wineskin, follow these instructions as posted on the Infinite Fusion Fandom site:
- Install Wineskin Winery via these instructions
- Hit the plus on winery, install an engine (ex: WS11WineCX64Bit21.1.0)
- Make a new wrapper, choose a folder (the installed Infinite Fusion folder)
- Choose the launch exe, in this case Game.exe (In 5.1.1.1+, this is named Pokemon Infinite Fusion.exe)
- Double click the wine wrapper (basically, an env for it to launch the windows app)
Updating a previous version:
- Right click the wine wrapper, and hit “show package contents”
- Merge patch folders with previous version (resources/drive_c/program_files/(name of Infinite Fusion folder)